Como criar peças rápidas no Microsoft Outlook
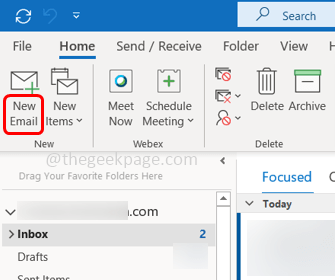
- 643
- 34
- Enrique Crist
Algumas pessoas podem ter encontrado um cenário em que você deve enviar a mesma mensagem repetidamente. Esta é uma tarefa repetida que consome tempo. Por que não tentar fazer isso automaticamente? É aí que a opção de peças rápidas no Outlook ajuda. É uma opção em que você pode reutilizar o conteúdo e inseri -lo nas mensagens de email. Não é apenas restrito a mensagens de texto, mas você também pode inserir imagens, gráficos e alguns outros. A Microsoft chama de "blocos de construção". Não é interessante? Neste artigo, vamos aprender a criar as peças rápidas, inseri -las na mensagem de e -mail e usá -la.
Crie peças rápidas no Outlook
Etapa 1: Abra o Microsoft Outlook
Etapa 2: Na guia Home, clique em Novo Email Para abrir uma nova mensagem de e -mail.
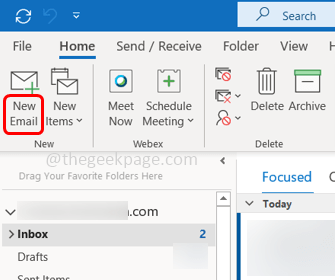
Etapa 3: Digite a mensagem no novo email que deseja salvar como uma parte rápida e Selecione isto.
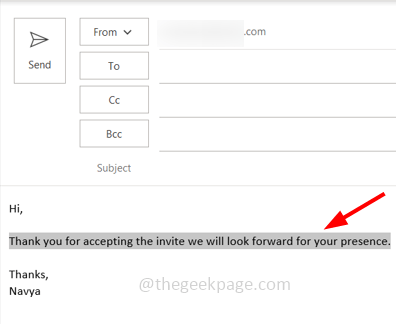
Etapa 4: clique no Inserir aba
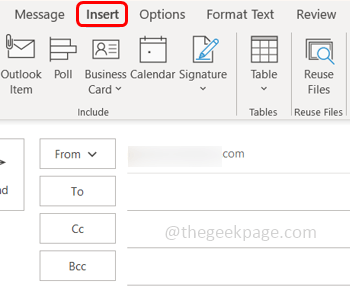
Etapa 5: do grupo de texto que está à direita, clique no Peças rápidas suspenso. Na lista selecionada Salvar a seleção para a galeria de peças rápidas
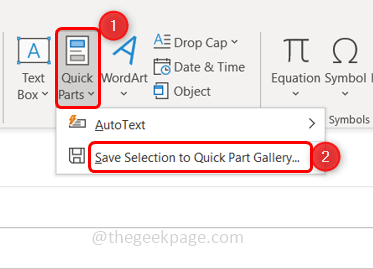
Observação: Se você não selecionar o texto, salve a seleção para a opção de galeria de peças rápidas não será ativada.
Etapa 6: ele abrirá criar uma nova janela de bloco de construção. Dê um nome à parte rápida no Nome seção.
Etapa 7: Verifique se outras informações, como galeria, categoria, etc, são apropriadas de acordo com o seu requisito, caso contrário, você pode clicar no menu suspenso ao lado deles e selecionar o necessário. Em seguida, clique em OK.
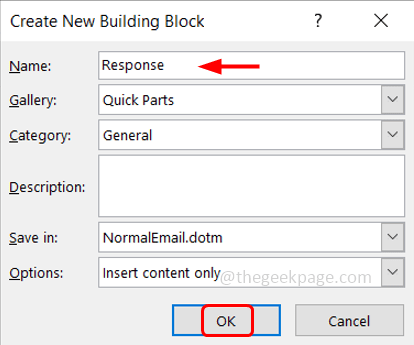
Etapa 8: o texto que você selecionou na etapa 3 foi salvo.
Etapa 9: Sempre que você quiser reutilizar o texto em um novo email ou respostas/encaminhamentos, clique em Inserir guia no topo.
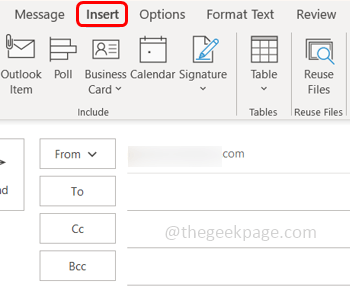
Etapa 10: Clique no Peças rápidas opção e clique na caixa onde é salvo texto.
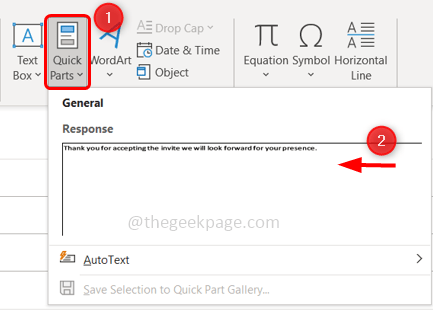
Etapa 11: Isso inserirá automaticamente o texto na mensagem de email.
Etapa 12: você também pode organizar a mensagem, editar o texto, excluí -lo, etc. clicando no Peças rápidas opção então Clique com o botão direito do mouse na caixa onde o texto é salvo. Aparece uma lista de operações que você pode usar conforme sua necessidade. Suponha que você queira excluir o texto adicionado/peça rápida, clique em Organizar e excluir opção da lista.
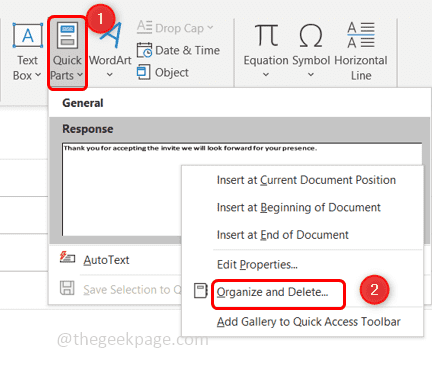
Etapa 13: Selecione o texto adicionado e clique em Excluir. Um pop-up aparecerá pedindo confirmação de clique em sim.
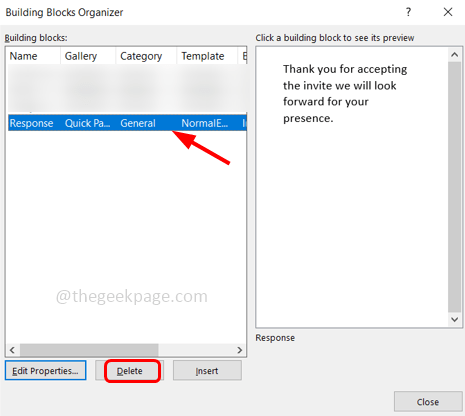
Etapa 14: Feche a janela clicando em Fechar botão.
É isso! Espero que este artigo seja fácil de seguir e útil. Obrigado!!
- « Como corrigir o erro de serviço CLDFLT no Windows 11/10
- Como colocar o blog pessoal no Instagram »

