Como criar documentos em PDF no Microsoft Office
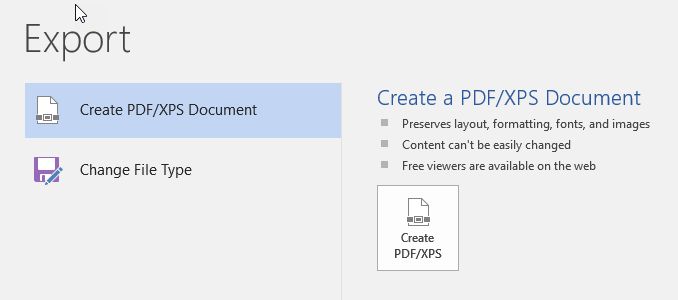
- 4096
- 859
- Spencer Emard
Você precisa distribuir seus arquivos do Microsoft Office como documentos em PDF com frequência? Dependendo de qual versão do Office você tem, existem maneiras diferentes de salvar seu documento como um PDF. Para o Office 2007, por exemplo, você pode salvar arquivos em PDF usando um suplemento fornecido pela Microsoft, chamado Salvar como pdf ou xps.
Este suplemento cria arquivos PDF para arquivos em acesso, Excel, Infopath, OneNote, PowerPoint, editor, Visio e Word. A funcionalidade neste suplemento foi adicionada ao Office 2010 como um recurso interno. No Office 2013 e 2016, o recurso também está embutido, mas acessado através do Exportar opção.
ÍndiceEsta postagem mostra como instalar Salvar como pdf ou xps e use -o para criar um arquivo pdf a partir do Word 2007. Também mostramos como usar o recurso de salvamento integrado como PDF no Word 2010.
Palavra 2013/2016
É realmente fácil salvar um documento no formato PDF no Word 2013/2016. Tudo o que você precisa fazer é clicar no arquivo e depois exportar.
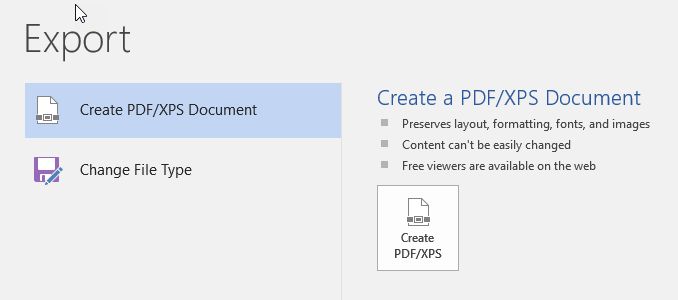
A caixa de diálogo Salvar como aparecerá e você verá algumas opções para salvar o PDF na parte inferior da caixa de diálogo. Você também pode clicar no Opções Botão para obter mais personalização do arquivo PDF.
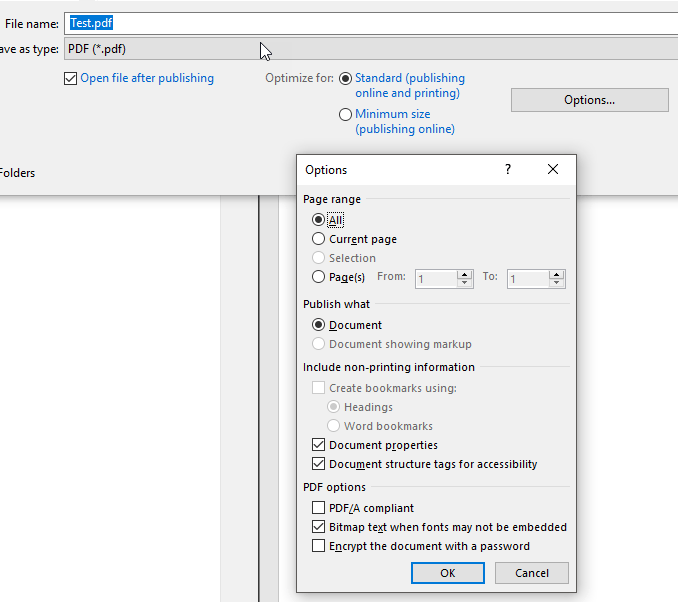
Você pode otimizar o arquivo PDF para publicação padrão ou para publicação on -line, que reduzirá ainda mais o tamanho.
Word 2010
A capacidade de salvar documentos como arquivos PDF no Word 2010 já está incorporado. Você não precisa instalar um suplemento. Para salvar um documento como um arquivo pdf, clique no Arquivo aba.
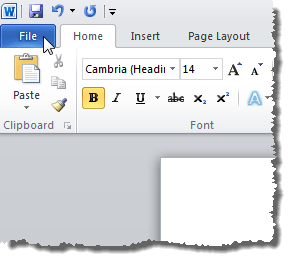
No Arquivo guia, selecione o Salvar como opção na lista à esquerda.
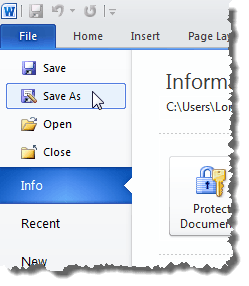
O Salvar como Caixa de diálogo Displays. Navegue até a pasta onde deseja salvar seu arquivo pdf e insira um nome para o arquivo no Nome do arquivo Caixa de edição. Selecione Pdf (*.pdf) de Salvar como tipo Lista suspensa.
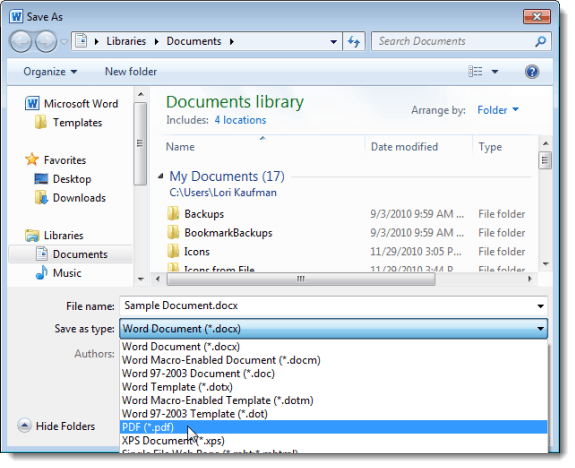
As mesmas opções e opções de otimizar estão disponíveis no Office 2010, como no Office 2013 e 2016…
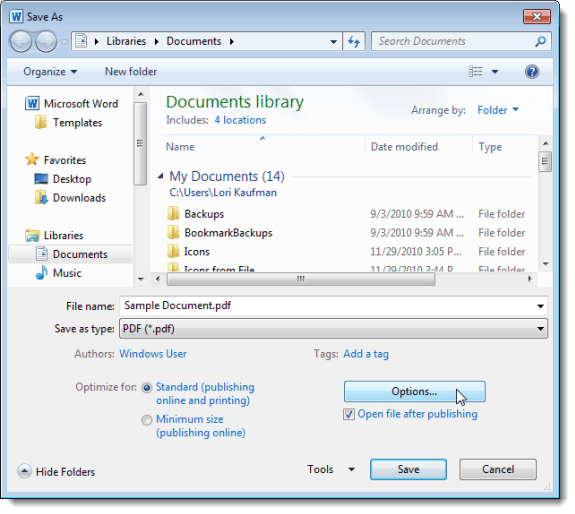
Palavra 2007
Para poder salvar um arquivo como um arquivo PDF no Word 2007, faça o download do Salvar como pdf ou xps suplemento de
https: // www.Microsoft.com/en-us/download/detalhes.ASPX?id = 7
Para instalar o suplemento, clique duas vezes no .exe arquivo que você baixou.
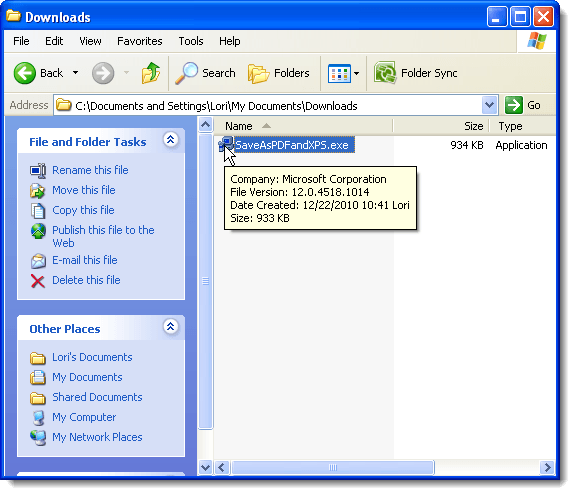
Leia o Termos de licença de software da Microsoft e selecione o Clique aqui para aceitar os termos da licença de software da Microsoft Caixa de seleção. Clique Continuar.
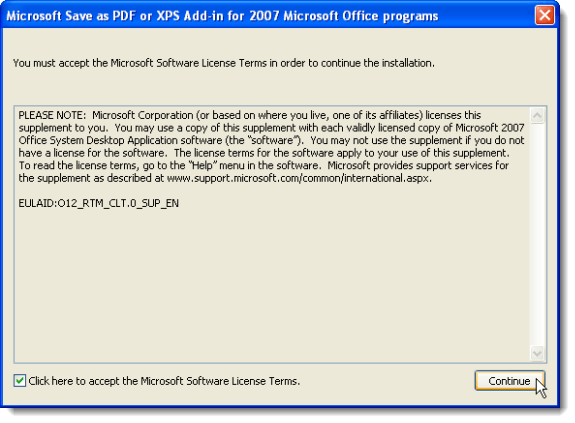
Depois que a instalação é concluída, a seguinte caixa de diálogo é exibida. Clique OK.
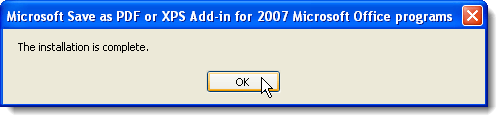
Abra um arquivo no Word 2007 que você deseja converter para PDF. Clique no Escritório botão.
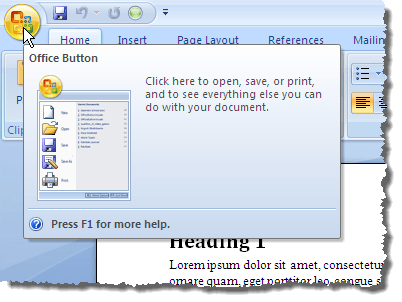
Mova seu mouse para o Salvar como opção no Escritório menu e mouse sobre a seta direita. O Salve uma cópia do documento Displays submenu. Selecione PDF ou XPS do submenu.
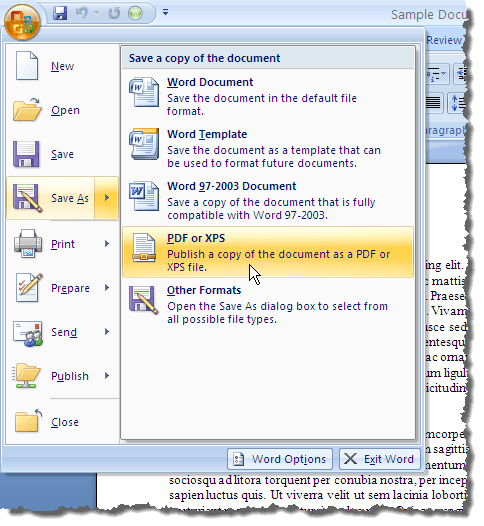
O Publicar como PDF ou XPS Caixa de diálogo Displays. Navegue até a pasta onde deseja salvar seu arquivo PDF. Insira um nome para o arquivo PDF no Nome do arquivo Caixa de edição.
Se você deseja que o arquivo seja aberto automaticamente no leitor de PDF padrão, selecione o Abra o arquivo após a publicação Caixa de seleção para que haja uma marca de seleção na caixa.
Selecione um dos Otimizar para botões de rádio, dependendo se o seu documento será visualizado online e impresso (Padrão) ou principalmente online (Tamanho mínimo).
Existem algumas opções adicionais que podem ser definidas para o arquivo PDF. Para acessar essas opções, clique no Opções botão.
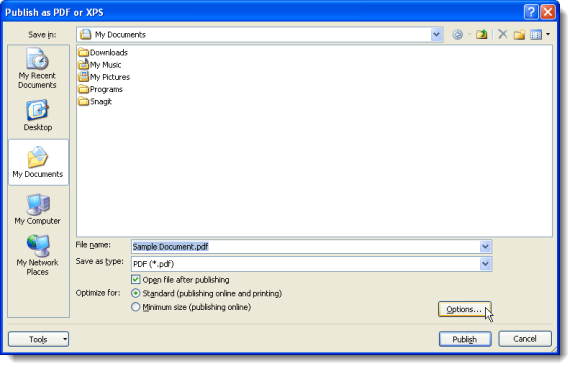
Você é devolvido ao Publicar como PDF ou XPS caixa de diálogo. Clique no Publicar botão para salvar seu arquivo como um arquivo PDF com as opções selecionadas.
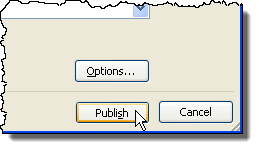
Se você selecionou o Abra o arquivo após a publicação caixa de seleção no Publicar como PDF ou XPS Caixa de diálogo, o arquivo PDF é aberto no leitor de PDF padrão automaticamente após salvar o arquivo.
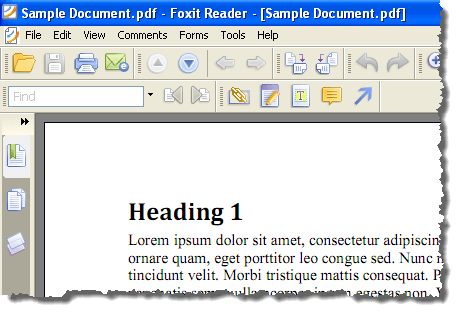
OBSERVAÇÃO: O Salvar como pdf ou xps O suplemento no Office 2007 apenas converte arquivos em formato PDF. Não permite que você aplique nenhuma segurança aos documentos em PDF. Aproveitar!
- « 3 ferramentas gratuitas para comparar um PC para jogos do Windows
- Crie cartões de índice em MS Word »

