Como criar ou excluir o ponto de restauração de uma unidade no Windows 10
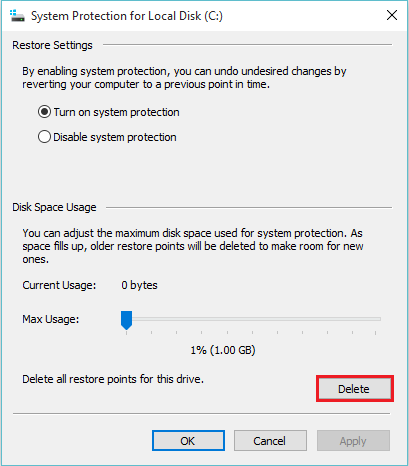
- 2289
- 567
- Spencer Emard
Sempre que você instala um software no seu PC/laptop, o comportamento do seu PC/laptop muda ou tende a mudar porque as novas configurações se tornam funcionais e assumem algum controle sobre a funcionalidade do seu PC. Às vezes, o software começa a ter alguns problemas de compatibilidade sobre o PC/laptop e não é executado corretamente.
Para evitar esse problema, deve -se criar “pontos de restauração (s)”. "Restore Point (s)" ajuda nosso PC/laptop a estar em um estágio anterior. Em palavras simples, o ponto de restauração faz do seu PC/laptop em um estágio quando esse software não foi instalado no seu PC/laptop.
Os pontos de restauração existem como um arquivo em seu sistema. Um usuário pode criar tantos pontos de restauração quanto ele/ela quer. Todos os pontos de restauração têm data e hora marcadas em sua descrição, para que um usuário possa saber em que período de tempo ele/ela restaurando seu computador.
As etapas a seguir o guiarão como criar ou remover pontos de restauração no (s) Windows 10:
Parte 1: Crie um ponto de restauração no Windows 10
Passo 1:
Clique com o botão direito do mouse no ícone "Iniciar" posicionado no canto inferior esquerdo da tela. Clique em "Sistema" para visualizar a janela "Configurações do sistema".
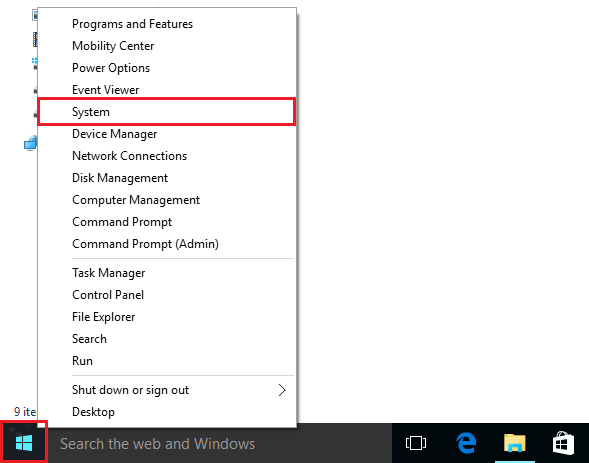
Passo 2:
Clique em "Proteção do sistema". Isso abrirá a janela "Propriedades do sistema".
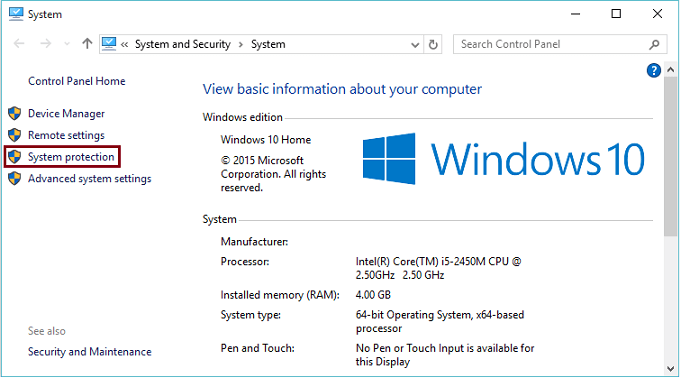
Etapa 3:
Selecione um disco rígido, para o qual a proteção do sistema está ligada "ligada" e clique em "Criar".
Observação: Para ativar a proteção do sistema, basta clicar em configurar e depois ativá -lo.
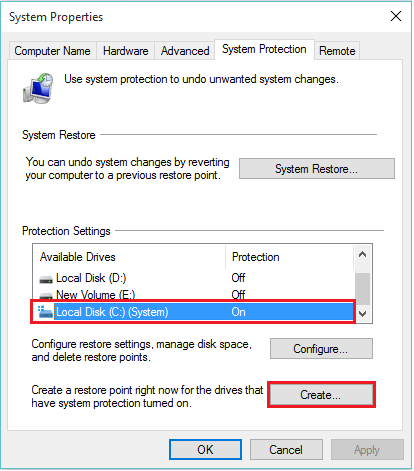
Passo 4:
Digite qualquer nome para criar um novo ponto de restauração e clique em "Criar". Por exemplo, você pode digitar “Ponto de restauração 1”.
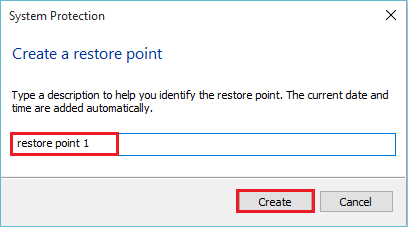
Parte 2: Remova um ponto de restauração no Windows 10
Passo 1:
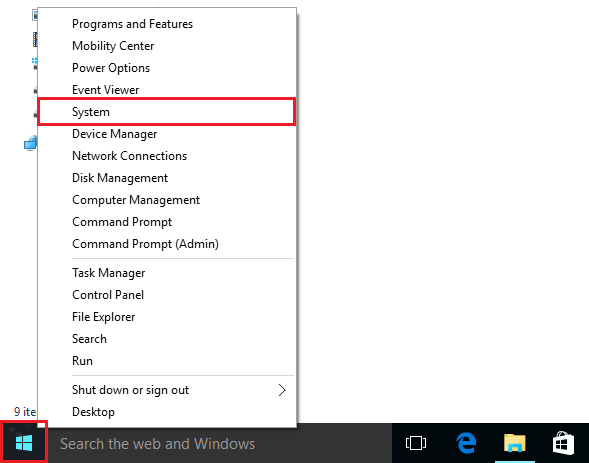
Repita as etapas 1 e 2 dadas na Parte 1.
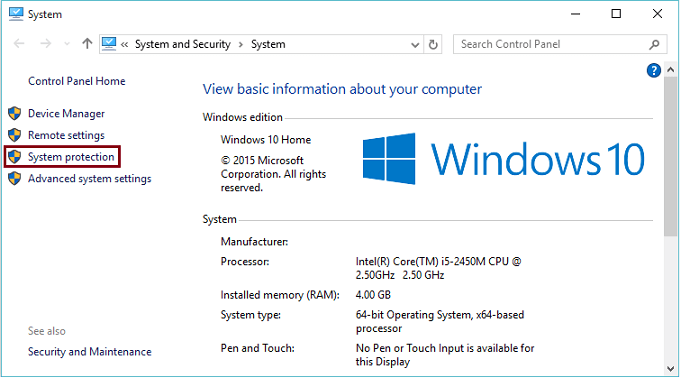
Passo 2:
Selecione um disco rígido, para o qual a proteção do sistema está ligada "ligada" e clique em "Configurar".
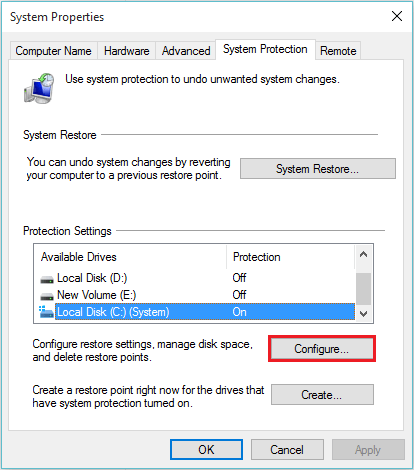
Etapa 3:
Clique em "Excluir" para excluir todos os pontos de restauração para esta unidade.
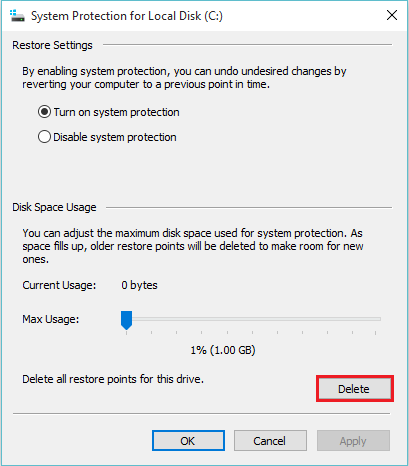
Passo 4:
Clique em "Continue" para confirmação sobre a exclusão de pontos de restauração.
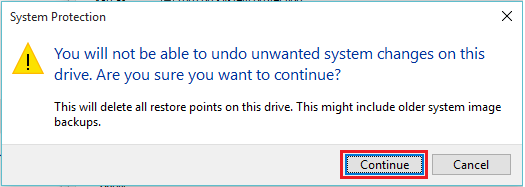
Uma mensagem será exibida como “os pontos de restauração foram excluídos com sucesso”.
- « Como excluir arquivos não utilizados no Windows 10 usando a limpeza de disco
- Como alterar o nome da letra da unidade no Windows 10 »

