Como criar várias listas suspensas vinculadas no Excel

- 4980
- 1237
- Robert Wunsch DVM
Listas suspensas no Excel são ferramentas poderosas. Eles permitem que você forneça aos usuários uma seta suspensa que, quando selecionada, fornece uma lista de opções.
Isso pode reduzir os erros de entrada de dados, pois evita que os usuários tenham que digitar respostas diretamente. O Excel ainda permite puxar os itens para aquelas listas suspensas de uma variedade de células.
ÍndiceNo entanto, não para aí. Usando algumas maneiras criativas de configurar a validação de dados para células suspensas, você pode até criar várias listas suspensas vinculadas, onde os itens disponíveis em uma segunda lista dependem da seção que o usuário fez na primeira lista.
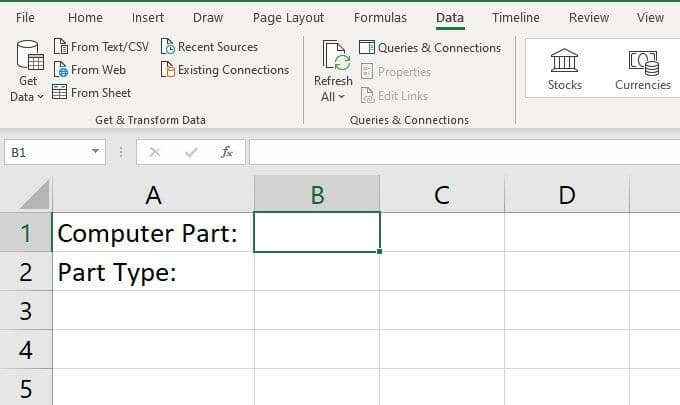
Se você criar várias listas suspensas vinculadas, poderá usar o item selecionado na lista suspensa em B1 para conduzir o conteúdo da lista suspensa em B2.
Vamos dar uma olhada em como você pode configurar isso. Além disso, sinta -se à vontade para baixar nosso exemplo do Excel Sheet com o exemplo abaixo.
Crie sua folha de origem da lista suspensa
A maneira mais limpa de definir algo assim é criar uma nova guia no Excel, onde você pode configurar todos os itens da sua lista suspensa.
Para configurar essas listas suspensas vinculadas, crie uma tabela onde o cabeçalho no topo esteja todas as peças do computador que você deseja incluir na primeira lista suspensa. Em seguida, liste todos os itens (tipos de peças) que devem ficar sob esse cabeçalho.
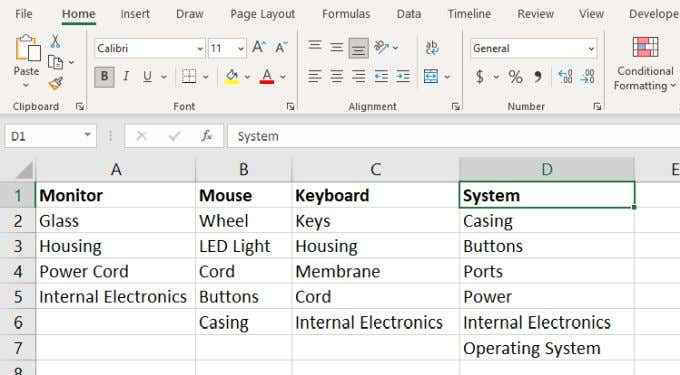
Em seguida, você deseja selecionar e nomear cada intervalo para que, quando estiver configurando a validação de dados mais tarde, poderá selecionar o correto.
Para fazer isso, selecione todos os itens em cada coluna e nome que selecionassem o mesmo que o cabeçalho. Para nomear uma tabela, basta digitar o nome no campo sobre a coluna "A".
Por exemplo, selecione células A2 através A5, e nomeie esse intervalo "monitor".
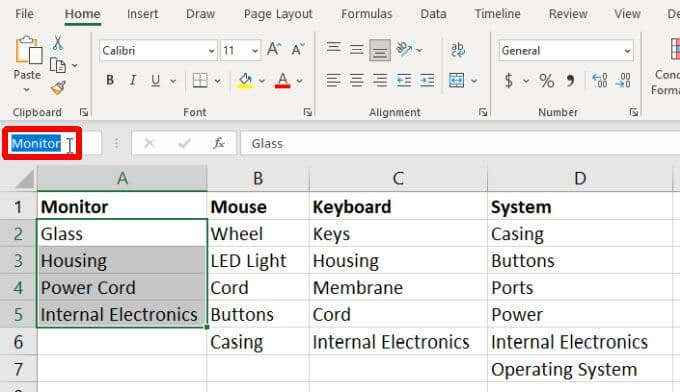
Repita esse processo até que você tenha todas as faixas nomeadas adequadamente.
Uma maneira alternativa de fazer isso é usar o recurso Criar do Excel a partir do recurso de seleção. Isso permite nomear todos os intervalos como o processo manual acima, mas com um único clique.
Para fazer isso, basta selecionar todos os intervalos na segunda folha que você criou. Em seguida, selecione Fórmulas No menu e selecione Criar a partir da seleção na fita.
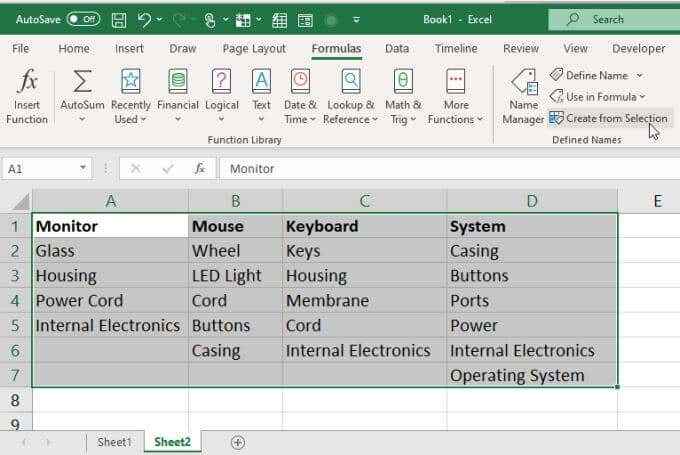
Uma janela pop-up aparecerá. Certifique -se apenas Linha superior é selecionado e depois selecionado OK.
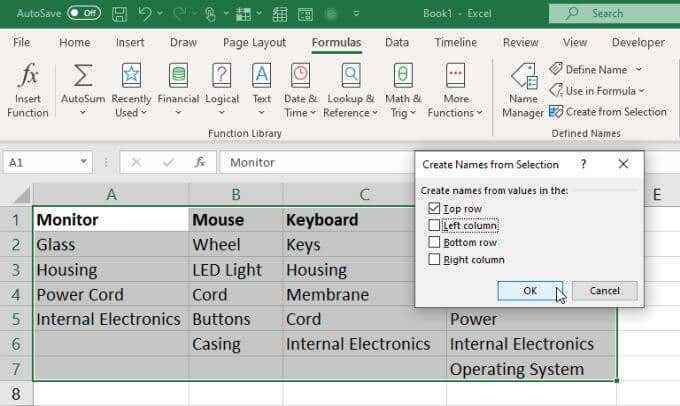
Isso usará os valores do cabeçalho na linha superior para citar cada um dos intervalos embaixo.
Configure sua primeira lista suspensa
Agora é hora de configurar suas listas suspensas múltiplas e vinculadas. Para fazer isso:
1. De volta à primeira folha, selecione a célula em branco à direita do primeiro rótulo. Em seguida, selecione Dados No menu e selecione Data de validade na fita.
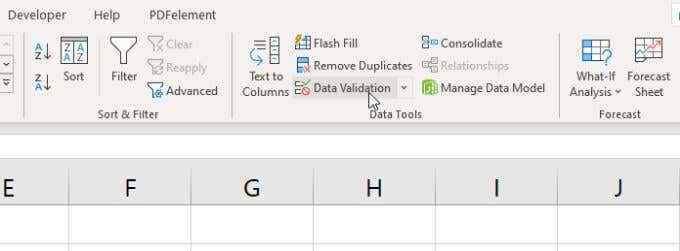
2. Na janela de validação de dados que abre, selecione Lista em Allow e Under Source, selecione o ícone de seta para cima. Isso permitirá que você selecione o intervalo de células que você deseja usar como fonte para esta lista suspensa.
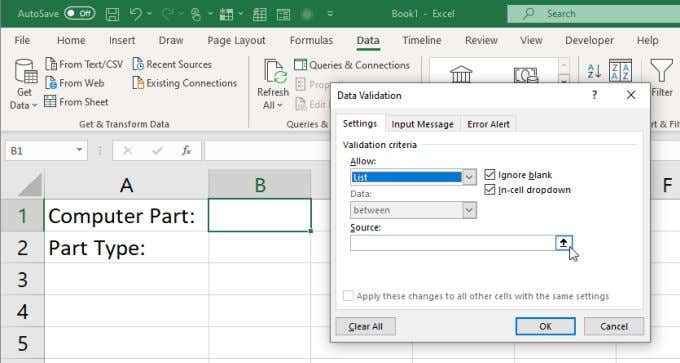
3. Selecione a segunda folha em que você configura os dados de origem da lista suspensa e selecione apenas os campos do cabeçalho. Estes serão usados para preencher a lista suspensa inicial na célula que você selecionou.
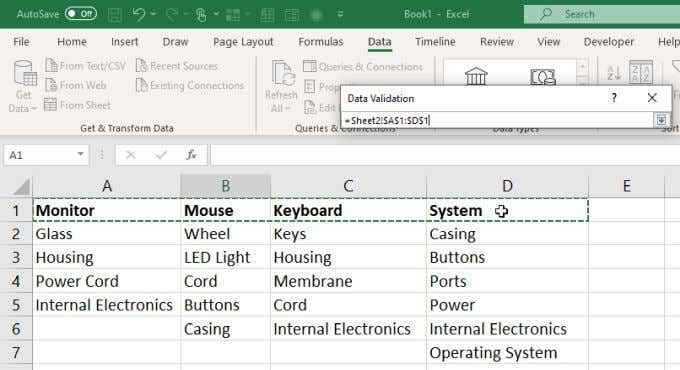
4. Selecione a seta para baixo na janela de seleção para expandir a janela Validação de dados. Você verá o intervalo que você selecionou agora exibido no Fonte campo. Selecione OK terminar.
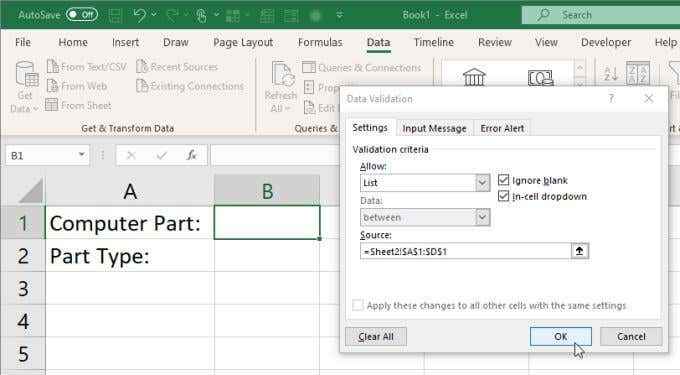
5. Agora, de volta à folha principal, você notará que a primeira lista suspensa contém cada um dos campos do cabeçalho da segunda folha.
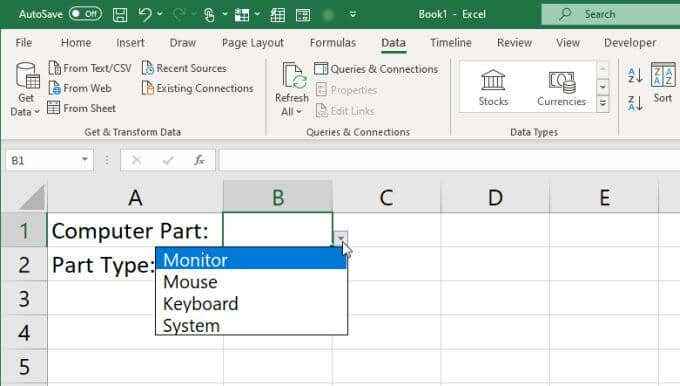
Agora que sua primeira lista suspensa terminou, é hora de criar sua próxima lista suspensa vinculada.
Configure sua primeira lista suspensa
Selecione a segunda célula que você deseja carregar os itens da lista, dependendo do que é selecionado na primeira célula.
Repita o processo acima para abrir a janela de validação de dados. Selecione Lista no suspensão de permitir. O campo de origem é o que puxará nos itens da lista, dependendo do que é selecionado na primeira lista suspensa.
Para fazer isso, insira a seguinte fórmula:
= Indiretos ($ B $ 1)
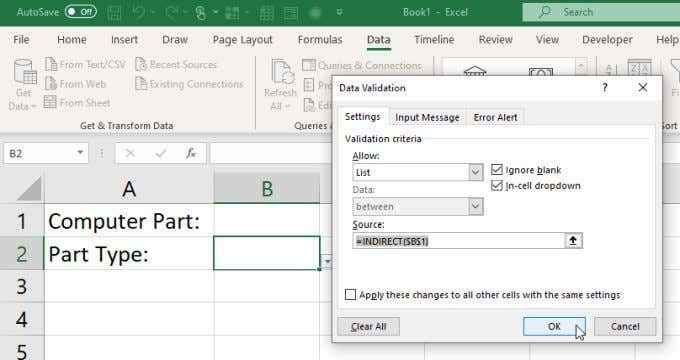
Como funciona a função indireta?
Esta função retorna uma referência válida do Excel (neste caso a um intervalo), de uma string de texto. Nesse caso, a sequência de texto é o nome da faixa passada pela primeira célula ($ B $ 1). Portanto, o indireto pega o nome do intervalo e, em seguida, fornece a validação de dados suspensos com o intervalo correto associado a esse nome.
Observação: Se você configurar a validação de dados para este segundo suspenso sem selecionar um valor do primeiro suspenso, verá uma mensagem de erro. Você pode selecionar Sim para ignorar o erro e continuar.
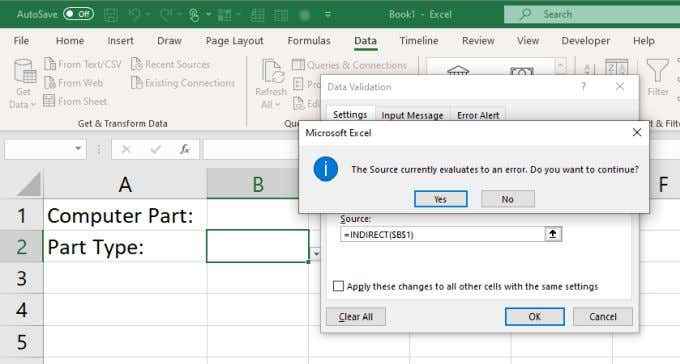
Agora, teste suas novas listas suspensas múltiplas e vinculadas. Use o primeiro suspenso para selecionar uma das peças do computador. Ao selecionar o segundo suspenso, você deve ver os itens de lista apropriados para a parte do computador. Esses eram os tipos de peça na coluna na segunda folha que você preencheu para essa parte.
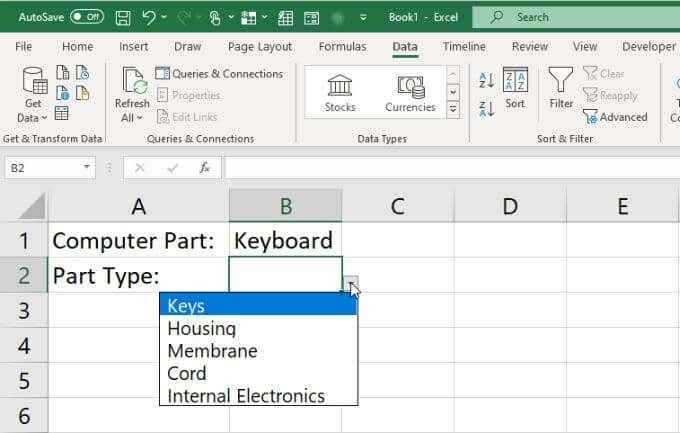
Usando várias listas suspensas vinculadas no Excel
Como você pode ver, esta é uma maneira muito legal de tornar suas planilhas muito mais dinâmicas. Ao preencher listas suspensas subsequentes em resposta ao que os usuários selecionam em outras células, você pode tornar suas planilhas muito mais receptivas aos usuários, e os dados muito mais úteis.
Brinque com as dicas acima e veja que tipo de listas suspensas vinculadas interessantes você pode criar em suas planilhas. Compartilhe algumas de suas próprias dicas interessantes na seção de comentários abaixo.
- « 9 maneiras de abrir um documento do Word sem palavra
- Como corrigir o erro “Seu computador está com pouca memória” no Windows 10 »

