Como criar uma conta de convidado no Windows 10 via CMD
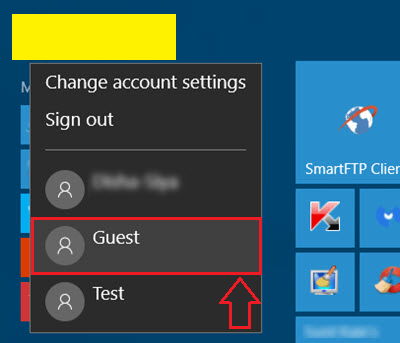
- 799
- 6
- Mr. Mitchell Hansen
Como criar uma conta de convidado no Windows 10 via prompt de comando: - Sua irmã tem uma tarefa importante que ela precisa enviar no dia seguinte. Ela precisa usar seu PC para fazer o trabalho dela. Mas você está ocupado com seus trabalhos e, portanto, você não pode estar com ela enquanto o trabalho dela está sendo feito. O problema está no fato de que você não pode deixá -la acessar sua conta de administrador, pois pode haver muitas coisas importantes lá. É quando criar uma conta de convidado e deixar o hóspede acessá -la, é útil. Criar uma conta de convidado no Windows 7 e Windows 8 é um pedaço de bolo. Mas quando se trata do Windows 10, fica um pouco complicado. Uma conta de convidado tem recursos muito limitados quando comparado a uma conta de usuário padrão ou uma conta de administrador. Um usuário convidado não pode modificar as configurações do PC. Nenhum software pode ser instalado, nenhum arquivo pessoal pode ser acessado, nenhuma senha pode ser definida. Sim, é a maneira mais segura de deixar alguém usar seu sistema. Continue lendo, para aprender a ativar/desativar a conta de convidado no seu Windows 10 por meio de nosso próprio Prompt de comando.
Leia também: -
- Como criar uma conta de usuário oculta secreta no Windows 10
- Como criar uma conta local sem email no Windows 10
PASSO 1
- Digitar cmd para sua caixa de pesquisa Cortana. Isso resultará na lista de um conjunto de resultados de pesquisa por Cortana. Procure o nomeado Prompt de comando.
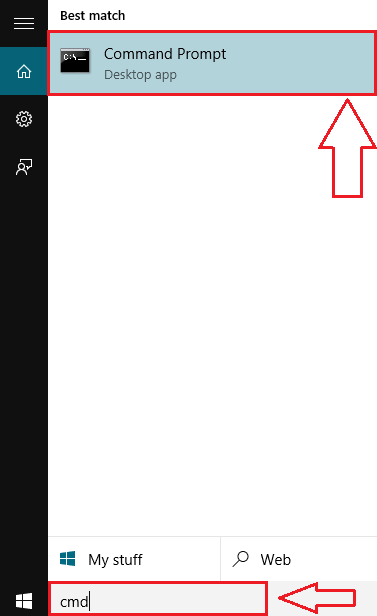
PASSO 2
- Agora clique com o botão direito do mouse Prompt de comando e depois clique em Executar como administrador Como você precisa de prevenas administrativas para ativar a conta de convidado via Prompt de comando.
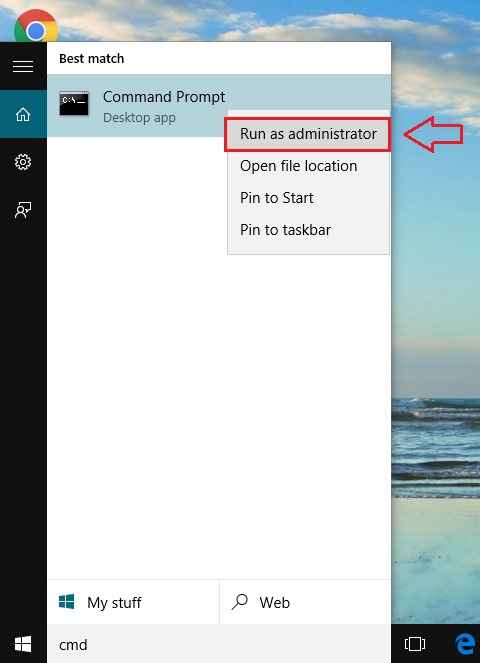
ETAPA 3
- Quando o Prompt de comando abre no modo administrador, digite o seguinte comando e acerte Digitar Para ligar a conta do convidado.
Convidado /Active do usuário da rede: Sim
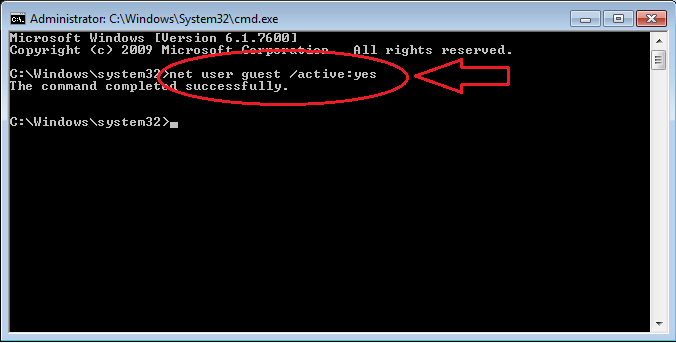
PASSO 4
- Agora vamos verificar se isso funcionou. Para isso, basta clicar no ícone do menu Iniciar. No topo, você poderá ver seu nome de usuário. Clique nele para ver todas as outras contas ativas em seu sistema. Lá você poderá ver que a conta do convidado está ativa. Se você clicar nele, basta fazer login no seu sistema através da conta de convidado que você acabou de criar.
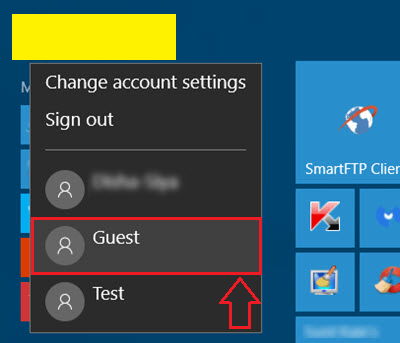
Etapa 5
- Você também pode desativar a conta do convidado em um momento posterior. Desativar a conta do convidado é tão simples quanto habilitá -la no Windows 10 via Prompt de comando. Para desativar a conta do convidado, basta digitar o seguinte comando no Prompt de comando e pressione Enter como antes.
Convidado /ativo do usuário da rede: Não
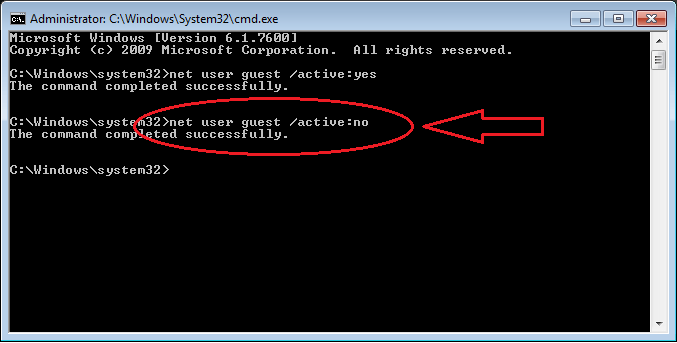
É isso. Agora o pensamento de alguém usando seu sistema não te deixaria ansioso. Ativar ou desativar a conta do convidado via prompt de comando é o mais simples de todos os caminhos. Espero que você tenha achado o artigo útil.
- « 15 melhores ferramentas gratuitas de criptografia USB para proteger seu USB
- Como silenciar alertas de áudio do Skype indesejados »

