Como criar formulários PDF preenchidos no Linux com apenasfice
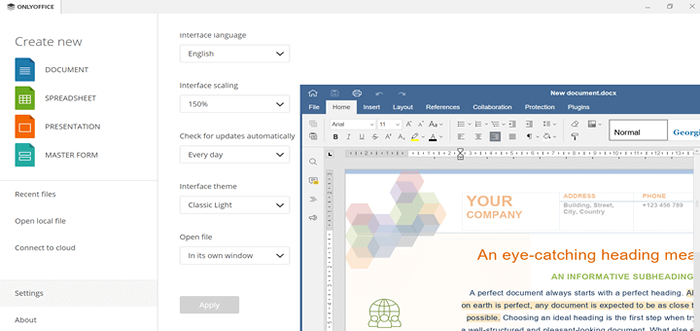
- 1632
- 61
- Loren Botsford
Pdf (Formato de Documento Portátil) foi inventado há muitos anos por Adobe. Atualmente, é o formato mais popular para compartilhar informações devido à sua facilidade de uso, segurança, confiabilidade e compatibilidade com todos os dispositivos que usamos diariamente.
Este formato garante que um arquivo não altere sua estrutura original em nenhuma circunstância quando a abrimos, por exemplo, computadores, tablets, smartphones, etc. Além disso, o PDF permite adicionar campos que outros usuários podem preencher com as informações necessárias.
[Você também pode gostar: 8 melhores espectadores de documentos em PDF para sistemas Linux]
Levando em consideração todas as vantagens mencionadas acima, vamos lhe dar algumas dicas sobre como criar formulários preenchidos no formato PDF no Linux sem usar o software Adobe. Nesta postagem, você aprenderá como criar um arquivo PDF preenchido com Apenasfice.
Sobre apenas formas de apenas office
A partir da versão 7.0 da fonte aberta Apenasfice suíte, os usuários podem criar e editar formulários preenchidos também conhecidos como OFORMS. Esta funcionalidade foi projetada para facilitar o trabalho com documentos eletrônicos de vários tipos.
Ele permite criar, editar e co-editar documentos com campos preenchíveis on-line ou localmente no seu PC ou laptop e enviá-los para outros usuários para que possam preencher os campos mais tarde. Assim, você pode economizar algum tempo enquanto cria documentos padrão otimizando o processo de fluxo de trabalho de documentos eletrônicos.
[Você também pode gostar: 13 alternativas mais usadas do Microsoft Office para Linux]
OFORMS são baseados nos controles de conteúdo tradicionais que você pode encontrar em Microsoft Office e oferecer a flexibilidade dos formulários da Adobe. No entanto, apenas as formas do OFEFICE vêm com propriedades de campo mais avançadas, o que implica um maior grau de personalização.
Após esta breve introdução, vamos passar da teoria para a prática.
Etapa 1: obtenha apenas editores de desktop
A maneira mais fácil de começar a criar e editar formulários preenchidos no Linux é instalando os editores de desktop apenas apenasfice. Esta suíte de escritório gratuita é executada em quase qualquer distro Linux e também pode ser usada para editar documentos de texto, planilhas e apresentações.
Se você possui um servidor Linux, pode ser uma boa idéia instalar apenas os documentos do OnlyOffice, um conjunto de escritórios on-line que pode ser integrado a várias plataformas de compartilhamento de arquivos e serviços DMS, como NexCloud, OwnCloud, Seafile, SharePoint, Alfresco, Confluence , Chamilo, etc.
Ambos Apenas editores de desktop e Apenasfice são baseados no mesmo mecanismo e oferecem a mesma interface do usuário; portanto, criar formulários PDF preenchidos offline não é diferente do procedimento on -line.
Etapa 2: Crie um modelo de formulário no OnlyOffice
Após o lançamento Apenas editores de desktop, você precisa criar um modelo de formulário. Você pode fazer isso do zero clicando Forma modelo. Nesse caso, um novo .docxf O arquivo será aberto no editor de texto. Este formato é usado no OnlyOffice para criar modelos de formulário preenchidos.
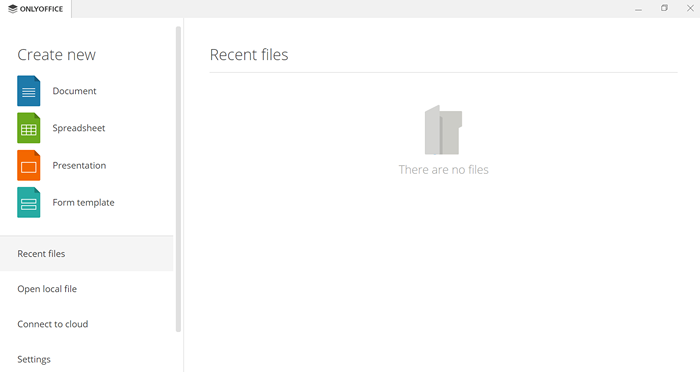 Crie modelo de formulário em apenasfice
Crie modelo de formulário em apenasfice Outra opção disponível é escolher um existente .Docx documento. Clique em Abrir arquivo local e selecione o arquivo necessário na unidade de disco rígido do seu computador ou laptop. O arquivo será automaticamente convertido para .docxf.
Além disso, você pode fazer o download de um modelo de formulário da biblioteca ONEFICEFICE. Todos os modelos estão disponíveis gratuitamente, para que você possa escolher o que você precisa.
Depois de criar um modelo de formulário, você está pronto para prosseguir com a edição.
Etapa 3: adicione os campos de formulário e ajuste as propriedades
Insira o texto necessário e formate -o da maneira que você gosta. Quando você termina o processo de edição, é hora de adicionar alguns campos que outros usuários poderão preencher mais tarde. Você pode acessar vários tipos de campo na guia Formulários na barra de ferramentas superior.
No momento, você pode adicionar:
- Campo de texto, um campo que exibe linhas de texto ou texto;
- Combo Box, um campo que combina as características de um campo de texto e uma lista suspensa;
- Lista suspensa, um campo que exibe uma lista de opções disponíveis;
- Caixa de seleção, um campo que indica se uma opção está selecionada;
- Botão de rádio, um campo que possibilita a seleção de um conjunto de opções mutuamente exclusivas;
- A imagem é um campo que permite ao usuário inserir uma imagem.
Cada campo tem algumas propriedades que você pode ajustar de maneira flexível, dependendo de suas necessidades. Para todos os tipos arquivados, você pode especificar:
- Espaço reservado, uma caixa que detém o título de um campo;
- Dica, uma nota que ajuda os usuários a saber o que precisam fazer, e.g. Insira uma imagem, escolha uma opção, insira o texto, etc.
Além disso, você pode alterar as cores de borda e fundo, bem como Mark Fields, conforme necessário. Campos no texto, você também pode definir um limite de caracteres ou adicionar um pente de personagens.
Verifique se você adicionou todos os campos necessários em seu documento e ajustou suas propriedades.
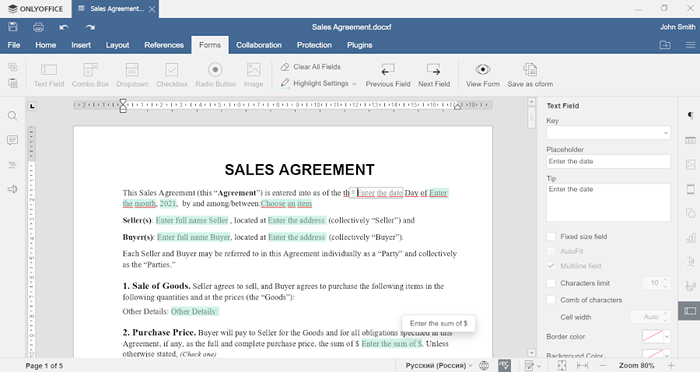 Adicionar campos de formulário e propriedades
Adicionar campos de formulário e propriedades Etapa 4: Visualize o formulário
Para ver a revisão final do seu formulário, abra o Forma guia e clique Visualizar formulário. Esta opção permite que você veja o formulário da mesma maneira que outros usuários o verão.
No Visualização modo, você não pode editar o arquivo, mas pode preencher os campos. É isso que outros usuários poderão fazer quando você compartilhar o formulário PDF preenchível com eles.
Se você notar erros ou algo que precisa de edição, clique Visualizar formulário novamente para voltar ao modo de edição.
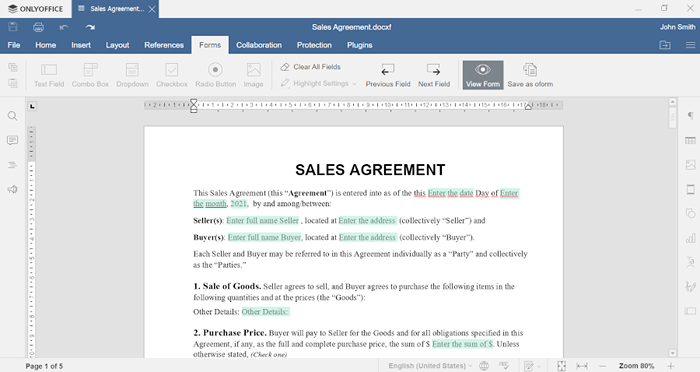 Visualizar formulário
Visualizar formulário Etapa 4: salve o formulário como um pdf
A etapa final é salvar o .docxf arquivo como um pdf. Por padrão, você pode salvar seu documento como um .OFORM arquivo. Este formato foi projetado para formulários prontos para uso. Os documentos do IORM podem ser facilmente compartilhados e preenchidos online.
Quando tudo estiver pronto, vá para o Arquivo guia e clique Salvar como. Você será oferecido para escolher um formato da lista. Selecione PDF e salve o arquivo na unidade de disco rígido do seu PC ou laptop.
Parabéns! Você acabou de criar com sucesso um formulário PDF preenchível usando Apenas editores de desktop. Agora você pode compartilhar seu formulário com outros usuários. Eles podem abri -lo com qualquer editor de PDF ou até um navegador da web, preencher os campos necessários e salvar o formulário preenchido como um arquivo PDF.
Dessa forma, você pode criar qualquer documento de que precisar, e.g. Contratos de vendas, acordos legais, formulários de admissão, questionários, relatórios financeiros e assim por diante. Faça o download da versão mais recente dos editores de desktop OnlyOffice para sua distro Linux no site oficial e crie formulários PDF preenchidos com facilidade.
- « Revisão do LXLE Uma distro leve Linux para computadores mais antigos
- Webmin - uma ferramenta de administração de sistema baseada na Web para Linux »

