Como criar formulários preenchidos no Moodle com apenas documentos
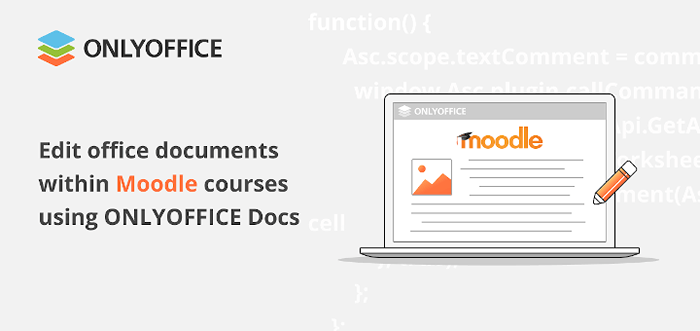
- 3654
- 777
- Arnold Murray
Os educadores on-line são mimados pela escolha se decidirem compartilhar seus conhecimentos por meio de uma plataforma de e-learning no Linux. Hoje, há um grande número de sistemas de gerenciamento de aprendizado (LMS) que podem ser facilmente adaptados às necessidades de professores e alunos para tornar o processo educacional on -line o mais suave e produtivo possível.
Moodle é provavelmente o mais famoso e multiuso Lms Isso permite que seus usuários criem um ambiente educacional virtual com cursos, fóruns, wikis, bate -papos e blogs em um servidor Linux.
Uma das maiores vantagens dessa plataforma de gerenciamento de aprendizado é que você pode estender sua funcionalidade básica com plugins de terceiros e até integrá-la com outras ferramentas de software, como BigBluebutton.
Neste artigo, você aprenderá como aprimorar a experiência de aprendizado em Moodle criando formulários preenchidos com a ajuda de SONE OFFICE DOCS, uma suíte de escritório online para Linux.
Moodle e OnlyOffice Docs Integration: Principais benefícios
O OnlyOffice Docs é um pacote de escritório de código aberto que possibilita a criação de um ambiente colaborativo em um servidor Linux em combinação com serviços de armazenamento em nuvem, sistemas de gerenciamento de documentos e plataformas de e-learning.
Alguns dos exemplos de integração mais famosos são NextCloud, SeaFile, OwnCloud, WordPress, Redmine, Alfresco, Confluence, Chamilo, etc.
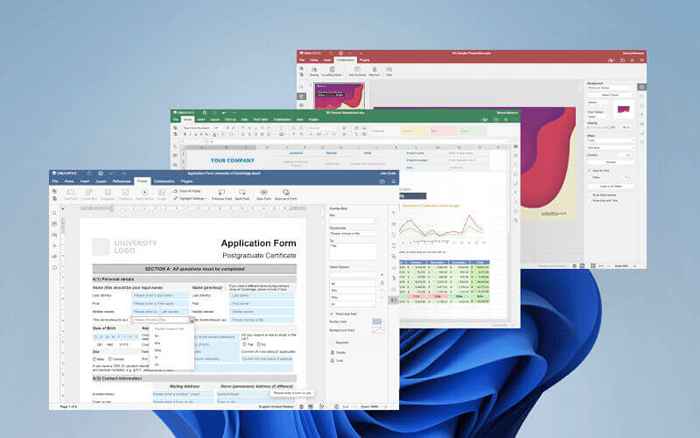 SONEFONCICE DOCS Integração
SONEFONCICE DOCS Integração Quando integrado ao Moodle, SONE OFFICE DOCS Ativa a edição de documentos na plataforma, permitindo que professores e alunos realizem as seguintes ações:
- Editar documentos de palavras, planilhas do Excel, apresentações do PowerPoint e formulários preenchíveis em seu navegador da web.
- Veja os arquivos PDF e salve -os como docx.
- Abra e converta documentos em diferentes formatos para o Office Open XML (DOCX, XLSX e PPTX).
- Colaborar em tempo real usando os modos de co-edição rápidos e rigorosos.
- Use o recurso de alterações da faixa para revisar os documentos.
- Deixe comentários para outros usuários.
- Trocar mensagens de texto no bate-papo embutido.
- Compare documentos.
O Apenasfice e Moodle A integração funciona por meio de um plug -in oficial disponível gratuitamente no GitHub e no diretório de plugins do Moodle.
Formulários preenchidos no Moodle
A partir da versão 2.2, o Apenasfice Aplicativo de integração Ativa Moodle usuários para criar e editar formulários preenchidos. Esse recurso é realmente importante para professores on -line, porque lhes permite criar materiais de aprendizado de diferentes tipos e tornar o processo de aprendizado mais interativo e envolvente.
Apenasfice Formulários preenchidos são documentos com campos interativos, onde é possível inserir algo, seja um texto simples ou mesmo uma imagem. Esses documentos podem ser usados para criar planilhas, pastas de trabalho, testes, questionários, testes e assim por diante. Eles permitem que os educadores interajam com seus alunos online.
Apenasfice Os formulários preenchíveis são semelhantes aos formulários Adobe e controles de conteúdo do Microsoft Office, mas têm algumas diferenças. Por exemplo, o OnlyOffice Docs usa seus próprios formatos para formulários preenchidos:
- O DOCXF é baseado no formato DOCX e é usado para criar modelos de formulários editáveis.
- OFORM foi projetado para formas prontas para uso que não podem ser editadas, exceto para campos interativos.
Docxf e OFORM Os arquivos podem ser salvos em formatos populares como Docx e Pdf, Portanto, não há necessidade de se preocupar com sua compatibilidade com outro software.
Crie formulário preenchido em Moodle com apenas documentos
Escusado será dizer que se você quiser criar um formulário preenchido em Moodle, Você precisa integrar sua instância de Moodle com apenas documentos de apenas ofício (SONEFONCIONOFICE DOCUMENT SERVER). Leia este guia para passar pelo processo de instalação e configuração com o menor esforço.
Primeiro de tudo, você precisa fazer login Moodle e acesso Home do site Nas suas Moodle primeira página. Clique no Adicione uma atividade ou recurso opção e encontre o Documento OnTOFOFICE. Clique no ícone OnlyOffice para prosseguir.
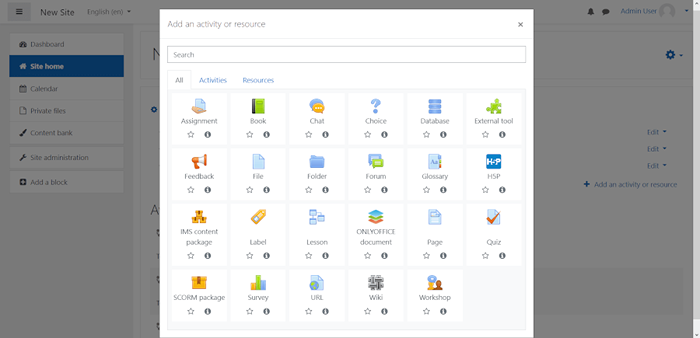 Adicione atividade no Moodle
Adicione atividade no Moodle Depois disso, você será redirecionado para uma nova página onde poderá fazer upload de um arquivo para criar um novo. Você precisa especificar o nome do arquivo e escolher seu tipo - um documento, uma planilha, uma apresentação ou um modelo de formulário. Além disso, você pode adicionar uma descrição, mas isso não é obrigatório.
Clique no Modelo de formulário ícone e escolha o que mais você deseja mudar. Por exemplo, você pode ajustar as permissões de documentos, adicionar tags e configurar várias restrições.
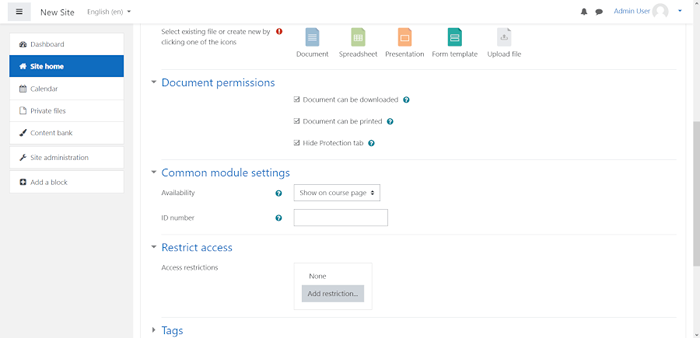 Faça o upload do arquivo no Moodle
Faça o upload do arquivo no Moodle Depois de ajustar as configurações do documento, clique Salvar e retornar a um curso ou Salvar e exibir. A opção anterior permite que você volte para a página inicial do site, e este último abre os editores OnTOFOFICE imediatamente.
Ao abrir seu modelo de formulário, você pode ativar o modo de tela cheia clicando no Abra a tela cheia opção. Seu modelo de formulário está em branco, então você precisa digitar algo. Quando você termina de digitar o texto necessário, é hora de torná -lo interativo adicionando campos preenchidos.
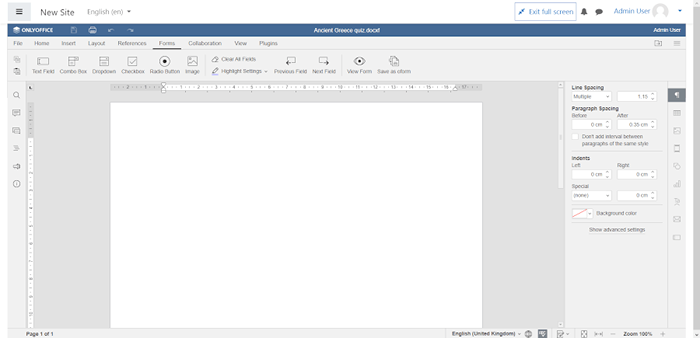 Apenas editores do OnToffice no Moodle
Apenas editores do OnToffice no Moodle Ao trabalhar com modelos de formulário em SONE OFFICE DOCS, você encontrará todas as ferramentas necessárias no Formas guia na barra de ferramentas superior. Atualmente, o OnLeOffice permite adicionar os seguintes campos:
- Campos de texto;
- Caixas combinadas;
- Listas suspensas;
- Caixas de seleção;
- Imagens;
- Botões do rádio.
Cada tipo de campo é útil em determinados cenários. Se você quiser que seus alunos digam algo, um mero campo de texto será suficiente. Se você quiser que eles escolham um item de várias opções, você pode adicionar botões de rádio. Ao interagir com um campo de imagem, seu aluno poderá adicionar fotos ou fotos. Adicione o número desejado de campos.
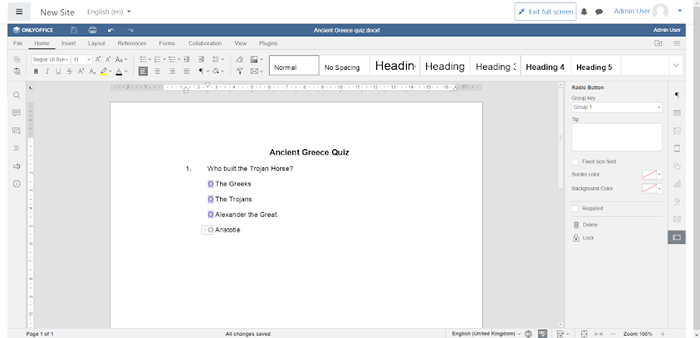 Crie formulários preenchidos no Moodle com apenasfice
Crie formulários preenchidos no Moodle com apenasfice Não se esqueça de ajustar as propriedades de cada campo que você adicionou. Ao clicar em um campo, você verá suas configurações no painel do lado direito. Dependendo do tipo de campo, haverá diferentes opções disponíveis.
Por exemplo, se você clicar em um campo suspenso, poderá ver o seguinte:
- Chave: um parâmetro usado para agrupar várias listas suspensas, para que possam ser preenchidas simultaneamente;
- Espaço reservado: texto que você pode ver no campo;
- Dica: texto exibido quando um usuário paira o ponteiro do mouse sobre o campo;
- Opções de valor: itens que podem ser escolhidos na lista suspensa;
- Campo de tamanho fixo;
- Cores de borda e fundo.
Para tornar um campo obrigatório, você pode verificar a opção necessária.
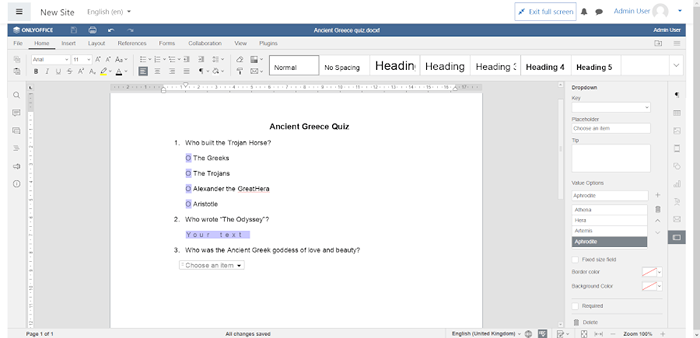 Configurações de formulário
Configurações de formulário Quando você terminar de adicionar os campos e ajustar as configurações deles, você pode clicar no Visualizar formulário opção no Formulários aba. Este recurso permite que você visualize a versão final do seu formulário.
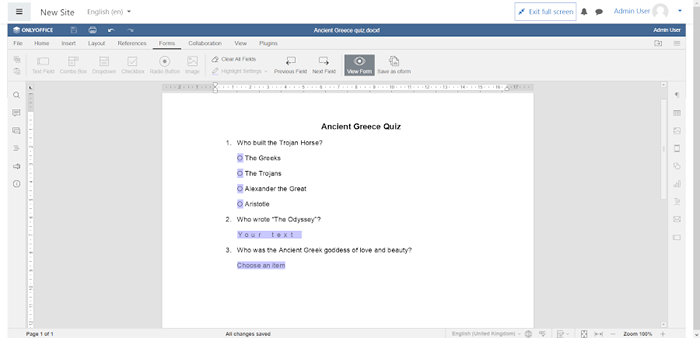 Visualizar formulário
Visualizar formulário Se você está satisfeito com o que vê e seu modelo não precisa mais de edição, você pode salvá -lo como OFORM Ao clicar na opção correspondente na guia Formulários. O OFORM O formato impede que seu formulário seja editado, e seus alunos poderão preencher apenas os campos interativos.
No entanto, você também pode salvar seu Docxf modelo como um Pdf arquivo. Nesse caso, seu modelo de formulário se transforma em um PDF preenchível que pode ser aberto e preenchido com qualquer editor de PDF.
Para fazer isso, clique no Arquivo guia e escolha uma das seguintes opções:
- Faça o download como se quiser salvar uma cópia de arquivo em PDF no seu PC.
- Salvar cópia como se desejar criar uma cópia de arquivo PDF em seu armazenamento Moodle.
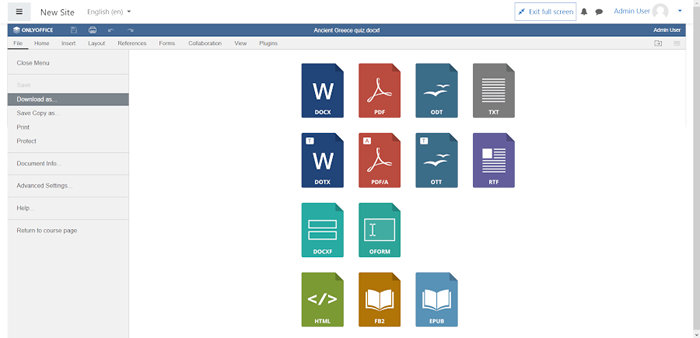 Salvar formato de formulário
Salvar formato de formulário É isso. Agora você tem um formulário preenchível que pode anexar a um de seus cursos e compartilhar com seus alunos. Um aluno pode abrir o formulário, preencher os campos necessários e salvá -lo como um pdf ou docx.
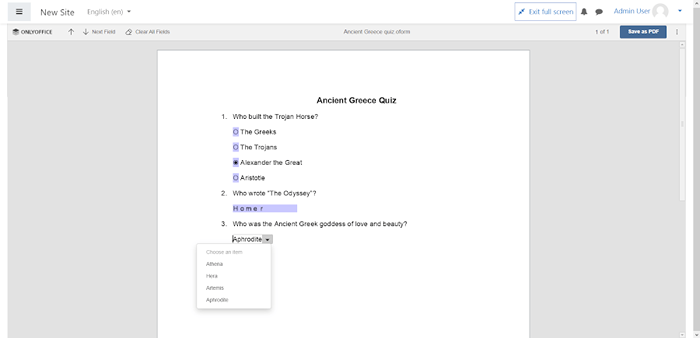 Formulários preenchidos no Moodle
Formulários preenchidos no Moodle Você conhece outras maneiras de fazer a experiência de aprendizado em Moodle melhorar? Compartilhe sua experiência conosco e outros leitores na seção de comentários abaixo.

