Como criar um lançador de atalho de mesa no Ubuntu 18.04 Bionic Beaver Linux
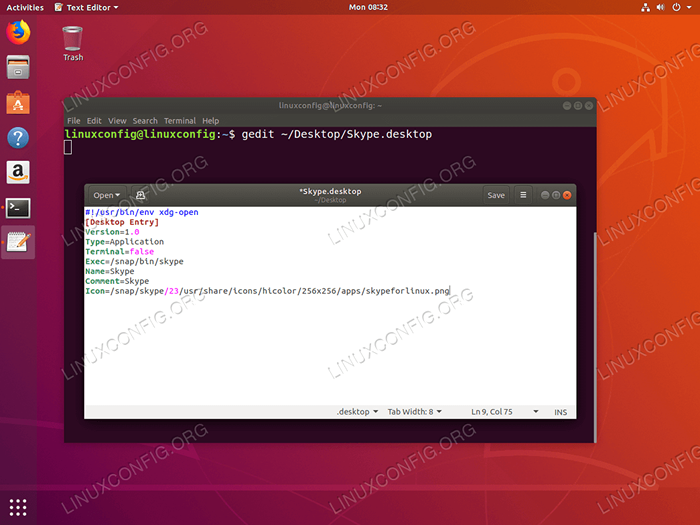
- 3695
- 1023
- Howard Fritsch
Objetivo
O objetivo é mostrar como criar um lançador de atalho de mesa no Ubuntu 18.04 Bionic Beaver usando a interface do usuário padrão do GNOME.
Sistema operacional e versões de software
- Sistema operacional: - Ubuntu 18.04 Bionic Beaver
- Programas: - GNOME CHELL 3.26.2 ou superior
Requisitos
Acesso privilegiado ao seu sistema Ubuntu como root ou via sudo O comando será obrigado a instalar um novo software.
Convenções
- # - requer que os comandos Linux sejam executados com privilégios root diretamente como usuário root ou por uso de
sudocomando - $ - Requer que os comandos do Linux sejam executados como um usuário não privilegiado regular
Outras versões deste tutorial
Ubuntu 20.04 (fossa focal)
Instruções
Neste tutorial, criaremos um exemplo de lançamento de atalho de desktop para aplicativo Skype instalado no Ubuntu 18.04. Primeiro, este guia mostrará como criar o lançador de atalho de desktop manualmente, enquanto o exemplo posterior usará o aplicativo Gnome-desktop-item-edit comando para simplificar o processo de criação de lançadores de atalho de desktop.
Preparação
Antes de começarmos, você precisará das seguintes informações para qualquer aplicativo que você deseja criar para:
- Ícone de aplicação de caminho: /snap/skype/23/usr/share/icons/hicolor/256 × 256/apps/skypeForLinux.png
- Nome da Aplicação: Skype
- Caminho para o binário executável: /snap/bin/skype
Para obter um caminho completo para o binário executável de qualquer uso do programa qual comando, por exemplo.:
$ qual skype/snap/bin/skype
Em relação ao ícone do aplicativo, a escolha é sua. Você pode ir para /usr/share/icons/hicolor/ diretório e procure qualquer ícone relevante para usar ou simplesmente baixar um novo ícone da web.
Crie o lançador de atalho de mesa manualmente
Agora que temos todas as informações necessárias, crie um novo arquivo Skype.Área de Trabalho dentro de ~/Desktop diretório e cole as seguintes linhas como parte do conteúdo do arquivo. Altere o código quando necessário para ajustar os detalhes específicos do seu aplicativo.
$ gedit ~/desktop/skype.Área de Trabalho
#!/usr/bin/Env xdg-open [entrada na área de trabalho] versão = 1.0 TIPO = Terminal de Aplicativo = False Exec =/Snap/Bin/Skype Nome = Skype Comment = Skype Icon =/Snap/Skype/23/Usr/Share/Icons/Hicolor/256x256/Apps/SkypeForLinux.png 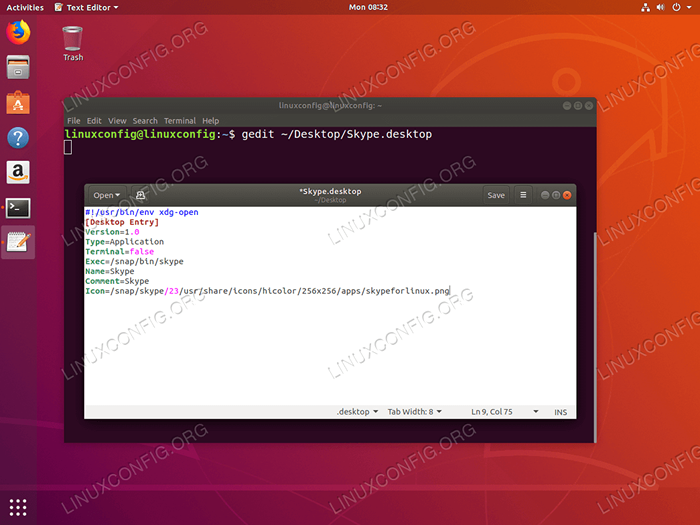 Use qualquer editor de texto e insira seu código de atalho de mesa.
Use qualquer editor de texto e insira seu código de atalho de mesa. 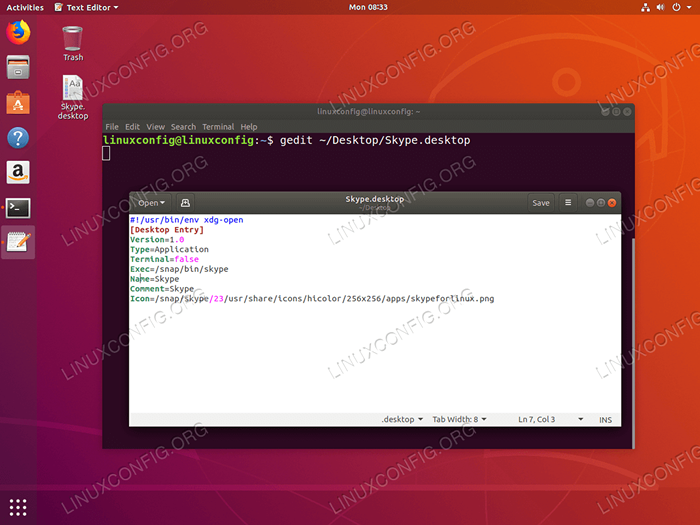 Uma vez pronto
Uma vez pronto Salvar botão. O novo atalho aparecerá em sua área de trabalho. 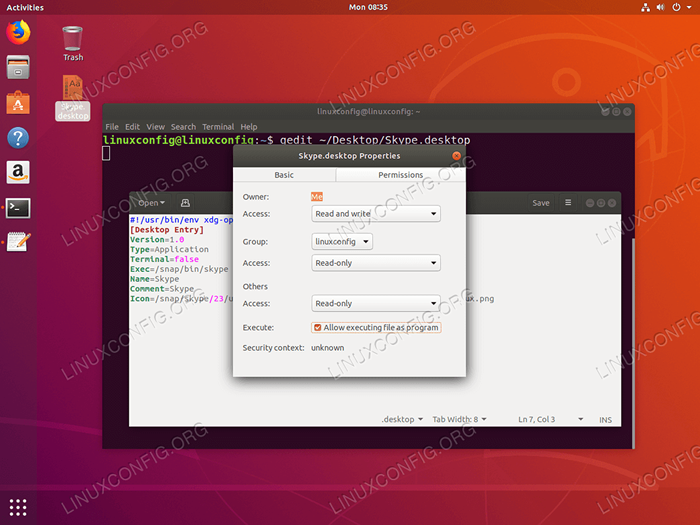 O próximo passo é clicar com o botão direito do mouse no novo ícone, selecione
O próximo passo é clicar com o botão direito do mouse no novo ícone, selecione Propriedades-> Permissões-> Permitir executar o arquivo como programa. Não fazer isso resultará na mensagem de erro:
O lançador de aplicativos "Skype.Dekstop "não foi marcado como confiável. Se você não conhece a fonte deste arquivo, lançá -lo pode ser inseguro.
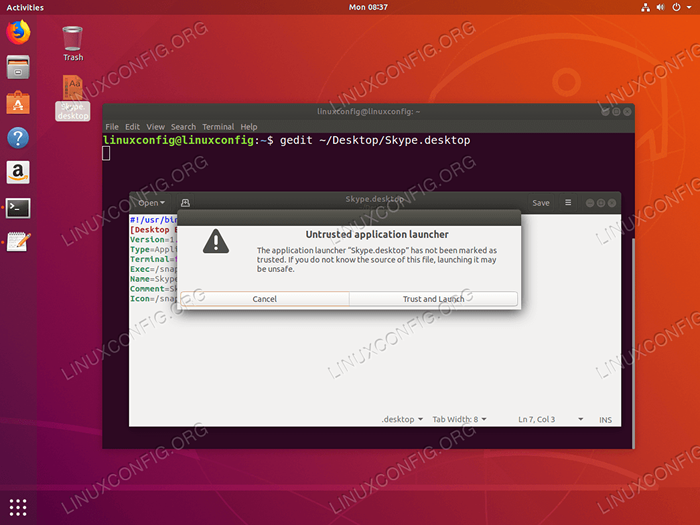 Quase lá. Agora clique duas vezes no novo ícone e bata
Quase lá. Agora clique duas vezes no novo ícone e bata Confie e lançar botão. 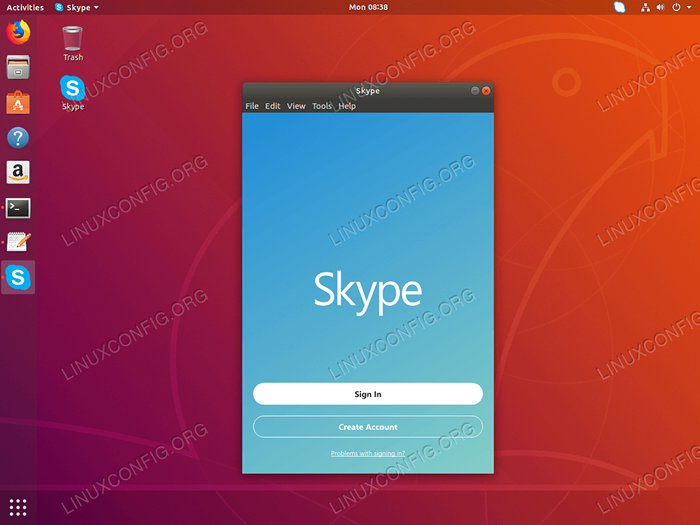 Tudo feito.
Tudo feito. Criação de atalho de mesa com gnome-desktop-item-edit
O Gnome-desktop-item-edit O comando pode estar faltando, pois não é instalado por padrão. Você pode instalá -lo abrindo o terminal e inserindo o seguinte comando Linux:
$ sudo apt-get Instale-Não-Install-Recommends Gnome-Panel
Para criar um novo lançador de atalho de desktop no Ubuntu 18.04 Execute o seguinte comando linux:
$ gnome-desktop-item-edit ~/ Desktop/ --create-Now
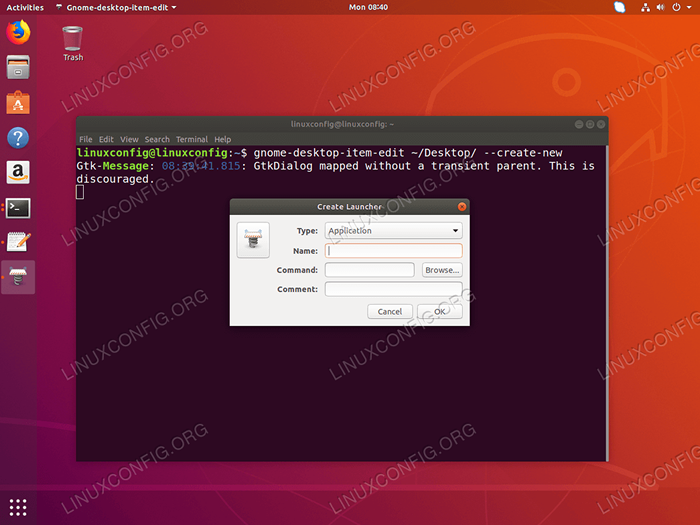
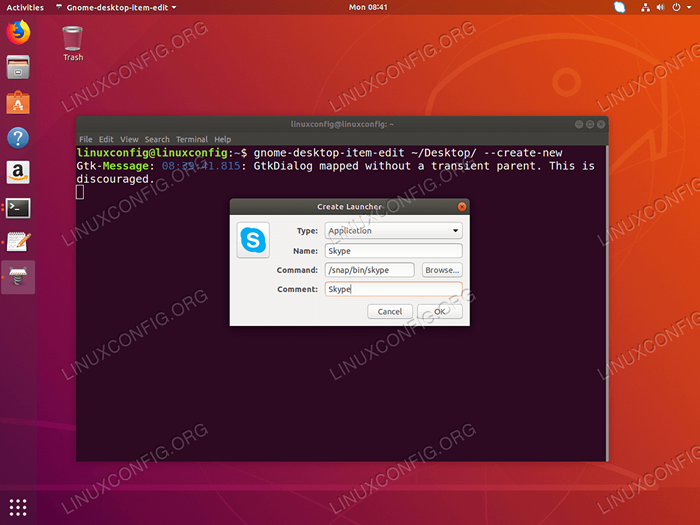 Preencha todas as informações necessárias e atinja
Preencha todas as informações necessárias e atinja OK botão. 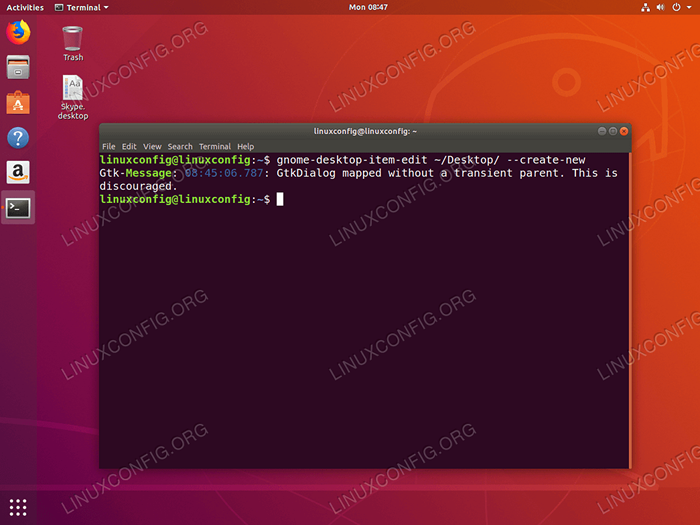 Nesta fase, o novo atalho será criado em sua área de trabalho.
Nesta fase, o novo atalho será criado em sua área de trabalho. 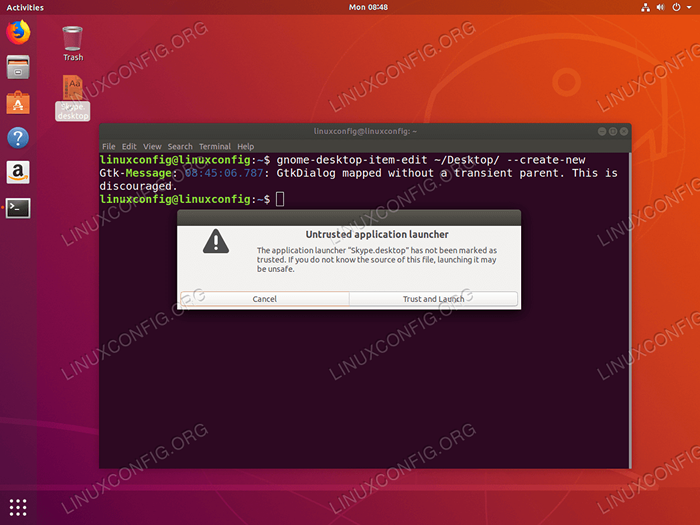 Agora clique duas vezes no novo ícone e bata
Agora clique duas vezes no novo ícone e bata Confie e lançar botão. 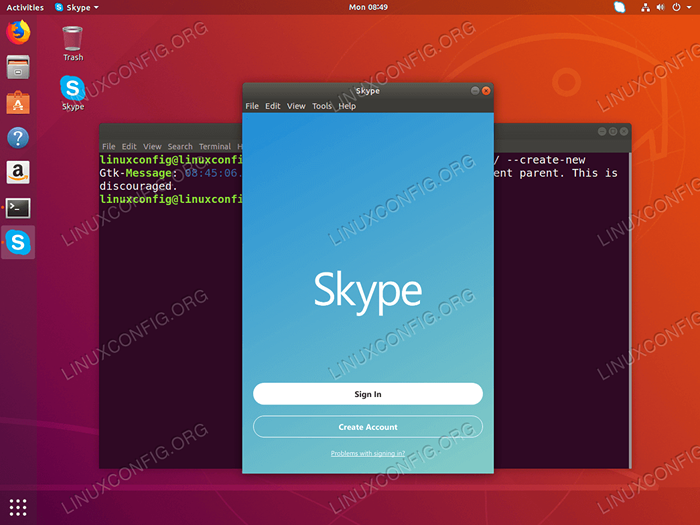 Novo atalho pronto.
Novo atalho pronto. Tutoriais do Linux relacionados:
- Coisas para instalar no Ubuntu 20.04
- Coisas para fazer depois de instalar o Ubuntu 20.04 fossa focal linux
- Coisas para fazer depois de instalar o Ubuntu 22.04 Jellyfish…
- Coisas para instalar no Ubuntu 22.04
- Ubuntu 20.04 Guia
- Ubuntu 20.04 truques e coisas que você pode não saber
- Arquivos de configuração do Linux: os 30 primeiros mais importantes
- Como criar um lançador de atalho de desktop no Ubuntu 22.04…
- Ubuntu 22.04 Guia
- Comandos Linux: os 20 comandos mais importantes que você precisa para…
- « Como listar e remover o repositório PPA no Ubuntu 18.04 Bionic Beaver Linux
- Como instalar o PIP no Ubuntu 18.04 Bionic Beaver »

