Como criar e usar um atalho do modo de suspensão Windows 10/11

- 933
- 226
- Robert Wunsch DVM
Colocar seu PC no modo de suspensão não deve ser difícil, e a Microsoft sabe disso. Seja usando um Windows 10 ou um PC Windows 11, você tem várias maneiras de fazer seu sistema entrar no modo de suspensão. Caso você não goste das ofertas padrão, você pode fazer seus próprios atalhos e colocar seu PC para dormir.
Algumas maneiras de acessar o modo de suspensão do Windows incluem o uso de uma opção no menu Power User, executando um comando em um prompt de comando e fazendo um atalho de mesa. Vamos explicar como usar todos esses métodos em seu computador.
Índice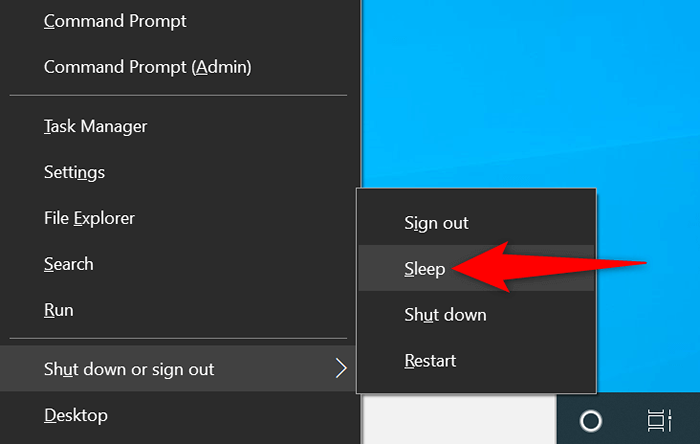
Se você não preferir pressionar os botões do teclado, pode escolher os itens no menu usando seu mouse ou trackpad.
Use o atalho do teclado ALT + F4 para colocar seu PC no modo de suspensão
O Windows 10 e 11 oferece um Desligue as janelas Caixa de diálogo que você pode usar para colocar seu PC no modo de suspensão. Esta caixa de diálogo é aberta usando um atalho de teclado rápido, tornando o modo de suspensão mais rápido.
Uma desvantagem menor desse método é que pressionar o atalho do teclado fechará suas janelas focadas. Então, você vai querer usar este método acessando primeiro o seu PC para desktop.
- Imprensa Alt + F4 ao mesmo tempo em seu teclado.
- Escolher Dormir de O que você quer que o computador faça? menu suspenso.
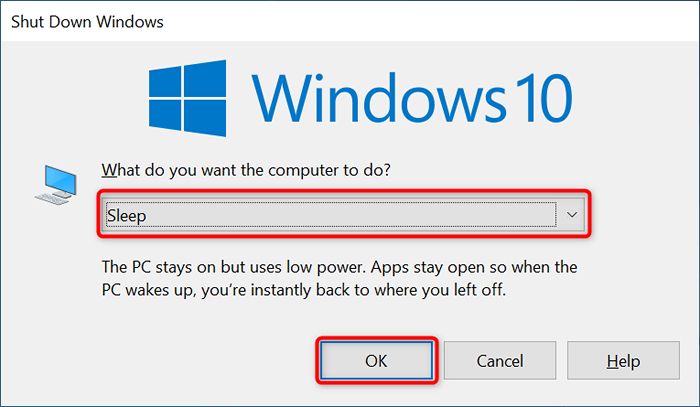
- Selecione OK na parte inferior da caixa de diálogo.
Acesse o menu de energia para entrar no modo de suspensão no Windows
O menu inicial do Windows hospeda atalhos para quase todos os aplicativos e recursos do seu PC. Um deles é um atalho de menu de energia que revela várias opções de energia, incluindo a opção de modo de suspensão.
Se você preferir usar o menu Iniciar para suas tarefas, você vai gostar dessa maneira de inserir o modo de suspensão do seu PC.
- Acesse o Começar menu pressionando o janelas chave no teclado ou selecionando o Começar Ícone do menu no canto inferior esquerdo da sua tela.
- Escolha o Poder Ícone no menu Iniciar.
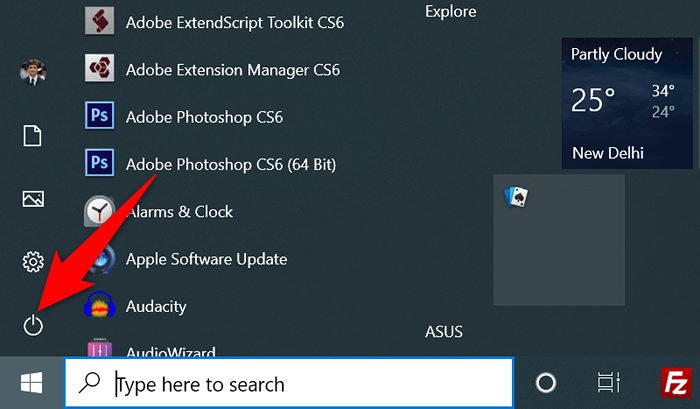
- Selecione os Dormir opção no menu de energia.
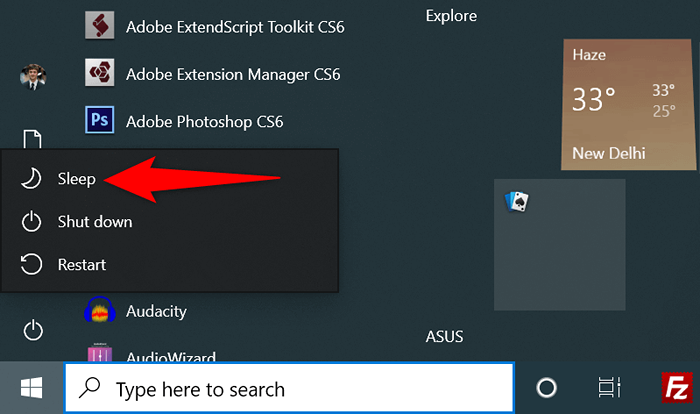
Faça do Windows adormecer com um comando de prompt de comando
Você está com sorte se preferir usar comandos para executar tarefas no seu PC. O Windows oferece um comando dedicado que você pode usar em uma janela de prompt de comando para colocar seu PC para dormir.
A única desvantagem desse método é que o método hibernará seu PC em vez de entrar no modo de suspensão se você tiver esse recurso ativado. Você pode desligar a hibernação no seu PC para evitar essa situação, embora.
Veja como desativar a hibernação em seu PC:
- Abra o Começar menu, pesquise por Prompt de comando, e selecione Executar como administrador.
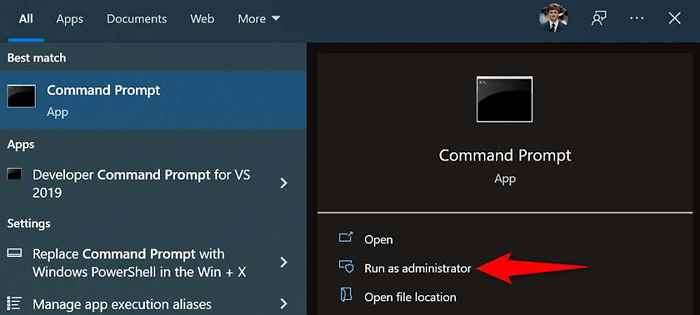
- Escolher Sim no Controle da conta de usuário incitar.
- Digite o seguinte comando no prompt de comando e pressione Digitar: POWERCFG -H OFF
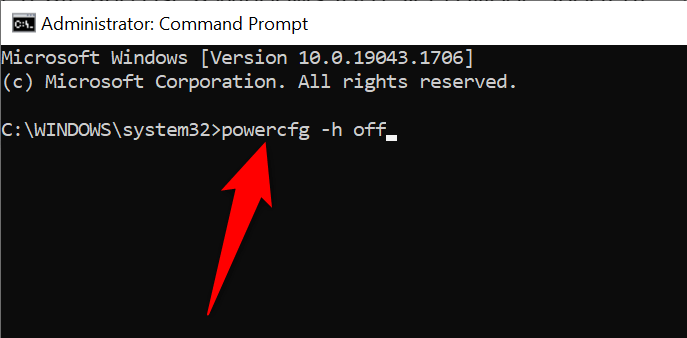
Se você já tem hibernação desativada, ou acabou de desativar o recurso usando as etapas acima, veja como fazer seu PC dormir com um comando:
- Abrir Prompt de comando com direitos de administrador em seu PC.
- Digite o seguinte comando no prompt de comando e pressione Digitar:
runndll32.exe Powrprof.DLL, SetsuspendState 0,1,0
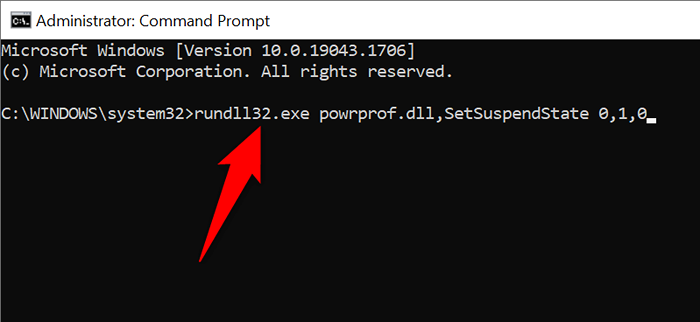
- Seu PC entrará no modo de suspensão.
Crie um atalho de mesa para o modo de suspensão
O Windows permite criar um atalho de mesa para quase todos os itens armazenados no seu PC. Você pode fazer um atalho de modo de suspensão na sua área de trabalho e clique duas vezes nesse atalho cada vez que quiser usar o modo de suspensão.
Criar este atalho envolve o uso de um comando em vez de vincular a um arquivo no seu PC. Opcionalmente, você pode atribuir o atalho a uma tecla de teclado para colocar rapidamente seu PC no modo de suspensão.
- Acesse sua área de trabalho pressionando janelas + D.
- Clique com o botão direito do mouse em qualquer lugar em branco e selecione Novo > Atalho.
- Insira o seguinte comando no Digite a localização do item campo. Em seguida, selecione Próximo.
runndll32.exe Powrprof.DLL, SetsuspendState 0,1,0
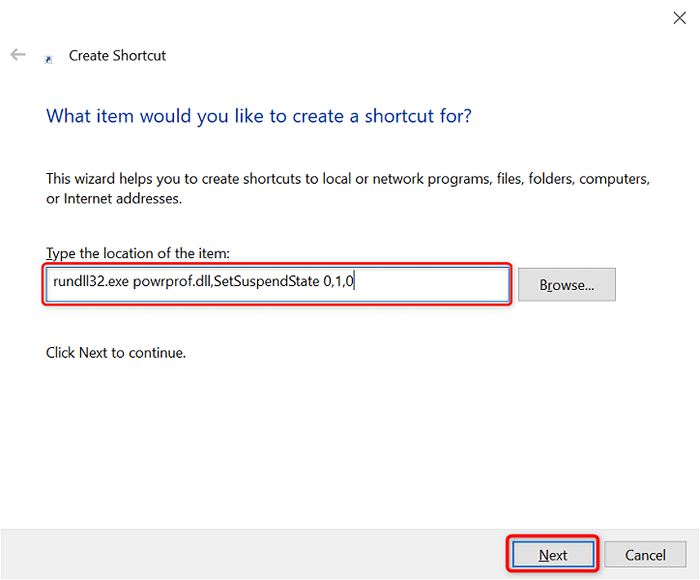
- Digite o nome do seu atalho no Digite um nome para este atalho campo. Este pode ser qualquer nome de sua escolha. Em seguida, selecione Terminar.
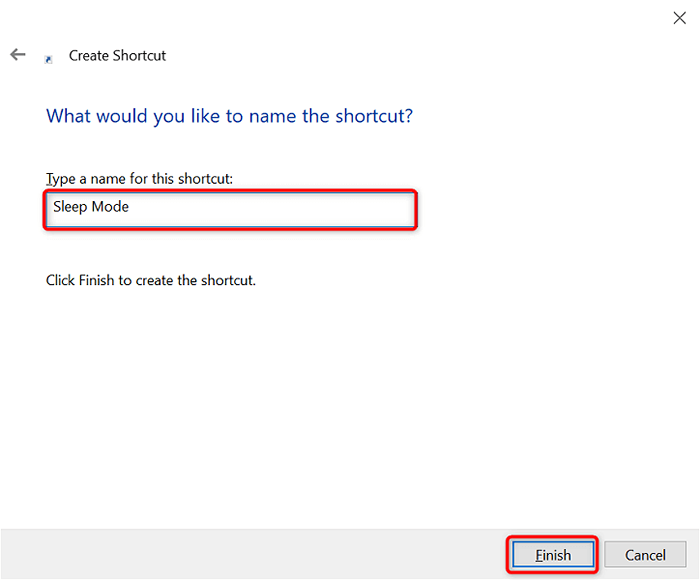
- O atalho do modo de suspensão agora está pronto em sua área de trabalho. Clique duas vezes neste atalho cada vez que você deseja que seu PC durma.
Agora você pode atribuir um atalho de teclado ao atalho do modo de suspensão, para que seu PC entre no modo de suspensão com um pressionamento de tecla:
- Clique com o botão direito do mouse no atalho do modo de suspensão e selecione Propriedades.
- Escolha o Atalho guia no topo.
- Selecione os Tecla de atalho campo.
- Pressione as teclas no teclado que você gostaria de atribuir ao atalho do modo de suspensão.
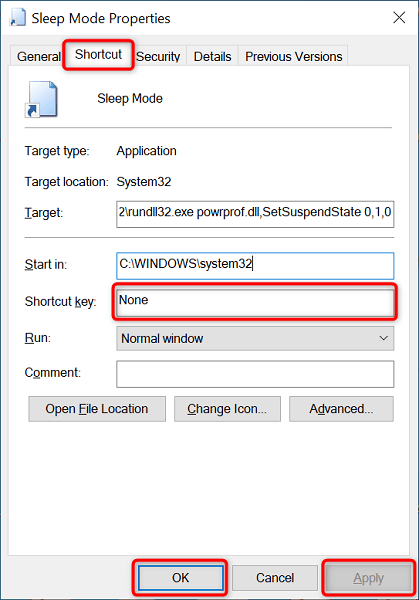
- Selecione Aplicar seguido pela OK no fundo.
- Pressione o atalho do teclado que você acabou de especificar para fazer seu PC entrar no modo de suspensão.
Use o botão liga / desliga do seu PC como um botão de sono
Alguns computadores oferecem um botão de sono dedicado que você pode usar para colocar seu PC no modo de suspensão. Se você não conseguiu, pode transformar o botão liga / desliga do teclado em um botão de sono.
Você não precisa tirar sua chave do teclado ou qualquer outra coisa. Você só precisa alterar as configurações de energia do seu PC, e sua chave de energia atuará como uma chave de sono.
- Lançar Painel de controle Acessando o Começar menu, pesquisando por Painel de controle, e selecionando a ferramenta nos resultados da pesquisa.
- Escolher Sistema e Segurança no painel de controle.
- Selecione Mude o que os botões de energia fazem abaixo Opções de energia.
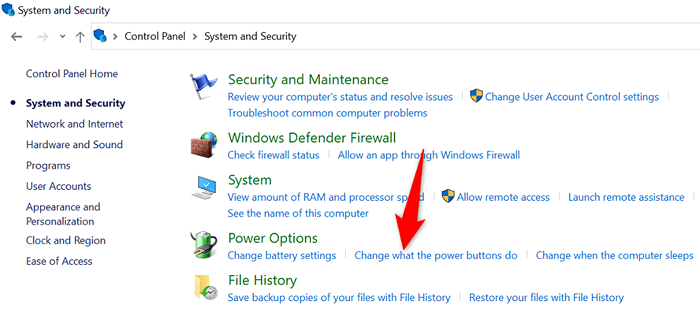
- Escolher Dormir de ambos Na bateria e Conectado menus suspensos ao lado de Quando eu pressiono o botão liga / desliga.
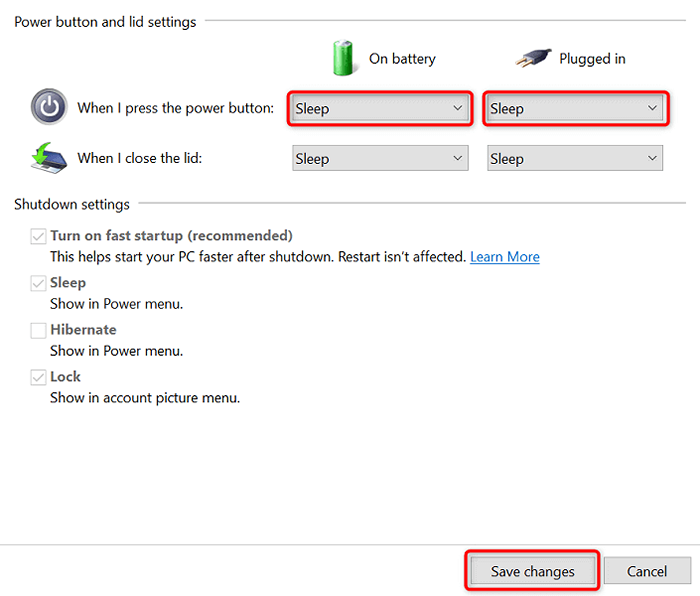
- Selecione Salvar alterações no fundo.
- Pressione seu PC Poder botão para entrar no modo de suspensão.
Use o modo de suspensão para fazer pausas no seu PC
Se você é alguém que muitas vezes precisa colocar o PC no modo de suspensão, os atalhos do modo de suspensão do Windows são economizados em tempo real para você. Você pode usar os atalhos embutidos e seus próprios atalhos para garantir que a entrada no modo de suspensão no seu PC não seja um aborrecimento.
- « Como corrigir o erro de apenas chamadas de emergência no Android
- Como corrigir a mensagem do Chrome Download Proxy Script »

