Como criar e tocar um alarme de som no Microsoft Excel

- 3652
- 611
- Enrique Gutkowski PhD
O Microsoft Excel inclui várias ferramentas internas que permitem aos usuários automatizar a formatação condicional (como alterar a cor de uma célula), dependendo se condições específicas são atendidas.
Mas muitas pessoas não percebem que é possível fazer o Excel jogar um som usando o Visual Basic for Applications da Microsoft (VBA). Este tutorial do Excel explicará como soar um alarme no Excel quando uma condição é atendida.
Índice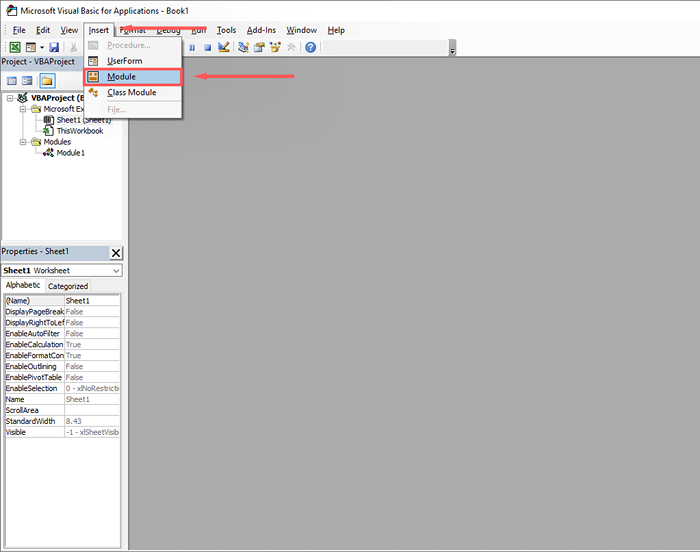
- Digite o seguinte código:
Função makeebeep () como string
Bip
MakeEbeep = ""
Função final
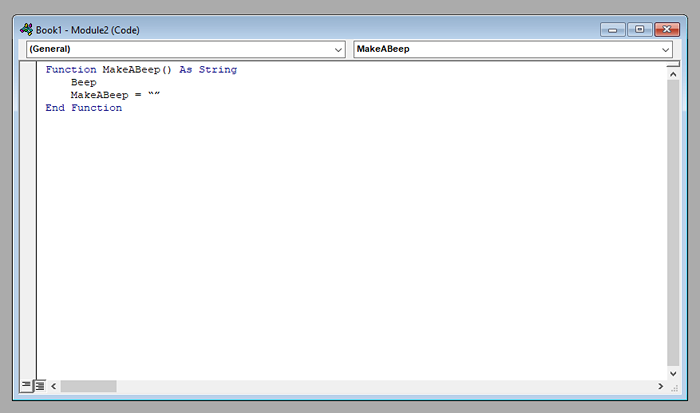
- Clique em Salvar.
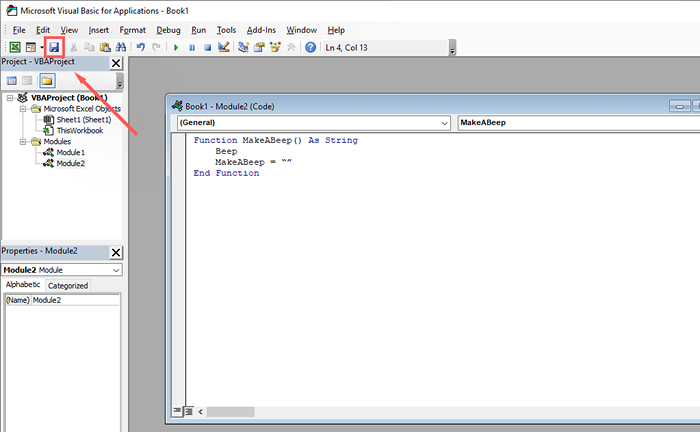
- No menu suspenso Salvar como Tipo, selecione a pasta de trabalho Macro-habilitada pelo Excel.
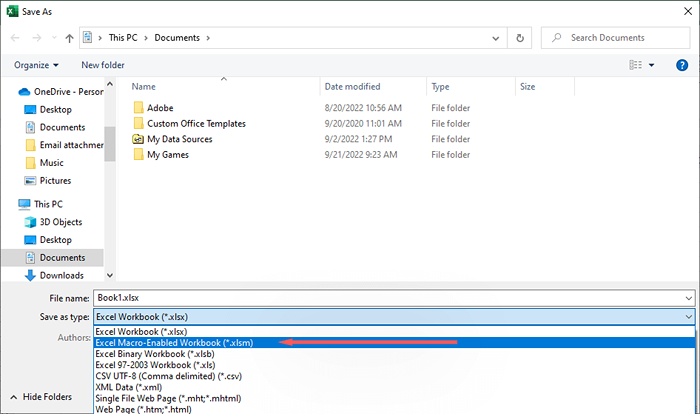
- Em qualquer célula, digite “= makeEbeep ()” e pressione Enter. Se você ouvir um som de sistema, seu código funcionou e é hora de passar para a próxima etapa.
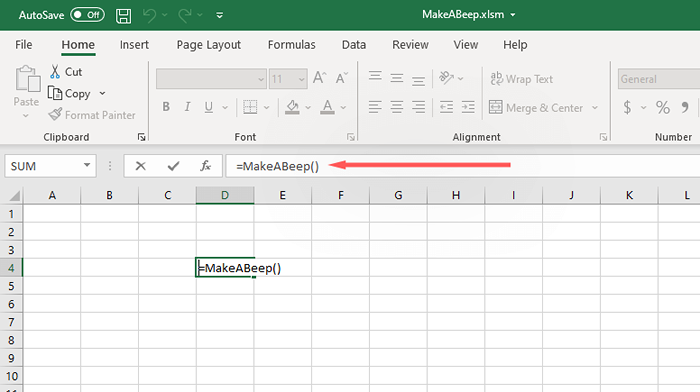
Como acionar o alarme no Excel
Em seguida, você precisa adicionar formatação condicional à célula que gostaria de reproduzir um som em um evento específico. Isso dependerá do que você deseja que o gatilho seja, então você pode precisar saber como usar as várias fórmulas do Excel para fazê -lo funcionar exatamente como planejado.
Aqui está um exemplo básico mostrando como obter a célula A1 para reproduzir um som se atingir 100:
- Selecione uma célula vazia na sua planilha do Excel.
- Digite “= if (a1> 100, makebeep ()” ””) ”e pressione Enter Enter.
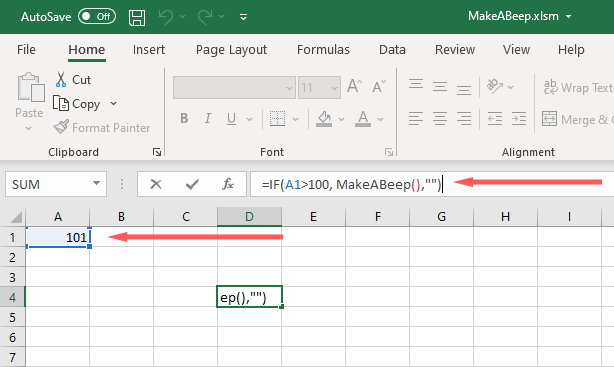
Quando o valor da célula A1 atingir 101, um som do sistema será reproduzido.
Como fazer o Excel tocar um som personalizado
Você pode obter o Excel para jogar vários sons personalizados, em vez de confiar no som do sistema único. Dessa forma, você pode configurar vários alarmes para tocar quando diferentes condições são atendidas.
- Abra seu arquivo do Excel.
- Pressione Alt + F11 para abrir o Microsoft VBA.
- Pressione Inserir> Módulo.
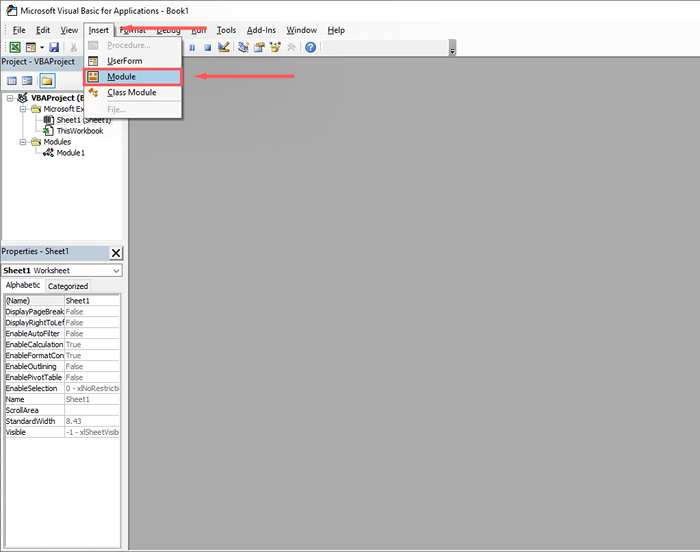
- Na caixa de diálogo, digite:
#If Win64 então
Participação privada Declarar PTRSAFE PlaySound Lib “WinMM.dll ”_
Alias “PlaySounda” (ByVal LpszName como String, _
Byval hmodule como longptr, byval dwflags tanto tempo) como booleano
#Outro
Participação privada Declarar PlaySound Lib “WinMM.dll ”_
Alias “PlaySounda” (ByVal LpszName como String, _
Byval hmodule tanto tempo, byval dwflags tanto tempo) quanto booleanos
#Fim se
Const snd_sync = & h0
Const snd_async = & h1
Const snd_filename = & h20000
Função alarmsound () como string
Call PlaySound (“C: \ Usuários \ User \ Downloads \ Sound.wav ”, _
0, snd_async ou snd_filename)
Alarmsound = ""
Função final
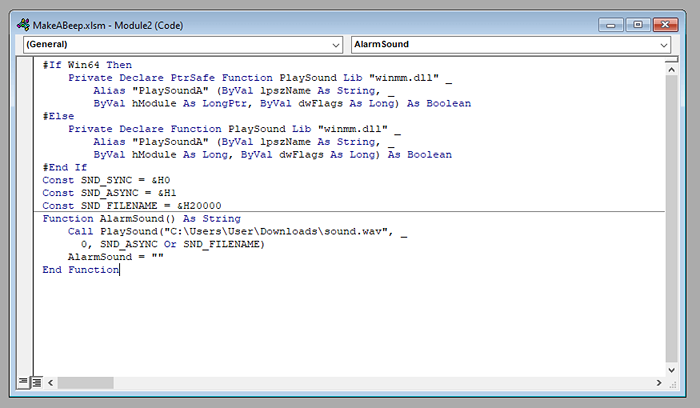
- Substitua “C: \ Users \ User \ Downloads \ Sound.wav ”com a localização do arquivo de som que você gostaria de usar. Para obter isso, abra a pasta no arquivo explorador, clique com o botão direito do mouse na barra de endereço e selecione Copiar endereço como texto.
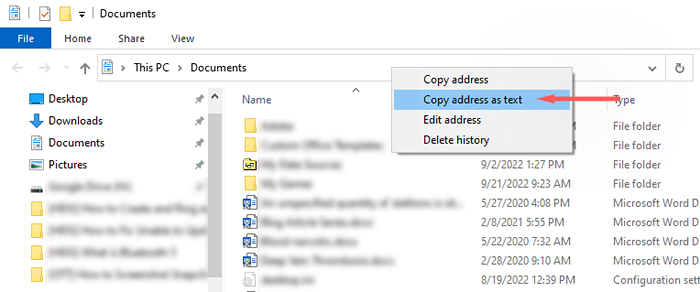
- Pressione Ctrl + S para salvar o arquivo.
- Na lista suspensa Salvar como tipo, selecione a pasta de trabalho macro-habilitada pelo Excel.
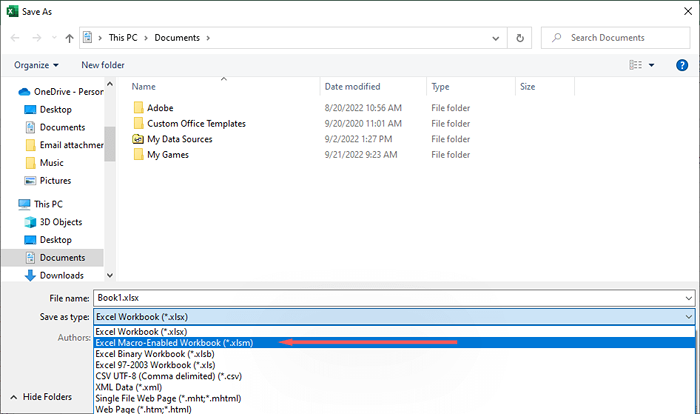
- Em qualquer célula em branco, adicione sua equação de formatação condicional. Por exemplo, "= if (a1> 100, alarmsound ()" "") ". Como acima, isso fará com que um alarme seja reproduzido se a célula A1 atingir o valor de 100.
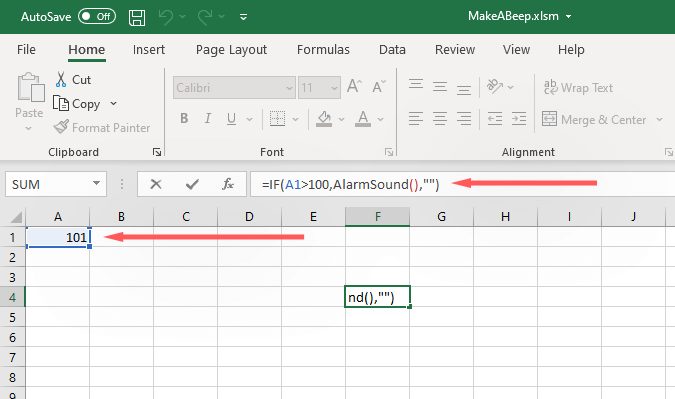
Nota: Neste código de modelo, o "Alarmsound" foi usado em vez de "MakeEbeep.”Ambos podem ser escritos como o que você quiser. Por exemplo, se você quisesse que vários alarmes tocassem para diferentes condições, você pode usar "alarm1", "alarm2" e assim por diante.
Que tipo de alarmes você pode criar no Excel?
O Excel é uma ferramenta poderosa e inclui várias fórmulas que você pode usar para formatar seus dados exatamente como você deseja. Para usar essas regras, clique na guia Home e clique em Formatação Condicional.
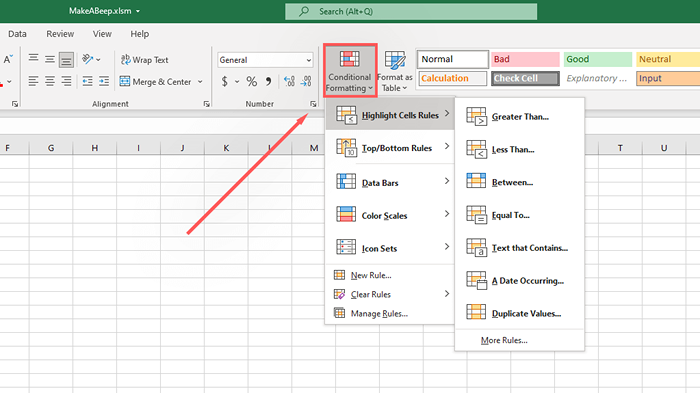
Aqui estão alguns exemplos de condições de dados que você pode dizer ao Excel para jogar um alarme para:
- Se o valor for igual a, maior que, menor que ou entre outro (s) valor (s)
- Se a célula for uma duplicata
- Se a célula se referir a uma data específica (como uma data de vencimento ou data de validade)
- Se o valor estiver em um percentil específico (por exemplo, os 10% melhores ou acima da média)
- Se a célula é uma determinada de cor quando você tiver regras de formatação condicional anteriores configuradas
O gerenciamento de dados nunca foi tão fácil
O Excel do Microsoft Office é uma das ferramentas de validação e análise de dados mais poderosas do mercado e há muito tempo. Se você deseja que sua pasta de trabalho do Excel exiba seus dados de uma maneira fácil de entender ou formatar células para notificá-lo quando as condições forem atendidas, o Excel tem as ferramentas para você.

