Como criar e instalar máquinas virtuais convidadas no Xenserver - Parte 5

- 632
- 165
- Spencer Emard
Continuando a avançar com a série Xenserver, este artigo abordará a criação dos próprios convidados reais (geralmente chamados de máquinas virtuais).
Atualizar: Em maio de 2016, a Citrix lançou a nova versão da plataforma Xenserver 7. Para instalação, siga: Nova instalação do Xenserver 7.
 Crie e instale máquinas virtuais convidadas no Xenserver
Crie e instale máquinas virtuais convidadas no Xenserver Este artigo assumirá que todos os artigos anteriores que cobrem redes, patching e armazenamento foram concluídos. Felizmente, nenhuma nova terminologia realmente precisa ser discutida e a criação dos convidados pode começar!
Revisão do sistema
Neste ponto, muito foi configurado neste host Xenserver. Isso servirá como uma revisão rápida sobre o que foi configurado e qual artigo o tópico foi discutido.
- Xenserver 6.5 foi instalado no servidor
- https: // www.Tecmint.com/citrix-xenserver-Instalação e redefiguração em linux/
- Todo o Xenserver 6.5 patches foram aplicados
- https: // www.Tecmint.com/install-xenserver-patches-on-linux/
- A equipe de interface de rede e VLANs foram criados
- https: // www.Tecmint.com/xenserver-Network-lacp-bond-vlan-e-bonding-configuration/
- Os repositórios de armazenamento ISCSI e ISO foram criados para manter os arquivos de instalação do sistema operacional e os discotecas virtuais usadas pelos convidados
- https: // www.Tecmint.com/xenserver-create-e-add-storage-repositório/
Criação de convidados virtuais no Xenserver
Esta parte do guia confiará nos instaladores ISO para realmente inicializar a máquina de convidado recém -criada e instalar um sistema operacional. Certifique -se de revisar o quarto artigo para obter informações sobre como criar um repositório ISO.
Xenserver vem com uma série de modelos que podem ser usados para provisionar rapidamente um convidado virtual. Esses modelos fornecem opções comuns para o sistema operacional escolhido. As opções incluem coisas como espaço no disco rígido, arquitetura da CPU e quantidade de RAM disponível, entre outras opções.
Essas opções podem ser modificadas manualmente mais tarde, mas por enquanto um modelo simples será usado para ilustrar seu uso. Para obter a lista de modelos disponíveis, o tradicional 'xe' O comando pode ser passado argumentos diferentes para solicitar ao sistema retornar os modelos disponíveis.
# Lista de modelos XE
É provável que este comando retorne muita saída. Para facilitar a leitura da saída, sugere -se que a saída seja canalizada para 'menos' do seguinte modo:
# Lista de modelos XE | menos
Isso permitirá uma análise mais fácil dos modelos disponíveis para localizar o necessário Uuid Informação. Este artigo vai trabalhar com Debian 8 Jessie mas exigirá o uso do mais velho Debian 7 Wheezy modelo até Citrix libera o novo modelo.
Selecionando Debian 7 não afetará nada na operação do sistema operacional real. (A tela abaixo usou o Uuid no comando para aparar parte da saída normal).
 Verifique a lista de modelos Xenserver
Verifique a lista de modelos Xenserver # xe sr-list name-label = ”Tecmint ISCSI Storage”
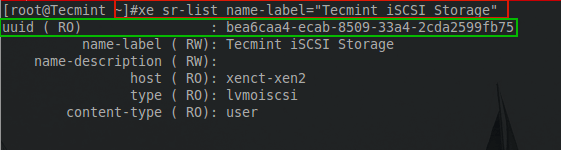 Lista Xenserver Nome da etiqueta de armazenamento
Lista Xenserver Nome da etiqueta de armazenamento Com este UUID, todas as informações iniciais para configurar este convidado foram obtidas. Como em quase tudo no Xenserver, outro 'xe' O comando será usado para provisionar o novo convidado.
# xe vm-Install modelo = ”Debian Wheezy 7.0 (64 bits) ”novo-name-label =" Tecmintvm "sr-uuid = be6caa4-ecab-8509-33a4-2cda2599fb75
 Criação do modelo de convidado Xenserver
Criação do modelo de convidado Xenserver O destacado Uuid é o Uuid do convidado recém -provisionado. Existem algumas etapas de manutenção da casa que podem potencialmente facilitar as coisas no futuro. O primeiro é fornecer um rótulo para o VDI recém-criado e o segundo está modificando qualquer uma das especificações de hardware padrão provisionadas pelo modelo.
Para ver por que seria importante nomear o VDI, dê uma olhada no que o sistema atribuirá automaticamente ao VDI quando provisionado usando o seguinte 'xe' comandos:
# xe vbd-list vm-name-label = tecmintvm-usado para obter o vdi uuid # xe vdi-list vbd-uids = 2eac0d98-485a-7c22-216c-caa920b10a9 [utilizado para mostrar a nomeação]
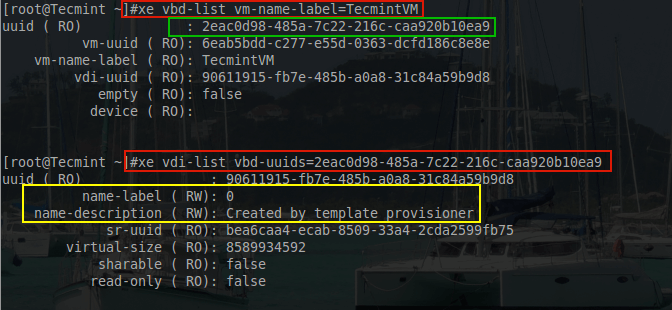 Verifique o nome do Xenserver VDI e uuid
Verifique o nome do Xenserver VDI e uuid Outra opção disponível é reunir ambas as informações é o seguinte comando:
# xe vm-disk-list vm = Tecmintvm
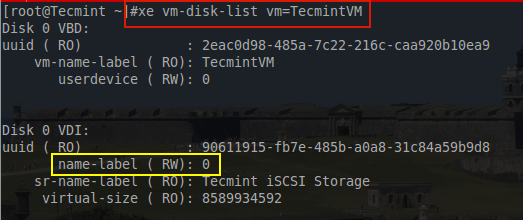 Listar informações de disco da máquina virtual
Listar informações de disco da máquina virtual A parte em amarelo é a preocupação. Para muitas pessoas, esse problema é menor, mas para fins de manutenção de casas, é desejado um nome mais descritivo para acompanhar o objetivo deste VDI em particular. Para renomear este VDI em particular, o UUID na saída acima é necessário e outro 'xe' O comando precisa ser criado.
# xe vdi-param-set uuid = 90611915-fb7e-485b-a0a8-31c84a59b9d8 name-label = "tecmintvm disco 0 vdi" # xe vm-disk-list vm = tecmintvm
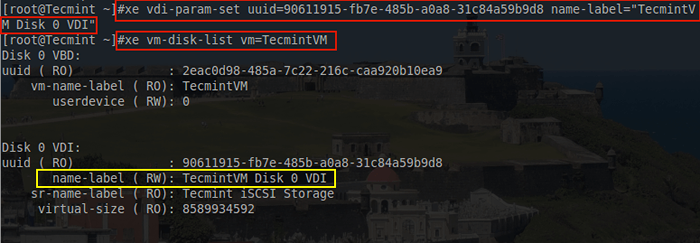 Renomear o rótulo de nome VDI
Renomear o rótulo de nome VDI Isso pode parecer trivial de definir, mas por experiência, isso impediu um problema sério ao destacar um repositório de armazenamento de um Xenserver e tentar anexá -lo a outro Xenserver. Esse cenário em particular, um backup de metadados de todas as informações do hóspede, não conseguiu restaurar o novo Xenserver e, felizmente, nomeando o VDI em cada um dos convidados, o mapeamento adequado do hóspede para o seu VDI foi capaz de ser feito simplesmente pelo Nome-label.
O próximo passo para manter este artigo é fornecer a este convidado em particular mais recursos. Como provisionou este convidado só terá sobre 256 MIB (Mebibytes) no valor de memória. A maioria dos convidados isso não é suficiente, por isso é benéfico saber como aumentar a memória disponível de um hóspede. Como em qualquer coisa no Xenserver, isso pode ser realizado com 'xe' comandos.
# xe vm-param-list uuid = 6eaB5bdd-c277-e55d-0363-dcfd186c8e8e | Grep -i Memória
 Verifique a lista de memória do Xenserver Guest
Verifique a lista de memória do Xenserver Guest A caixa em verde acima indica que a maior memória que esse convidado em particular poderia ter é sobre 256 MIB. Para fins de teste, isso seria bom, mas para qualquer tipo de sistema de uso pesado, isso seria insuficiente.
Para modificar esse valor para dar ao hóspede acesso a mais RAM, um simples 'xe' O comando pode ser emitido com o hóspede desligado. Neste exemplo, a quantidade de RAM a ser dada a esta máquina será representada em bytes, mas será igual 2 Gibibytes valor de carneiro.
# xe vm-membro-limite-sete dinâmico-max = 2147483648 dinâmico-min = 2147483648 static-max = 2147483648 estático-min = 2147483648 name-label = tecmintvm
Perceber Que isso reservará dois Gib of Ram para este convidado o tempo todo.
 Aumentar o limite de memória do convidado Xenserver
Aumentar o limite de memória do convidado Xenserver Agora este convidado em particular está pronto para ter um sistema operacional instalado. No artigo anterior sobre repositórios de armazenamento, uma participação da Samba foi adicionada a este Xenserver para armazenar arquivos de instalador ISO. Isso pode ser confirmado com o seguinte 'xe' comando:
# xe sr-list name label = remoto \ iso \ biblioteca \ on: \ /// iso
 Lista Xenserver Samba Share Directory
Lista Xenserver Samba Share Directory Certifique -se de substituir com o nome do servidor samba adequado para o ambiente em que essa configuração está ocorrendo. Depois que o Xenserver é confirmado para ver o repositório de armazenamento ISO, um CD-ROM virtual precisa ser adicionado ao hóspede para inicializar o arquivo ISO. Este guia assumirá que o ISO do Instalador Net Debian existe no repositório de armazenamento ISO.
# XE CD-LIST | Grep Debian
 Verifique o convidado ISO no Xenserver ISO Storage
Verifique o convidado ISO no Xenserver ISO Storage # xe vm-cd-add vm = tecmintvm cd-name = debian-8-netinst.dispositivo iso = 3 # xe vbd-list vm-name-label = tecmintvm userDevice = 3
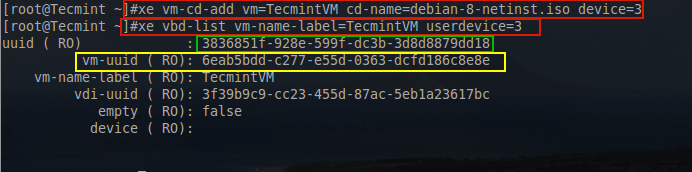 Adicione ISO convidado ao Xenserver
Adicione ISO convidado ao Xenserver Os comandos acima listam primeiro o nome para o Debian ISO. O próximo comando adicionará um virtual CD-ROM dispositivo para o Tecmintvm convidado e atribui o ID do dispositivo de 3.
O terceiro comando é usado para determinar o Uuid Para o recém-adicionado CD-ROM para continuar configurando o dispositivo para inicializar o ISO Debian.
O próximo passo é tornar o CD-ROM inicializável e instruir o convidado a instalar um sistema operacional do CD-ROM.
# xe vbd-param-set uuid=3836851f-928e-599f-dc3b-3d8d8879dd18 bootable=true # xe vm-param-set uuid=6eab5bdd-c277-e55d-0363-dcfd186c8e8e other-config:install-repository=cdrom
O primeiro comando acima define o CD-ROM Para ser inicializável usando seu UUID destacado em verde no tiro de tela acima. O segundo comando instrui o hóspede a usar o CD-ROM como método para instalar o sistema operacional. O Uuid para o Tecmint O convidado é destaque no tiro de tela acima em amarelo.
 Instale o sistema operacional convidado no Xenserver
Instale o sistema operacional convidado no Xenserver O último passo na criação do hóspede é anexar um Interface de rede virtual (VIF). Isso é especialmente importante para este método de instalação, pois o Rede Debian O instalador está sendo usado e precisará extrair pacotes dos repositórios do Debian.
Olhando para o artigo de rede Xenserver, um especial VLAN já foi criado para este hóspede e foi VLAN 10. Usando 'xe' A interface de rede necessária pode ser criada e atribuída a este convidado.
# XE Nome-list Nome-Description = "TECMINT VLAN 10" # XE VIF-CRIET VM-UUID = 6EAB5BDD-C277-E55D-0363-DCFD186C8E8E Network-UID = CFE987F0-B37C-DBD7-39E8E
O primeiro comando é usado para obter o Uuid da rede criada para este convidado. O próximo comando é usado para criar um adaptador de rede para o hóspede e anexar o adaptador de rede à rede adequada.
 Adicione o adaptador de rede ao OS convidado Xenserver
Adicione o adaptador de rede ao OS convidado Xenserver Parabéns! Neste ponto, a máquina virtual está pronta para inicializar e instalar! Para iniciar o hóspede, emita o seguinte 'xe' comando.
# xe vm-start nome-label = tecmintvm
Se o terminal não produzir nenhum erro, o hóspede começou com sucesso. O início adequado do hóspede pode ser confirmado com o seguinte 'xe' comando:
# xe vm-list nome-label = tecmintvm
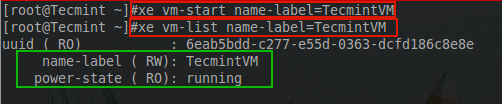 Verifique o status de execução do OS convidado do Xenserver
Verifique o status de execução do OS convidado do Xenserver Agora a grande questão. Como acessar o instalador? Essa é uma pergunta válida. O método aprovado pela Citrix é usar XENCENTER. A questão aqui é que XENCENTER Não é executado no Linux! Portanto, existe uma solução alternativa para que os usuários não precisem criar uma estação Windows especial simplesmente para acessar o console de um convidado em execução.
Este processo envolve a criação de um Ssh Túnel do computador Linux para o host Xenserver e depois a encaminhamento de portas um Vnc conexão através desse túnel. É muito inteligente e funciona maravilhosamente, mas esse método assume que o usuário pode acessar o Xenserver sobre SSH.
O primeiro passo é determinar o número do domínio do hóspede no Xenserver. Isso é feito através do uso de vários comandos diferentes.
# xe vm-list params = Dom-id-name-label = tecmintvm # xenstore-read/local/domain/1/console/vnc-port
A ordem desses comandos é importante! O primeiro comando retornará um número necessário para o segundo comando.
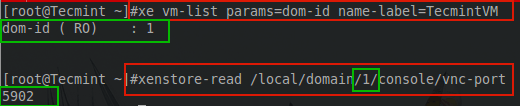 Descubra o número do nome do domínio Xenserver
Descubra o número do nome do domínio Xenserver A saída de ambos os comandos é importante. A primeira saída declara o ID do domínio que o hóspede está correndo; 1 nesse caso. O próximo comando requer esse número para determinar o Porta VNC Para a sessão do console do convidado. A saída deste comando fornece a porta VNC que pode ser usada para se conectar ao vídeo deste convidado em particular.
Com as informações acima obtidas, é hora de mudar para uma estação Linux e conectar -se ao Xenserver para visualizar a sessão de console deste convidado. Para fazer isso, um túnel SSH será criado e o encaminhamento de portas será configurado para direcionar uma conexão VNC local através do túnel SSH. Esta conexão será feita de um Linux Mint 17.2 estação de trabalho, mas deve ser semelhante para outras distribuições.
O primeiro passo é garantir que OpenSsh Client e xtightnvcViewer estão instalados no host Linux. No Linux Mint, isso pode ser realizado com o seguinte comando:
$ sudo apt-get install OpenSsh-client xtightvnciewer
Este comando instalará os utilitários necessários. A próxima etapa é criar um túnel SSH para o host Xenserver e o encaminhamento da porta de configuração para a porta VNC determinar anteriormente no host Xenserver (5902).
# ssh -l: localhost: [email protegido] -n # ssh -l 5902: localhost: 5902 [email protegido] -n
O '-EU' a opção diz ao SSH para o porto para a frente. A primeira porta pode ser qualquer porta acima 1024 Isso não está em uso na máquina de hortelã Linux. O 'Localhost: 5902' indica que o tráfego deve ser encaminhado para a porta remota de localhost 5902 Nesse caso, essa é a porta Xenserver VNC do Tecmintvm.
O '[Email protegido]' são as credenciais de login para SSH no host Xenserver. Finalmente, o '-N' diz ao SSH para simplesmente abrir uma conexão de encaminhamento de porta. Usando o comando 'lsof', o túnel pode ser visto na saída.
$ sudo lsof -i | Grep 5902
 Verifique o número do número da porta
Verifique o número do número da porta Aqui o túnel está configurado e ouvindo conexões. Agora é hora de abrir uma conexão VNC com o convidado no Xenserver. O utilitário instalado é 'xvncViewer' e a conexão SSH para encaminhar o tráfego para o Xenserver está ouvindo 'Localhost: 5902' Portanto, o comando apropriado pode ser construído.
$ xvncviewer localhost: 5902
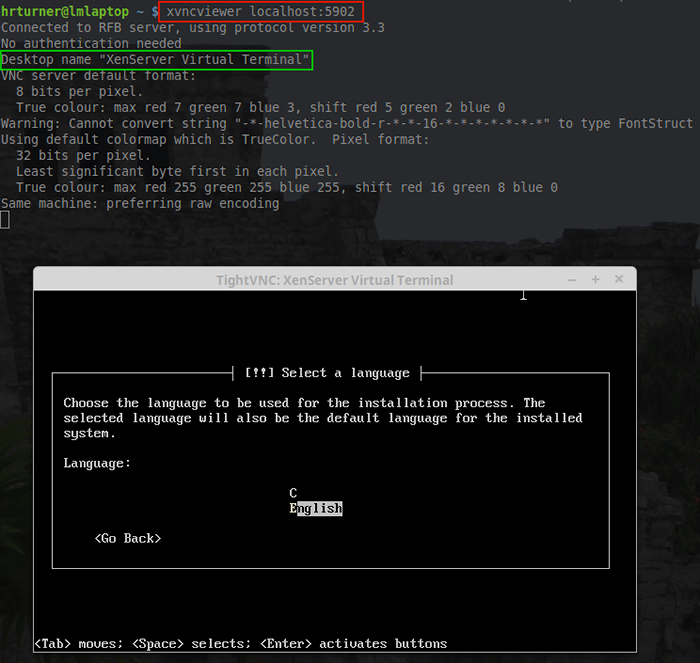 Conecte o Xenserver sobre a conexão VNC
Conecte o Xenserver sobre a conexão VNC Pronto! Existe o Tecmintvm sessão de console executando o Instalador de rede Debian esperando o processo de instalação começar. Neste ponto, a instalação prossegue como qualquer outra instalação do Debian.
Até este ponto, tudo com o Xenserver foi feito via interface de linha de comando (CLI). Embora muitos usuários do Linux gostem da CLI, existem utilitários que existem para simplificar o processo de gerenciamento de hosts e piscinas Xenserver. O próximo artigo desta série cobrirá a instalação dessas ferramentas para usuários que desejam usar sistemas gráficos em vez de CLI.
- « Nova instalação do Xenserver 7
- 11 camisetas impressionantes Linux para cada administrador de sistemas »

