Como criar uma macro ou script VBA no Excel
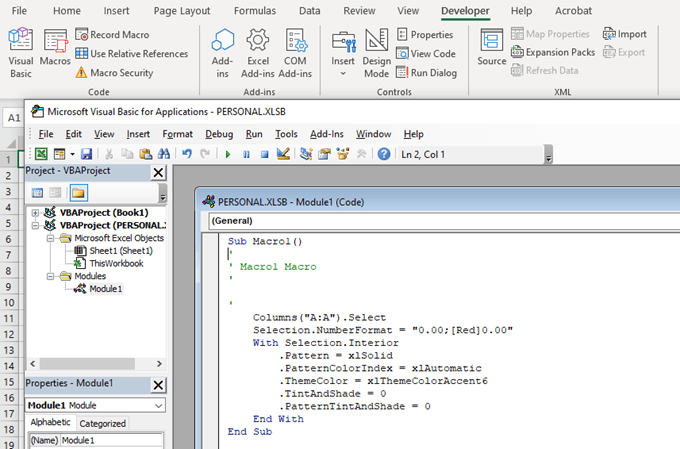
- 4425
- 844
- Mr. Mitchell Hansen
O Microsoft Excel permite que os usuários automatizem recursos e comandos usando macros e script Visual Basic for Applications (VBA). VBA é a linguagem de programação que o Excel usa para criar macros. Ele também executará comandos automatizados com base em condições específicas.
Macros são uma série de comandos pré-gravados. Eles são executados automaticamente quando um comando específico é dado. Se você tiver tarefas no Microsoft Excel que você realiza repetidamente, como contabilidade, gerenciamento de projetos ou folha de pagamento, a automação desses processos pode economizar muito tempo.
Índice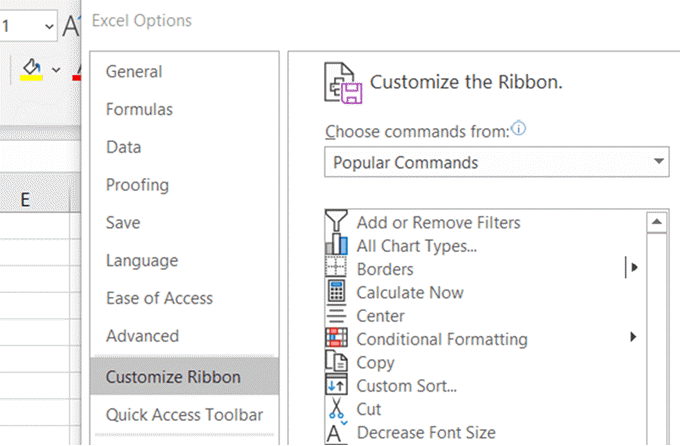
- Coloque um carrapato ao lado de Desenvolvedor.
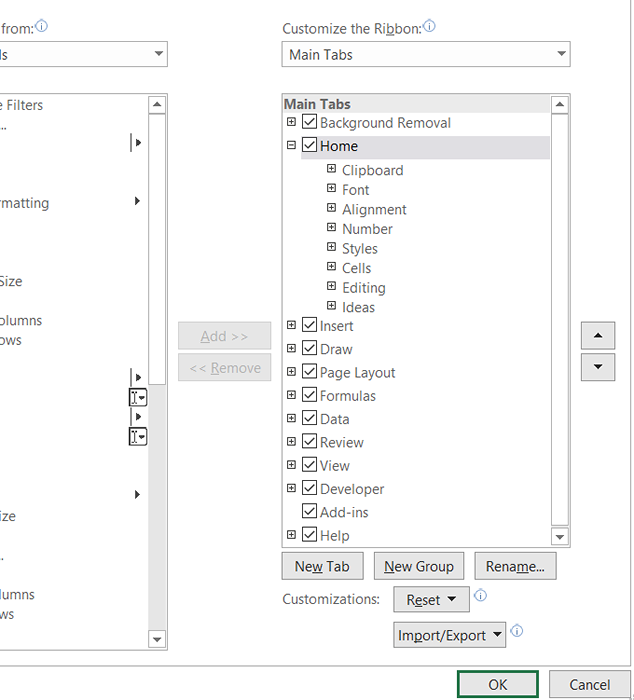
- Clique no Desenvolvedor guia do Fita cardápio.

- Em seguida, clique em Segurança macro e marque a caixa ao lado de Ativar todas as macros (não recomendadas; o código potencialmente perigoso pode ser executado).
- Então clique OK.
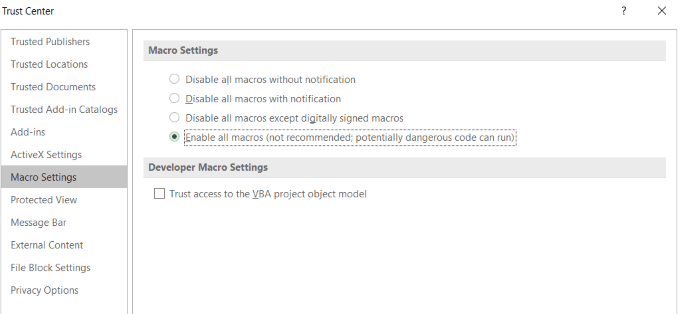
A razão pela qual as macros não são ativadas por padrão e vêm com um aviso é que eles são código de computador que pode conter malware.
Verifique se o documento é de uma fonte confiável se você estiver trabalhando em um projeto compartilhado no Excel e em outros programas da Microsoft.
Quando terminar de usar seus scripts e macros, desative todas as macros para evitar que código potencialmente malicioso infectendo outros documentos.
Crie uma macro no Excel
Todas as ações que você executa no Excel enquanto gravar uma macro são adicionadas a ele.
- Na guia Desenvolvedor, clique em Recorde macro.
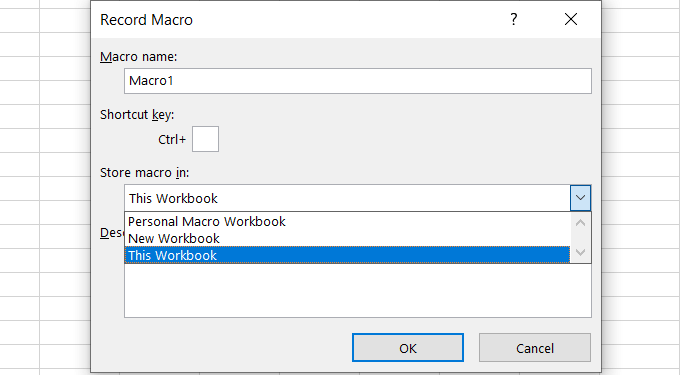
- Introduzir um Nome macro, a Tecla de atalho, e a Descrição. Os nomes de macro devem começar com uma letra e não podem ter espaços. A chave de atalho deve ser uma carta.
Decida onde você deseja armazenar a macro das seguintes opções:
- Pasta de trabalho macro pessoal: Isso criará um documento oculto do Excel com macros armazenados para serem usados com qualquer documento do Excel.
- Nova pasta de trabalho: Criará um novo documento do Excel para armazenar as macros criadas.
- Esta pasta de trabalho: Isso será aplicado apenas ao documento que você está editando atualmente.
Quando terminar, clique OK.
- Execute as ações que deseja automatizar. Quando terminar, clique Pare de gravar.
- Quando você quiser acessar sua macro, use o atalho do teclado que você deu.
Exemplo específico de uma macro
Vamos começar com uma planilha simples para os clientes e quanto eles devem. Começaremos criando uma macro para formatar a planilha.
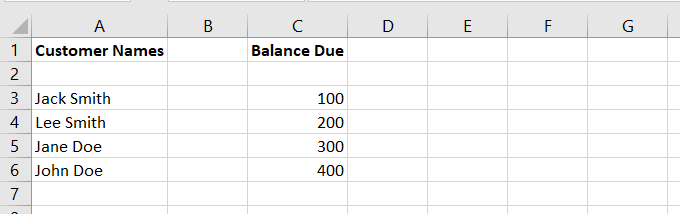
Vamos supor que você decida que todas as planilhas devem usar um formato diferente, como colocar o primeiro e o sobrenome em colunas separadas.
Você pode mudar manualmente isso. Ou você pode criar um programa usando uma macro para formatá -lo automaticamente corretamente para você.
Registre a macro
- Clique em Recorde macro. Vamos chamá -lo Format_customer_data e clique OK.
- Para obter a formatação que queremos, mudaremos o nome da primeira coluna para Primeiro nome.
- Em seguida, insira uma coluna ao lado de um e chame Sobrenome.
- Destaque todos os nomes na primeira coluna (que ainda incluem o primeiro e o sobrenome) e clique em Dados Da navegação da fita.
- Clique em Texto para colunas.
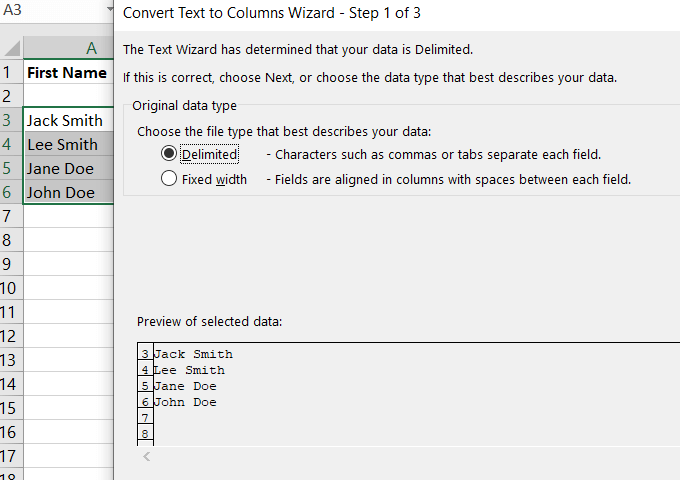
- Marcação Delimitado > Próximo > Separado por espaço > Próximo > Terminar. Veja a captura de tela abaixo e como o primeiro e os sobrenome foram separados pelo processo acima.
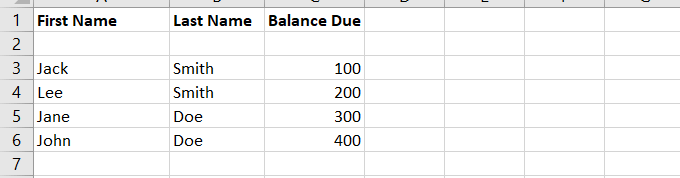
- Para formatar o saldo de vencimento, destaque os valores. Clique em Lar > Formatação condicional > Destaque as regras celulares > Maior que > 0.
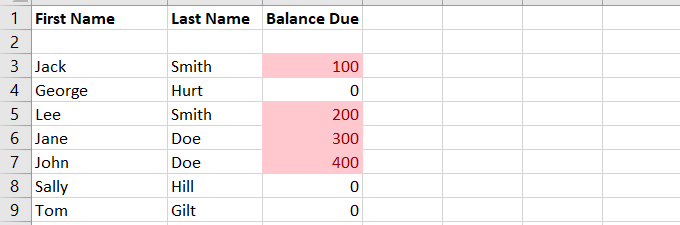
Isso destacará as células que têm um equilíbrio devido. Adicionamos alguns clientes sem equilíbrio devido a ilustrar ainda mais a formatação.
- Volte para Desenvolvedor e clique Pare de gravar.
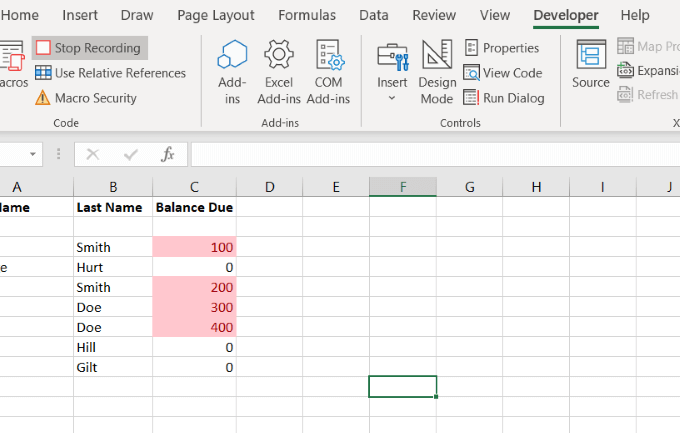
Aplique a macro
Vamos começar com a planilha original antes de gravarmos a macro para formatá -la corretamente. Clique em Macros, Selecione e Correr a macro que você acabou de criar.
Quando você administra uma macro, toda a formatação é feita para você. Esta macro que acabamos de criar é armazenada no Editor Visual Basic.
Os usuários podem executar macros de várias maneiras diferentes. Leia Run uma macro para saber mais.
Saiba mais sobre VBA
Para aprender sobre o VBA, clique em Macro de Desenvolvedor aba. Encontre um que você criou e clique Editar.
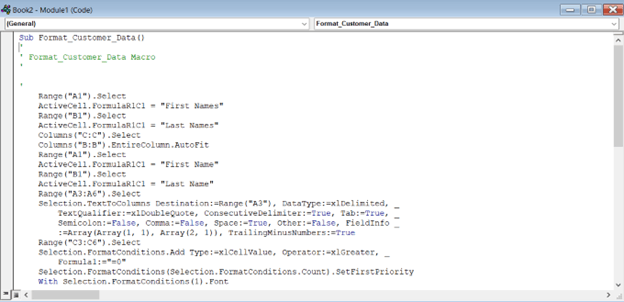
O código que você vê na caixa acima é o que foi criado quando você gravou sua macro.
É também o que você vai executar quando deseja formatar outras planilhas de pagamento do cliente da mesma maneira.
Crie um botão para começar com o VBA
Usando a mesma planilha acima com os clientes e quanto eles devem, vamos criar um conversor de moeda.
- Para inserir um elemento de botão, navegue para o Desenvolvedor aba.
- Selecione Botão de comando ActiveX do menu suspenso ao lado Inserir no Controles seção.
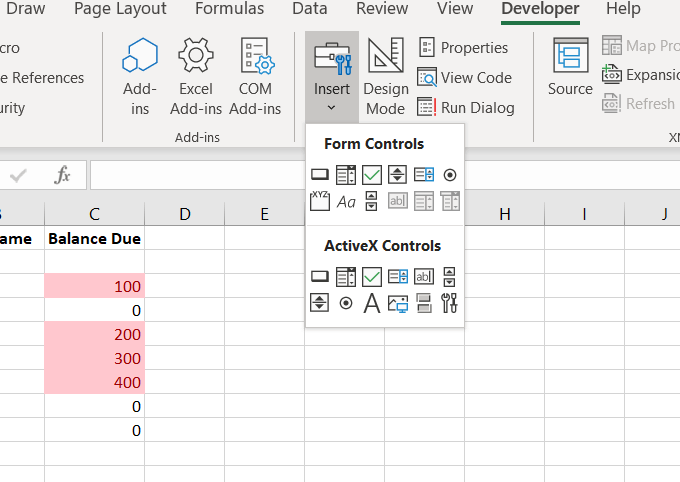
- Arraste o botão para qualquer lugar da planilha para que você possa acessá -la facilmente e alterá -la mais tarde se quiser.
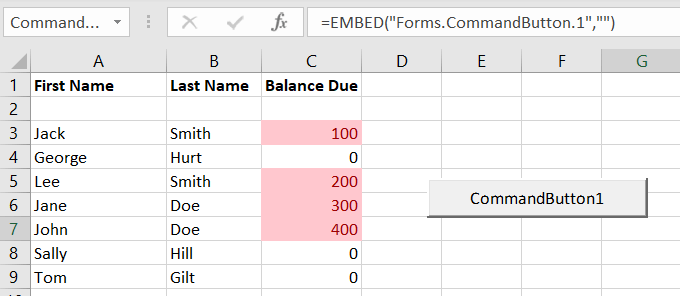
- Para anexar o código, clique com o botão direito do mouse no botão e selecione Propriedades. Vamos manter o Nome como Botão de comando e a Rubrica para Converter (este é o texto do botão).
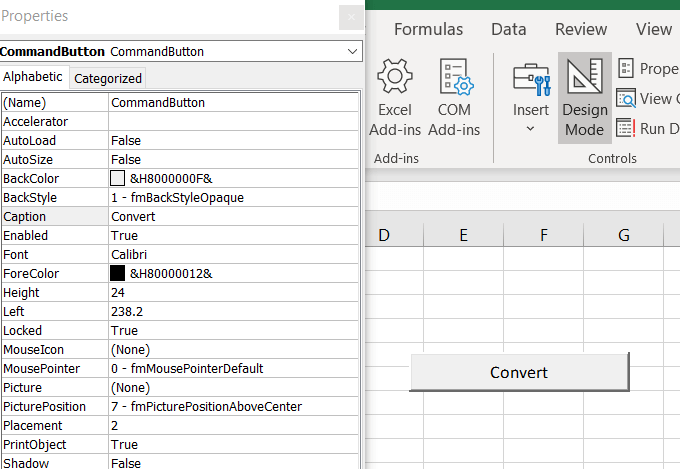
Adicione código para fornecer a funcionalidade do botão
A codificação VBA não ocorre na interface do Excel. É feito em um ambiente separado.
- Vou ao Desenvolvedor guia e certifique -se de Modo de design está ativo.
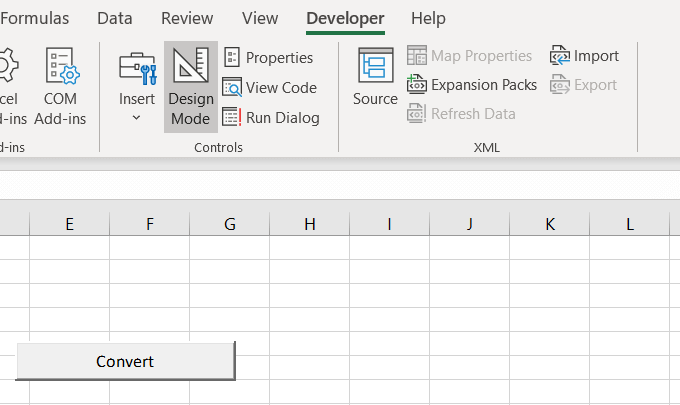
- Para acessar o código do botão que acabamos de criar, clique com o botão direito do mouse e selecione Exibir código.
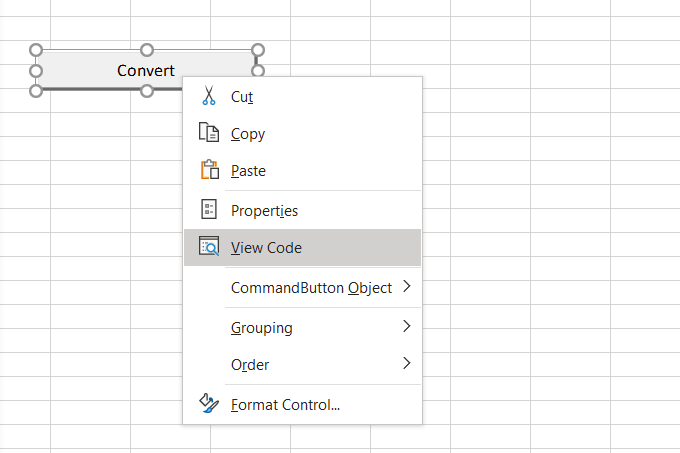
- Olhando para o código na captura de tela abaixo, observe o começo (Sub privado) e fim (Final sub) do código já está lá.
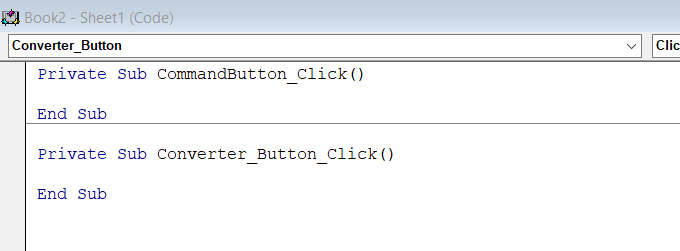
- O código abaixo direcionará o procedimento de conversão de moeda.
Célula ativa.Valor = (ActiveCell * 1.28)
Nosso objetivo nesta seção é converter a moeda em nossa planilha. O script acima reflete a taxa de câmbio de GBP para USD. O novo valor de uma célula será o que está atualmente lá multiplicado por 1.28.
A captura de tela abaixo mostra como o código fica na janela VBA depois de inserir .
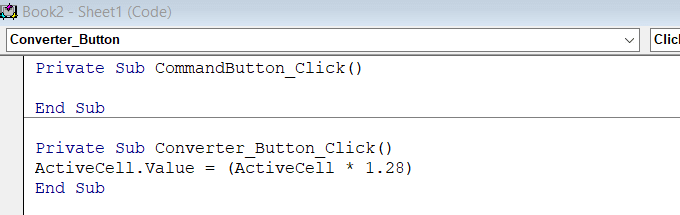
- Vá para Arquivo na navegação superior e Clique em Fechar e retornar ao Microsoft Excel Para retornar à interface principal do Excel.
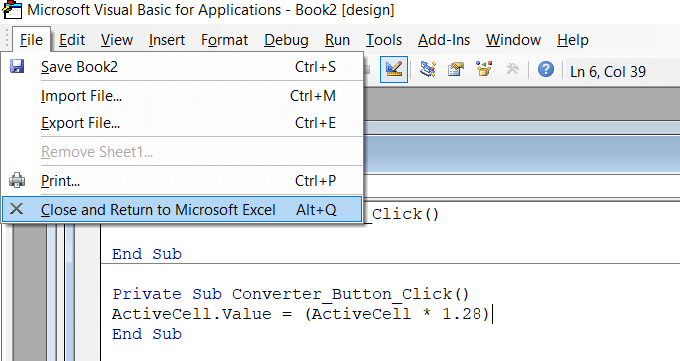
Funcionou?
Antes de poder testar seu código, você deve primeiro desativar o modo de design (clique nele) para evitar modificações adicionais e fornecer a funcionalidade do botão.
- Digite qualquer número na sua planilha e clique no Converter botão. Se o valor do seu número aumentar em aproximadamente um quarto, funcionou.
Para este exemplo, coloquei o número 4 em uma célula. Depois de clicar Converter, O número mudou para 5.12. Desde 4 vezes 1.28 é 5.12, o código foi realizado corretamente.
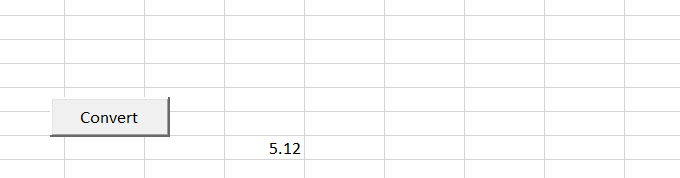
Agora que você entende como criar uma macro ou script no Excel, você pode usá -lo para automatizar uma infinidade de ações no Excel.

