Como criar uma unidade de armazenamento compartilhada para sistemas de botas duplas
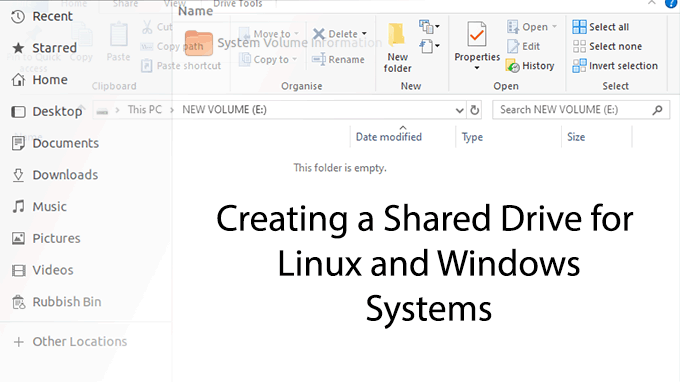
- 5036
- 590
- Wendell Legros
Embora seja possível acessar suas partições Linux no Windows, é uma solução de buggy na melhor das hipóteses. Você não pode adicionar ou alterar facilmente seus arquivos sem depender de software que não está mais sendo desenvolvido ativamente.
Em vez de arriscar seus arquivos, há uma solução óbvia para a maioria dos usuários que precisam compartilhar arquivos em PCs de boot duplo. Em vez de confiar em software desatualizado, você pode criar uma unidade "combinada" compartilhada que ambos os sistemas operacionais podem acessar com segurança usando o sistema de arquivos NTFS.
Índice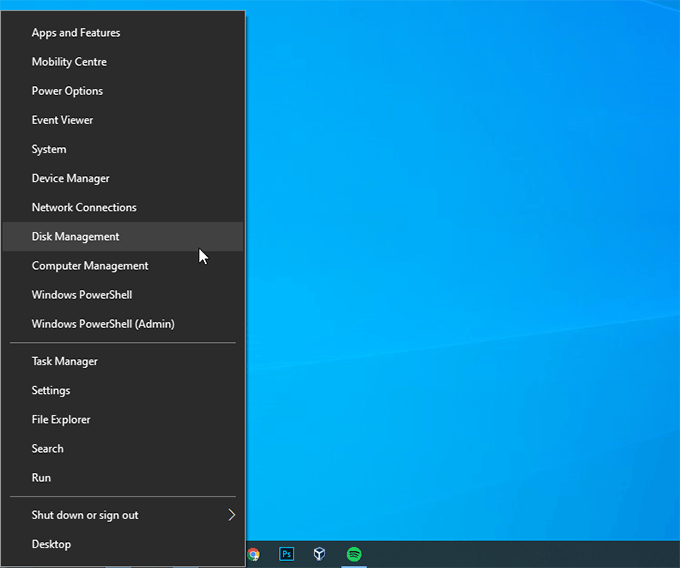
No gerenciamento de disco, você verá uma lista dividida de suas unidades. A metade superior mostrará os "volumes", ou partições, disponíveis para você. A metade inferior mostrará as partições atribuídas a cada unidade em um formato mais visual.
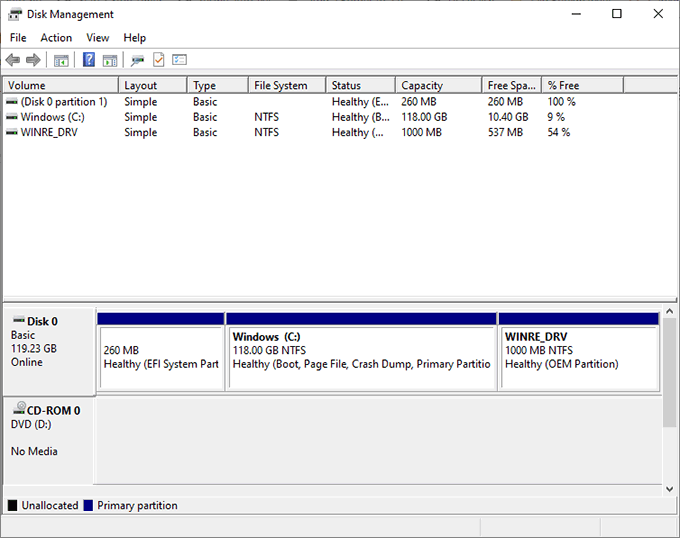
- Para começar a redimensionar, clique com o botão direito do mouse em uma partição grande o suficiente na sua unidade escolhida. Em uma partição do Windows, é provável que seja o seu sistema Windows (C :) Drive.
- Clique Volume de encolhimento.
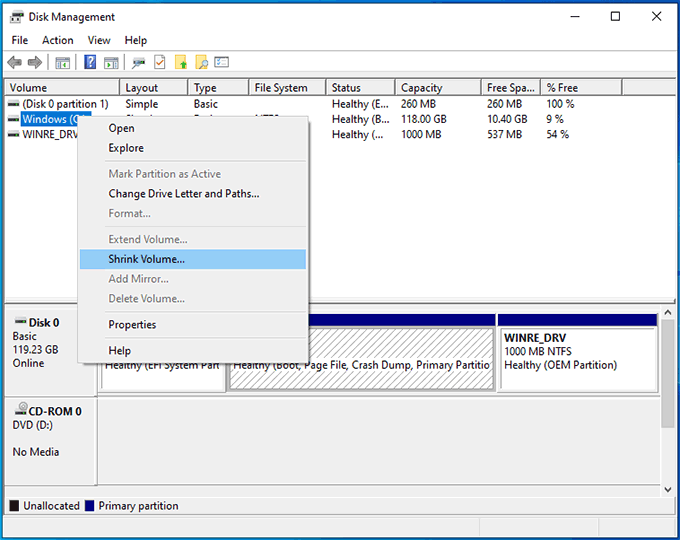
O Windows analisará a unidade primeiro, o que pode levar um minuto. Depois de concluído, você verá uma janela, pedindo para você inserir a quantidade de espaço que deseja liberar em megabytes.
- Digite uma quantidade adequada para suas necessidades de armazenamento. Os tamanhos da memória de armazenamento são um pouco incomuns, então lembre -se de que 1 GB não é igual a 1000 MB, mas sim 1024 MB.
- Depois de selecionar a quantidade de armazenamento que você deseja liberar, clique Encolher.
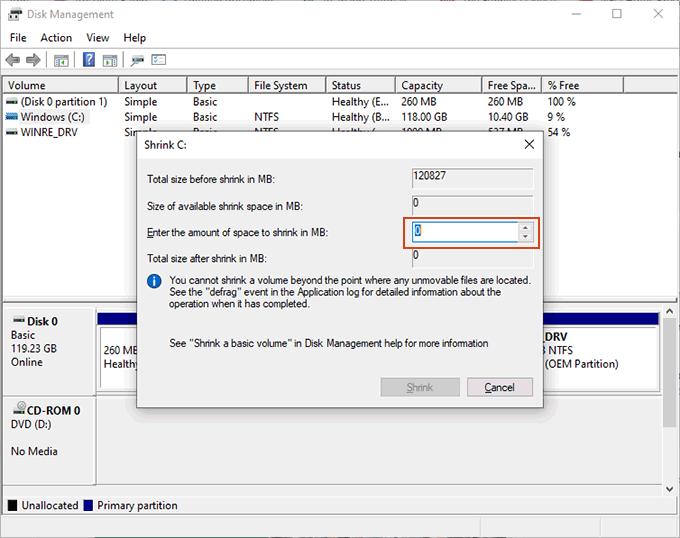
Se você está tendo problemas para encolher sua partição (por exemplo, se o Encolher botão está acinzentado), pode ser necessário desativar temporariamente a hibernação. Isso se deve a como o Windows armazena determinados arquivos do sistema.
Criando suas partições
Depois que seu disco rígido tiver o espaço necessário, você poderá se mover para criar sua nova partição de unidade compartilhada.
- No gerenciamento de disco, você deve ver seu espaço disponível rotulado como "não alocado". Clique com o botão direito do mouse e, no menu que aparece, clique Novo volume simples.
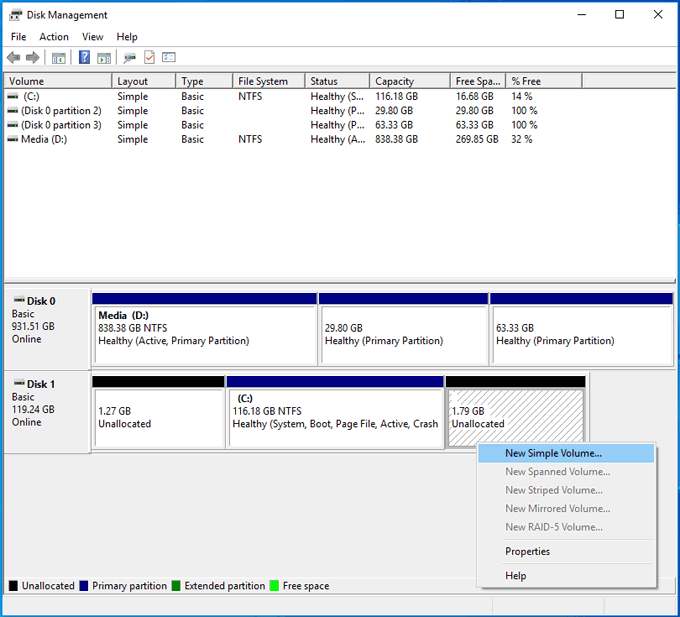
- Clique Próximo para iniciar. Insira o tamanho da sua nova partição, usando megabytes, antes de clicar Próximo.
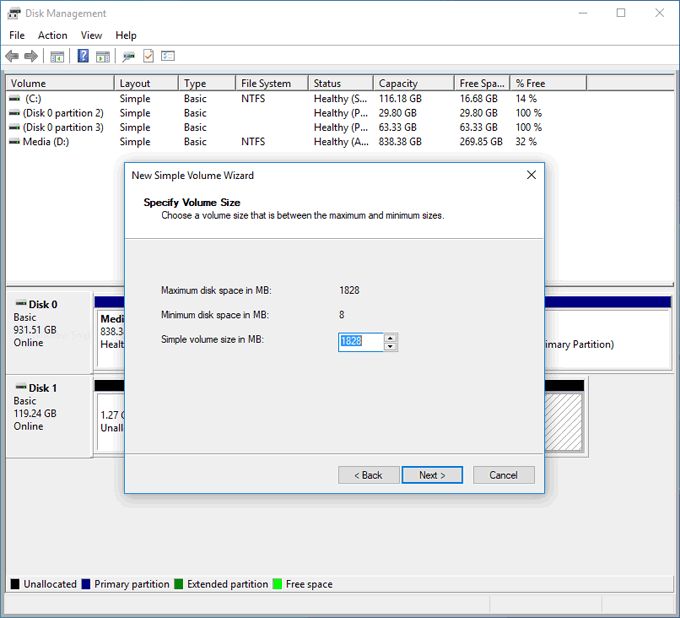
- Confirme a letra de unidade escolhida para sua nova unidade antes de clicar Próximo.
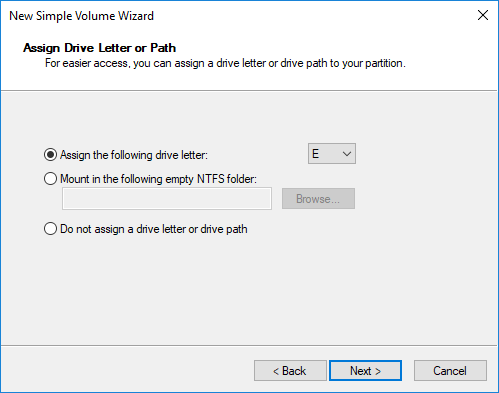
- A próxima etapa confirmará as configurações necessárias para formatar a partição assim que for criada. As configurações padrão devem estar bem, mas verifique se isso NTFS é selecionado. Dê um nome à partição sob o Rótulo de volume seção e clique Próximo continuar.
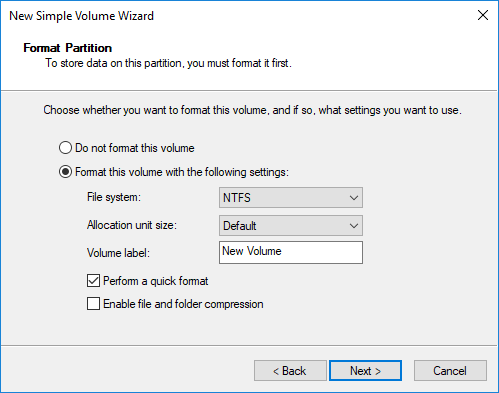
- Na fase final, clique Terminar Para iniciar o processo de criação e formatação de sua nova partição de unidade.
Se você estiver usando outro disco rígido e precisar excluir ou formatar qualquer partição existente, o gerenciamento de disco permitirá que você faça isso.
Você pode clicar com o botão direito do mouse em qualquer partição existente, clique Excluir volume e depois crie uma nova partição no espaço "não alocado", ou você pode escolher Formatar Para formatar uma partição existente para o sistema de arquivos NTFS.
Acessando sua unidade compartilhada
Depois de criar sua nova partição e formatá -la, você poderá acessá -lo no Windows File Explorer.
A maioria das distribuições modernas do Linux poderá ler partições com sistemas de arquivos NTFS, graças ao NTFS-3G pacote de motorista. Isso é pré-instalado com lançamentos recentes do Ubuntu e Debian, mas pode ser necessário instalá-lo em outras distribuições como o Arch Linux.
Na maioria dos casos, pode ser necessário dar à sua distribuição uma "cutucada" para montar a unidade e permitir que você acesse. No Ubuntu, por exemplo, abra seu gerente de arquivo e clique Outros locais. Localize sua partição pelo rótulo que você deu quando formatou e toque nele.
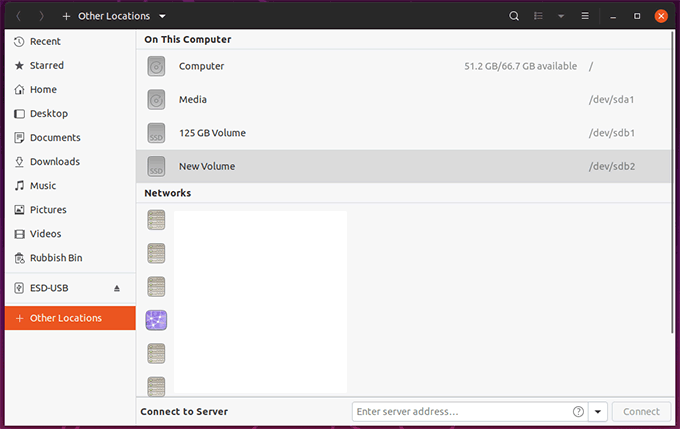
Deve então montar e abrir, permitindo que você acesse quaisquer arquivos, além de adicioná -los ou excluí -los. Quaisquer arquivos que você adicionar serão acessíveis no Windows na próxima vez que você mudará os sistemas.

