Como criar um login sem senha no Windows 10
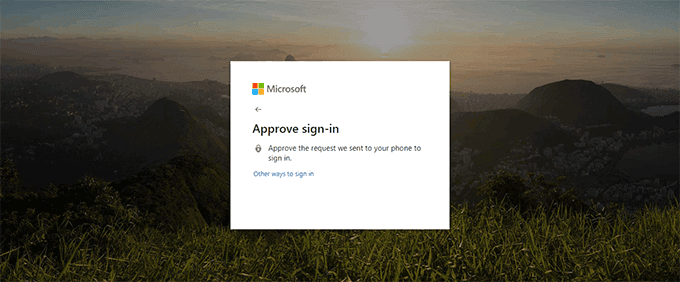
- 2186
- 111
- Mrs. Christopher Okuneva
Se sua senha for ruim, seu sistema está em risco. Em vez de confiar na segurança desatualizada, a Microsoft está liderando o caminho com a atualização do Windows 10 de maio de 2019, que adicionou suporte para logins completamente sem senha.
Já conversamos antes sobre como usar o Windows sem uma senha, mas não é disso que trata os logins sem senha. Em vez de usar uma senha, os logins sem senha do Windows permitem fazer login usando métodos de segurança alternativos. Para usar o recurso, você precisará garantir que tenha o Windows 10 versão 1903 instalado.
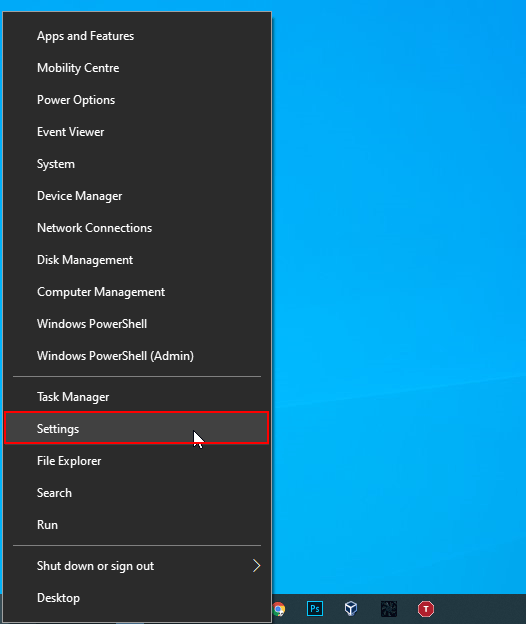
- No menu de configurações do Windows, clique Contas.
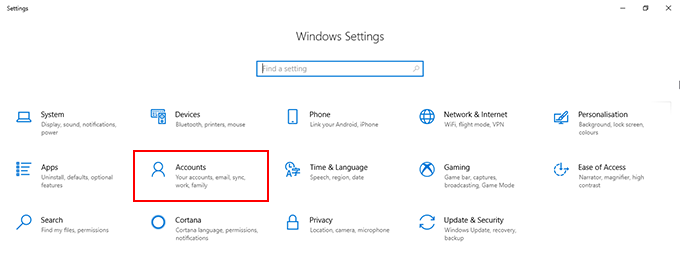
- Na barra lateral esquerda do menu de contas, clique Família e outros usuários.
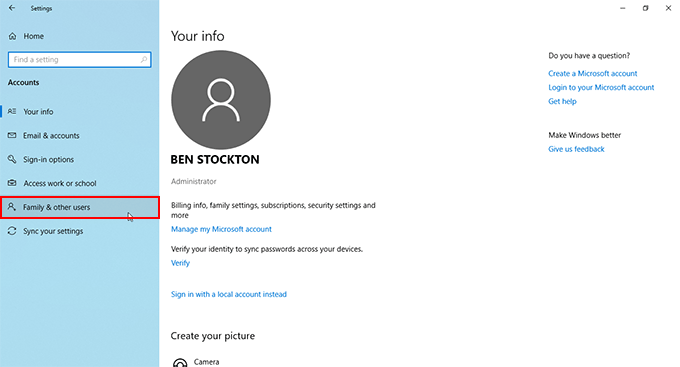
- Sob família e outros usuários, clique Adicione outra pessoa a este PC.
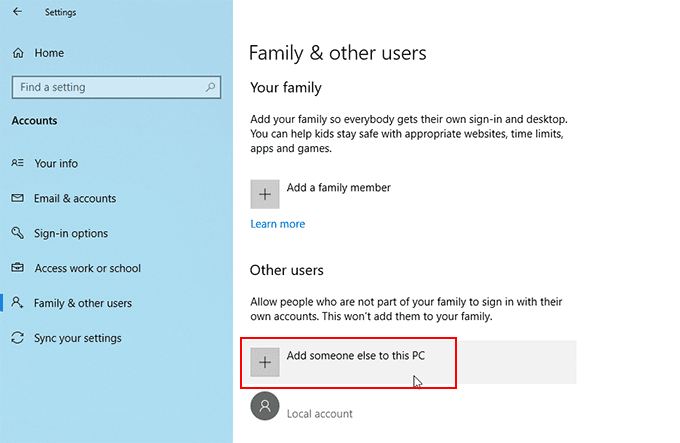
- Como você deseja criar um login sem senha, no menu de inscrição da Microsoft que aparece, digite seu número de telefone e clique Próximo. Se o seu número não estiver anexado a uma conta, você precisará clicar Inscreva -se para um novo.
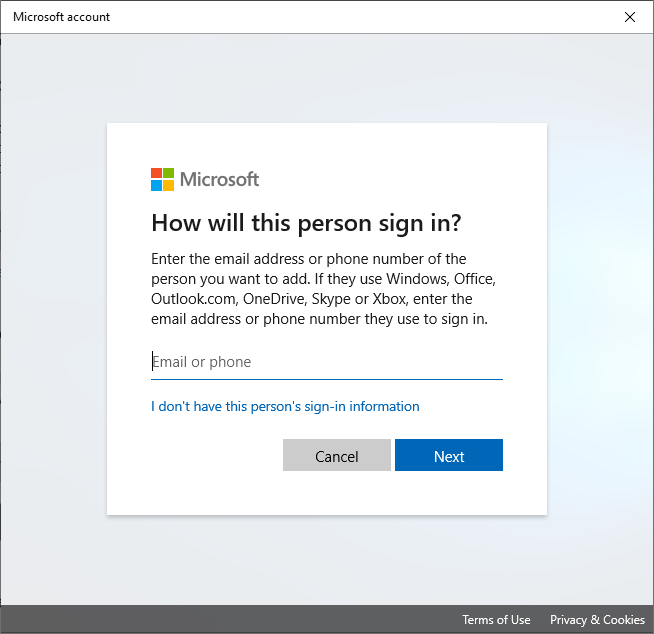
- Siga as instruções na tela para criar sua conta.
Depois que sua conta for combinada com sua instalação do Windows 10, você poderá fazer login sem uma senha usando SMS, o aplicativo Microsoft Authenticator ou usando um dos métodos mencionados abaixo.
Métodos de login do Windows sem senha disponíveis para contas de usuário existentes
Se você já está conectado a uma conta de usuário no Windows, pode alterar sua opção de login para ignorar completamente sua senha.
O Windows 10 permite fazer login usando um código PIN, uma chave de segurança USB, uma "senha da imagem" na qual você seleciona sua foto favorita para fazer login ou usando seu rosto (semelhante ao ID do rosto da Apple).
Você ainda precisará usar sua senha de tempos em tempos, se precisar alterar seu método de login ou acessar as configurações da sua conta. Se você tiver autenticação de dois fatores ativado, também precisará ter seu telefone (com SMS ou o aplicativo Microsoft Authenticator) disponível para você.
Certos métodos, como a impressão digital ou os métodos de entrada de rosto, também exigem que seu PC tenha um scanner de impressão digital ou webcam adequado.
Para começar a alterar seu método de login para usar uma senha:
- Como acima, vá para a área de configurações da conta do Windows 10.
- Clique com o botão direito do mouse no botão de menu Iniciar do Windows, clique Configurações, então clique Contas. A partir daqui, clique Opções de inscrição no menu lateral.
- Selecione a opção de login escolhida. Por exemplo, se você quiser usar um pino em vez de uma senha, toque Windows Hello Pin e depois clique Adicionar. Se você tem um scanner de impressão digital no seu dispositivo, pode escolher Windows Hello Fingerprint.
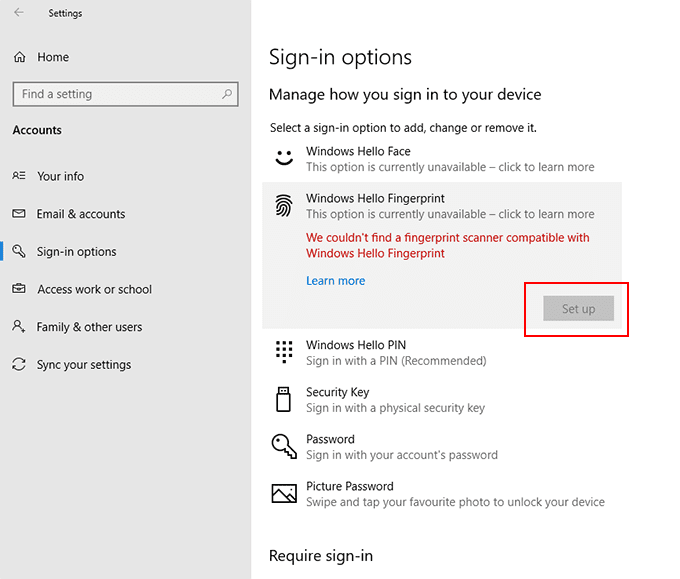
- Siga as instruções para cada opção. Imprensa Chave do Windows + L Para bloquear sua tela e testar seus novos métodos de login.
Bloqueio e desbloqueio sem senha
Você também pode definir seu PC para bloquear automaticamente e desbloquear seu PC sem usar sua senha ou nenhum dos métodos de login listados acima. Isso é útil se você estiver se movendo para frente e para trás do seu PC em um local público, ou se você não quiser continuar usando a segurança do seu PC sempre que bloquear seu PC.
Você precisa emparelhar seu PC a um dispositivo apropriado, usando Bluetooth.
- No Opções de inscrição menu, abaixo das várias opções de login, você verá uma opção para Bloqueio dinâmico. Clique no Deixe o Windows bloquear seu dispositivo automaticamente quando estiver fora Caixa de seleção.
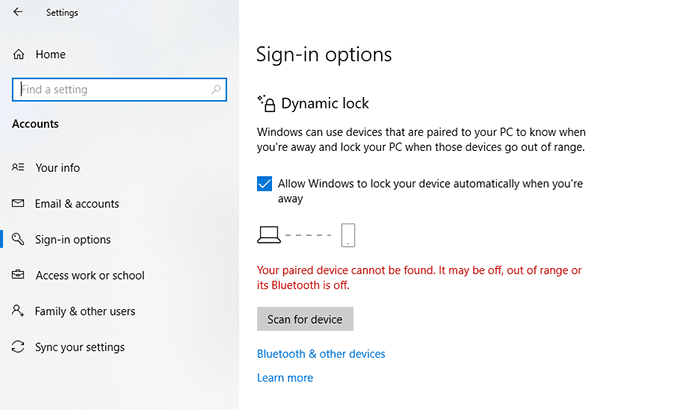
- Você precisará de Bluetooth para ser ativado para que isso funcione. Clique Varredura para dispositivo Se já estiver emparelhado com o seu "dispositivo de desbloqueio", como o seu smartphone. Se o seu PC não estiver emparelhado com o seu "dispositivo de desbloqueio", clique Bluetooth e outros dispositivos.
- Verifique se o Bluetooth está ativado no seu "dispositivo de desbloqueio" e que ambos os dispositivos sejam descobertos. Clique Adicione Bluetooth ou outro dispositivo para começar a combiná -los.
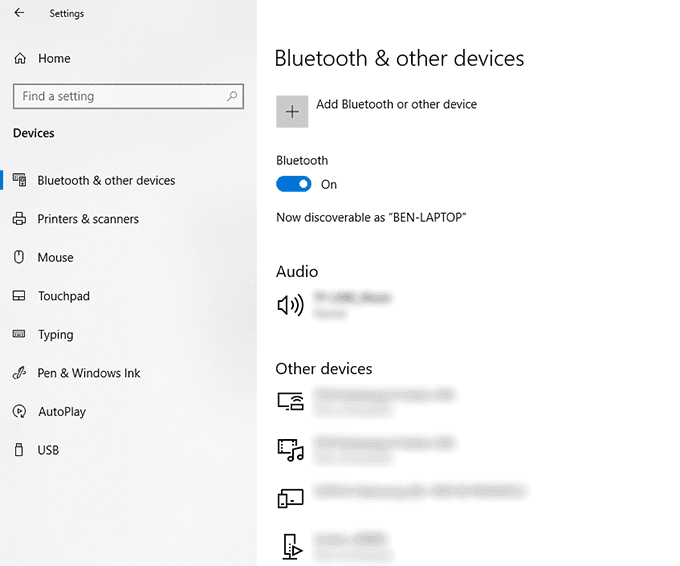
- Clique Bluetooth no Adicionar um dispositivo lista.
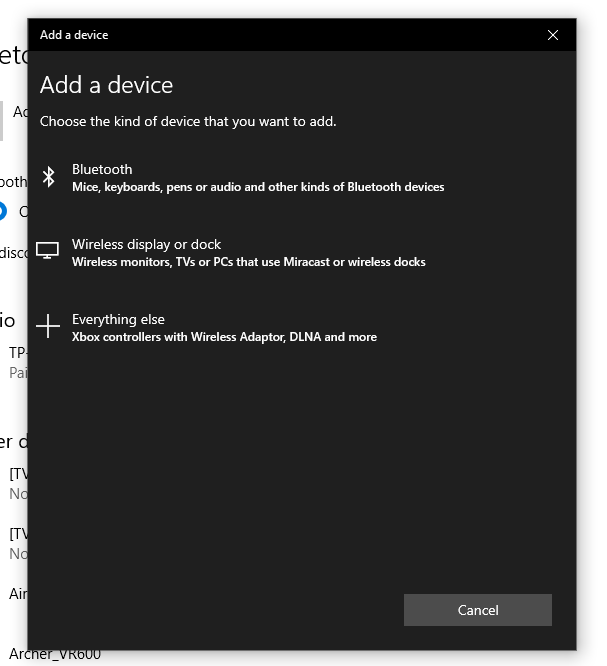
Depois que seu dispositivo estiver emparelhado com o seu "dispositivo de desbloqueio", seu PC desbloqueará automaticamente quando estiver na faixa Bluetooth ou desbloquear quando estiver fora da faixa Bluetooth, melhorando a segurança do seu PC em geral.
Usando logins sem senha na janela 10
Você também pode ignorar sua senha do Windows 10 se acabar esquecendo sua senha, mas esse não é o melhor método, pois deixa seu PC sem qualquer tipo de segurança.
Se você mudar para um desses métodos sem senha, não precisará se preocupar em esquecer sua senha no futuro. Você pode usar sua biometria, uma mensagem SMS ou uma chave de segurança USB separada para fazer login no seu PC do Windows 10 em vez.
- « Como fazer os arquivos do Outlook PST em outro formato em outro formato
- Freeware versus shareware - qual é a diferença? »

