Como criar uma nova máquina virtual no Xenserver usando a linha de comando

- 655
- 177
- Randal Kuhlman
Objetivo
Implantação da máquina virtual Xenserver usando a linha de comando.
Requisitos
Acesso privilegiado à linha de comando do Xenserver, bem como o armazenamento de imagem ISO configurado contendo uma imagem ISO da distribuição Linux que você deseja instalar.
Dificuldade
MODERADO
Instruções
Implante o modelo VM e colete informações
Neste guia, criaremos uma nova máquina virtual baseada em Linux no Ubuntu. No entanto, o procedimento abaixo se encaixará em qualquer distribuição decente do Linux, assim como é suportado pelo Xenserver, o que significa que o modelo para a distribuição Linux que você gostaria de instalar faz parte do repertório do Xenserver. Vamos primeiro pesquisar o banco de dados do Xenserver para um nome de modelo.
Nesse caso, estamos procurando o Ubuntu 16.04:
# Lista de modelos XE | Grep Nome-Rety | grep -i 16.04 Nome-Label (RW): Ubuntu Xenial Xerus 16.04
Em seguida, instale a nova máquina virtual usando o nome do modelo acima:
# xe vm-Install modelo = "Ubuntu xenial Xerus 16.04 "novo-nom-label =" Ubuntu 16.04.1 Desktop AMD64 "784B1B7F-0C13-4E9A-9D06-6A3EDD9C90C2
Salve o nome de saída UUID e VM em uma variável de shell para uso posterior. O uso de variáveis tornará nossos comandos adicionais mais legíveis e compreensíveis do usuário:
# Uuid = 784b1b7f-0c13-4e9a-9d06-6a3edd9c90c2 # name = "ubuntu 16.04.1 Desktop AMD64 "
Em seguida, use CD-List Para listar todas as imagens ISO disponíveis e armazenar o nome da imagem ISO relevante em uma variável, por exemplo.:
# xe cd-list # iso = "ubuntu-16.04.1-DESKTOP-AMD64.iso "
Em seguida, lidamos com os bits de rede necessários. Lista, as redes do Xenserver e salvar a rede desejada Uuid que você deseja anexar à sua nova VM:
# XE Lista de rede UUID (RO): 23E21C78-DFA0-E6F4-9DCD-73DA08870FE8 Nome-Label (RW): Host Internal Management Nome-Description (RW): Rede na qual os hóspedes receberão um link privado-Local IP address which can be used to talk XenAPI bridge ( RO): xenapi uuid ( RO) : ae1299a0-c0db-bf00-7702-7e4ab09e1abd name-label ( RW): Pool-wide network associated with eth0 name-description ( RW): bridge (RO): Xenbr0
Salve a rede UUID:
# Network = AE1299A0-C0DB-BF00-7702-7E4AB09E1ABD
Também temos a opção de vincular endereços MAC específicos à interface de rede de uma VM. Armazene o endereço MAC desejado em uma variável:
# Mac = "4a: 4d: 42: AC: B3: 7b"
Obtenha o UUID do disco virtual para que possamos atualizar mais tarde seu tamanho:
# xe vm-disk-list vm = "$ name" disco 0 vbd: uuid (ro): 01ff5ffe-bde2-becc-Ada1-9d1289e017a2 vm-name-label (ro): ubuntu 16.04.1 Desktop AMD64 UserDevice (RW): 0 DISCO 0 VDI: UUID (RO): 5EAC954C-D6CE-4E0D-91DE-85F9BD70123B Nome-Label (RW): 0 sr-label (RO): armazenamento local de armazenamento virtual (Size Local Virtual Virtual Virtual Virtual Virtual Virtual Size ( Ro): 10737418240
Armazene o UUID do Vid:
# VDI = 5EAC954C-D6CE-4E0D-91DE-85F9BD70123B
Configure a máquina virtual
Agora que temos todas as informações coletadas, é hora de configurar nossa nova VM. Primeiro, anexe a imagem ISO ao novo dispositivo VM e faça com que a máquina virtual inicialize a partir da ISO:
# xe vm-cd-add uuid = $ uuid cd-name = $ iso dispositivo = 1 # xe vm-param-set hvm-boot-policy = "bios order" uuid = $ uuid
Em seguida, crie uma interface de rede. Se você não incluir a opção Mac como parte do comando A abaixo, o endereço MAC será gerado automaticamente:
# xe VIF-CRIE
Especifique a quantidade de RAM a ser usada por esta máquina virtual. Sinta -se à vontade para alterar o comando abaixo com o tamanho desejado do RAM para atender às suas necessidades:
# xe vm-membros-limits-set dynamic-max = 4000mib dinâmico-min = 512mib static-max = 4000mib estático-min = 512mib uuid = $ uuid
Por fim, atualize o tamanho do seu disco virtual. O comando abaixo aumentará o tamanho para 15 GB:
# xe vdi-ressize uuid = $ vdi size de disco = 15gib
O exposto acima são algumas configurações básicas necessárias para iniciar nossa nova máquina virtual. Agora você também pode considerar atualizar as informações sobre as CPUs, no entanto, você pode fazer isso a qualquer momento depois de executar a instalação do sistema operacional real.
Inicie a máquina virtual
Agora estamos prontos para iniciar nossa nova máquina virtual:
# xe vm-start uuid = $ uuid
Conecte ao instalador da VM
Nesta fase, usamos o cliente VNC para nos conectar à nossa nova máquina virtual. Primeiro, precisamos obter um número da porta VNC para conectar -se a:
# Domid = "list_domains | grep $ uuid | awk" print $ 1 "# xenstore-read/local/domain/$ domid/console/vnc-port 5901
Os dois dígitos dos últimos dígitos da saída de comando acima fornecerão o número da porta VNC. Nesse caso, é 1. Use o cliente VNC para conectar remotamente:
$ vncviewer -via root@xenserver_ip localhost: 1
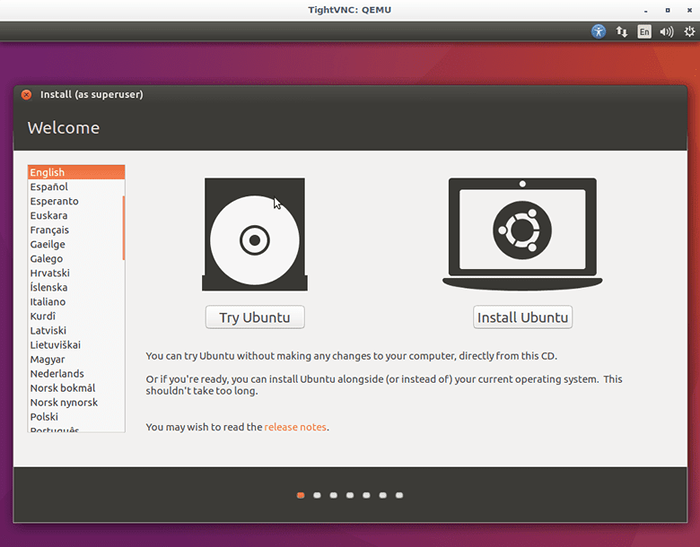
Tutoriais do Linux relacionados:
- Coisas para instalar no Ubuntu 20.04
- Como montar a imagem ISO no Linux
- Coisas para fazer depois de instalar o Ubuntu 20.04 fossa focal linux
- Uma introdução à automação, ferramentas e técnicas do Linux
- Coisas para fazer depois de instalar o Ubuntu 22.04 Jellyfish…
- Como abrir arquivos ISO no Ubuntu Linux
- Coisas para instalar no Ubuntu 22.04
- Comandos Linux: os 20 comandos mais importantes que você precisa para…
- Comandos básicos do Linux
- Instale Arch Linux na estação de trabalho VMware
- « Como executar um cliente VPN automaticamente como um serviço
- Como atualizar o repositório de armazenamento do Xenserver para incluir itens recém -adicionados »

