Como converter o diretório de A /Home em Partição no Linux
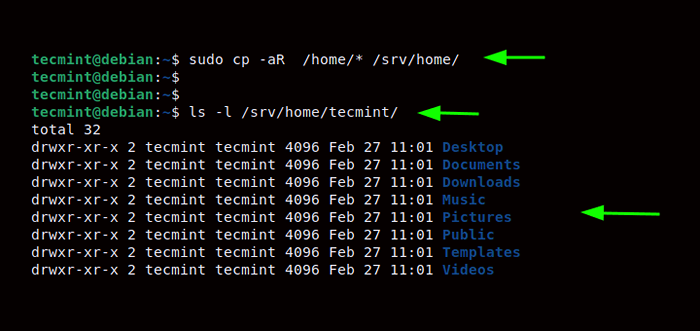
- 4407
- 1294
- Leroy Lebsack
Este tópico pode parecer um pouco peculiar. Quero dizer, por que você deveria converter seu diretório doméstico em uma partição separada?
Sempre que você está instalando o Linux, o instalador já seleciona o 'guiado'Particionamento por padrão. Quando você vai com esta opção, o instalador coloca o lar diretório mais todos os outros diretórios do sistema sob a raiz ( /) partição.
Embora essa configuração funcione muito bem, ela apresenta um grande risco. Se o seu sistema travar ou algo corromper a partição raiz, todos os seus arquivos pessoais residentes no diretório doméstico serão perdidos.
Por esse motivo, é importante criar uma partição caseira separada durante a instalação. Isso garante a segurança de seus arquivos pessoais durante a reinstalação de um sistema operacional ou, caso a partição raiz traga.
Se você aceitou a opção padrão ao particionar seu disco rígido de modo que todos os nossos diretórios se enquadram na partição raiz, este guia é para você.
Neste guia, transferiremos o diretório inicial para uma partição separada em um disco recém -adicionado. Para fins de demonstração, usaremos uma unidade USB removível para servir o objetivo de uma unidade adicional. No mundo real, isso pode ser uma unidade de SSD ou um disco rígido adicional que você deseja ser a partição em casa.
Vamos começar!
Etapa 1: Identifique a nova unidade adicionada
Antes de conectar a unidade removível, temos apenas um único disco rígido (/dev/sda) com um lar pasta e todas as partições do sistema montadas no / ou partição raiz.
Aqui está um olhar da sua configuração do disco rígido usando o comando df.
$ df -th
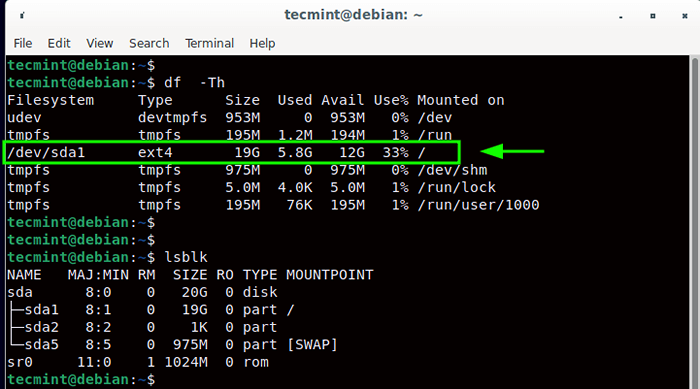 Verifique a partição do Linux
Verifique a partição do Linux Em seguida, vamos conectar o 8 GB removível USB dirigir. Isso é identificado como /dev/sdb e é montado no /mídia/Tecmint/USB ponto de montagem.
Para confirmar isso, vamos executar o LSBLK comando.
$ lsblk
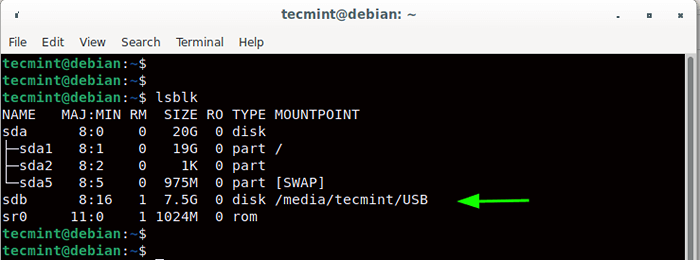 Verifique a partição Linux montada
Verifique a partição Linux montada A partição e o MountPoint podem variar de acordo com sua configuração. Por exemplo, uma terceira unidade será indicada como /dev/sdc, um quarto /dev/sdd e assim por diante.
Etapa 2: Crie uma nova partição no Linux
Adicionamos recentemente nossa segunda viagem ao nosso sistema, mas para usá -lo como uma partição separada para o nosso lar diretório, precisamos criar uma partição nele. No momento não tem um, pois é uma nova unidade.
O comando fdisk confirma -o como mostrado.
$ sudo fdisk -l
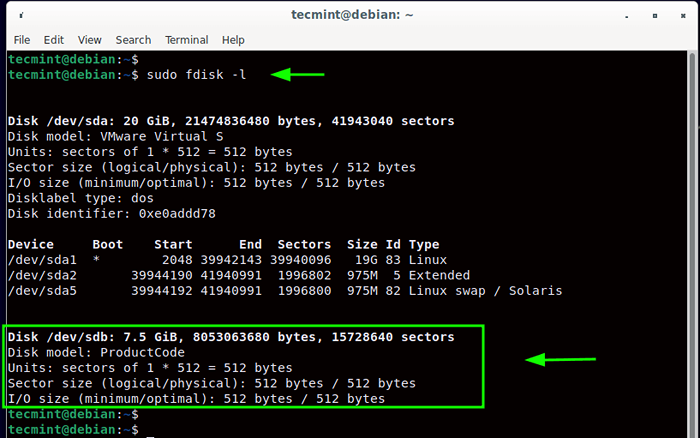 Verifique a nova unidade no Linux
Verifique a nova unidade no Linux Na seção destacada, você pode ver que a nova unidade não tem nenhuma partição associada a ela, diferente da primeira unidade que tem /dev/sda1, /dev/sda2, e /dev/sda5.
Agora, criaremos uma partição usando o comando:
$ sudo fdisk /dev /sdb
Quando solicitado, pressione 'n' Para criar uma nova partição. Então aperte 'P' para especificar a criação de uma partição primária e atingir '1' Para especificar o número da partição. Para os próximos dois avisos, acerte 'DIGITAR'Aceitar os padrões em especificar o primeiro e o último setores.
Já que minha unidade removível vem com o NTFS FileSystem, vou removê -lo pressionando 'Y'. Para salvar todas as mudanças feitas, pressione 'c', Como isso escreve todas as mudanças feitas na partição.
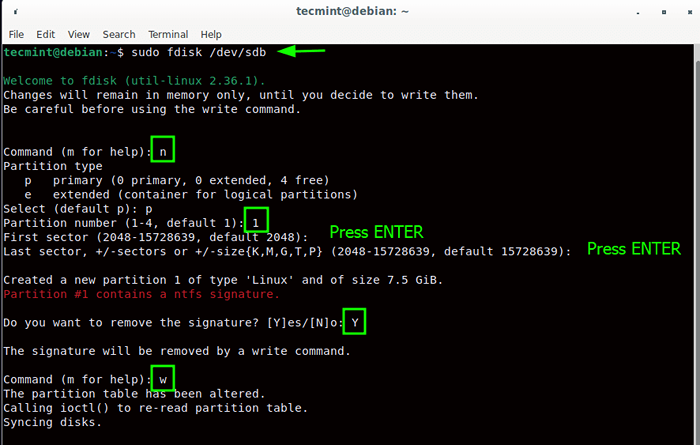 Crie uma nova partição no Linux
Crie uma nova partição no Linux Para confirmar as alterações feitas, mais uma vez, execute o comando:
$ sudo fdisk /dev /sdb
Quando solicitado, pressione 'P' para impressão. Isso imprime as informações da partição. Da saída, você pode ver que uma nova partição /dev/sdb1 foi criado com o Linux como o tipo de sistema de arquivos. Precisamos formatá -lo para o tipo de sistema de arquivos ext4 que faremos isso na próxima seção.
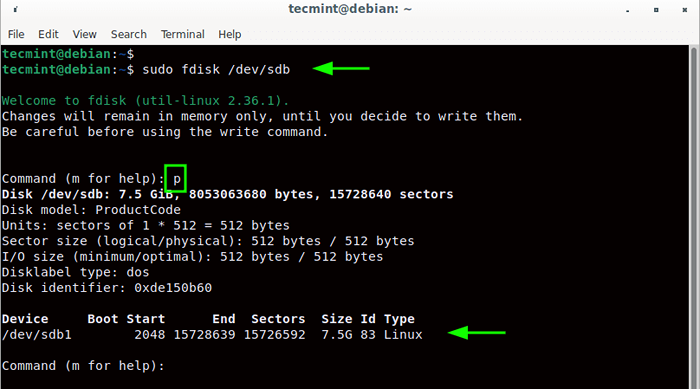 Liste novas informações de partição no Linux
Liste novas informações de partição no Linux Etapa 3: Formate uma nova partição no Linux
O próximo passo é formatar o /dev/sdb1 Partição usando o formato do sistema de arquivos ext4. Observe que estamos formatando /dev/sdb1 (a partição) e não /dev/sdb qual é a unidade removível.
$ sudo mkfs.ext4 /dev /sdb1
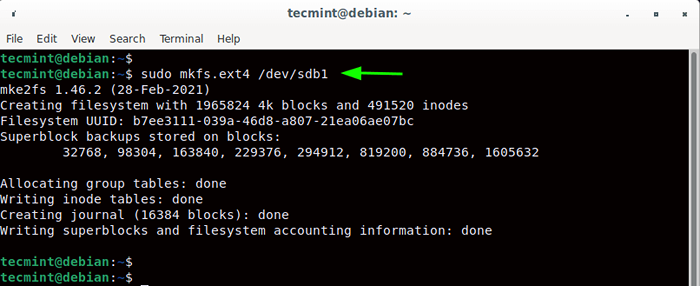 Formate nova partição no Linux
Formate nova partição no Linux Etapa 4: Monte uma nova partição no Linux
Para que a unidade seja acessível ao sistema, precisamos montá -lo no sistema de arquivos do sistema. Mas primeiro, criaremos um ponto de montagem em que montaremos a partição.
$ sudo mkdir -p /srv /home
Em seguida, montaremos a partição no MountPoint da seguinte forma. Isso, na verdade, disponibiliza a unidade para o sistema.
$ sudo montagem /dev /sdb1 /srv /home
Para confirmar isso, execute o comando df como mostrado:
$ sudo df -th
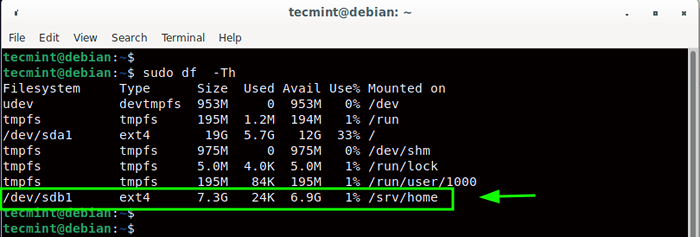 Confirme a nova partição montada
Confirme a nova partição montada Etapa 5: copie arquivos de diretório de casa para nova partição
Agora precisamos copiar o conteúdo do lar diretório para o ponto de montagem que agora está localizado na unidade. Então, vamos executar o comando:
$ sudo cp -ar/home/*/srv/home//
Só para confirmar que tudo foi tudo o que verificaremos o conteúdo do diretório inicial.
$ ls -l/srv/home/tecmint
Da saída, você pode ver claramente que todos os diretórios padrão que se espera estar no diretório doméstico estão presentes.
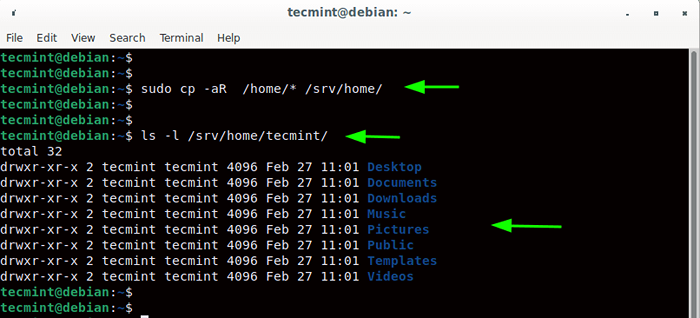 Copie arquivos de diretório de casa para nova partição
Copie arquivos de diretório de casa para nova partição Etapa 6: Crie um novo diretório doméstico e Mount Drive
Agora precisamos criar outro diretório doméstico no qual montaremos nossa partição em casa. Para evitar confusão, renomearemos nosso diretório inicial atual para /lar.Bak mostrando.
$ sudo mv /home /home.Bak
Em seguida, criaremos um novo diretório doméstico.
$ sudo mkdir /home
Vamos então desmontar o /dev/sdb1 FileSystem e monte -o para o recém -criado diretório doméstico
$ sudo umount /dev /sdb1 $ sudo monte /dev /sdb1 /home
Para confirmar que o /lar O diretório contém os diretórios padrão, navegaremos e listaremos seu conteúdo:
$ CD /Home $ LS -L Tecmint
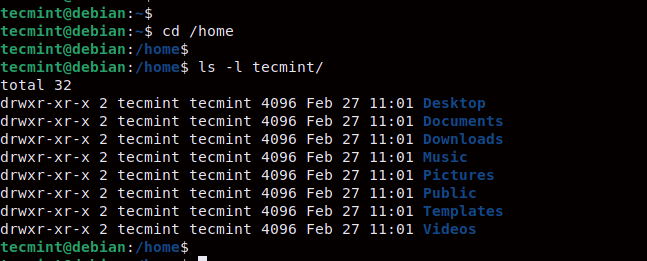 Listar o conteúdo do diretório doméstico
Listar o conteúdo do diretório doméstico Além disso, você pode verificar se nosso sistema de arquivos está montado no /lar Mount Point usando o comando df do seguinte modo.
$ sudo df -th /dev /sdb1
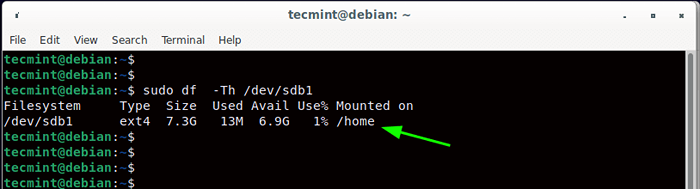 Confirme a partição do Linux Home
Confirme a partição do Linux Home A saída confirma que o /dev/sdb1 O sistema de arquivos em nossa unidade é montado no /lar partição. No entanto, isso não sobreviverá a uma reinicialização. Para tornar isso persistente, é necessária uma etapa adicional e é para modificar o /etc/fstab Arquivo com as informações do sistema de arquivos.
Etapa 7: montagem de partição permanente no Linux
Para garantir automaticamente que o sistema de arquivos seja montado todas as vezes após a inicialização do sistema, vamos modificar o /etc/fstab arquivo. Mas primeiro, vamos pegar o Uuid do sistema de arquivos da seguinte maneira.
$ sudo blkid /dev /sdb1
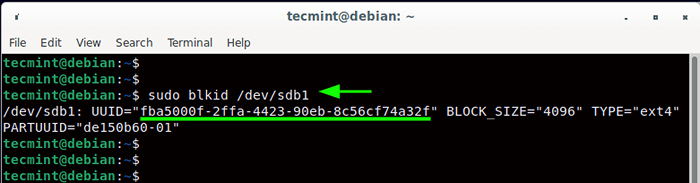 Verifique a partição uuid no Linux
Verifique a partição uuid no Linux Copie e cole o Uuid em algum lugar de um editor de texto, pois isso será usado na próxima etapa.
Em seguida, abra o /etc/fstab arquivo.
$ sudo vim /etc /fstab
Anexar esta linha ao arquivo como mostrado. Substitua o uid nos colchetes com o real Uuid do /dev/sdb1 FileSystem que você copiou e colou anteriormente no editor de texto.
Uuid = [uid] /home ext4 padrões 0 2
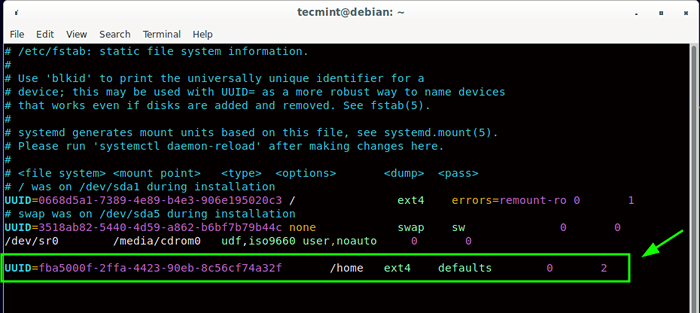 Partição de montagem permanentemente no Linux
Partição de montagem permanentemente no Linux Salve as alterações e feche o arquivo. Em seguida, execute o seguinte comando para montar todas as partições.
$ sudo monte -a
Agora, sua unidade será montada todas as vezes na inicialização do sistema no /lar partição.
$ df -h /dev /sdb1
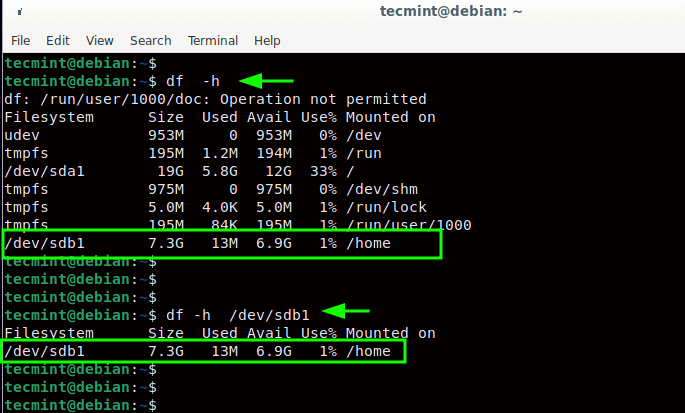 Confirme o montamento da partição em casa
Confirme o montamento da partição em casa Para evitar passar por todas essas etapas, é sempre aconselhado ter uma partição caseira separada do restante das partições do sistema durante a instalação para separar seus arquivos pessoais dos arquivos do sistema. Isso facilita a recuperação de seus dados, caso algo dê errado.
- « 17 melhores aplicações multimídia KDE para Linux
- Melhores editores em PDF para editar documentos em PDF no Linux »

