Como conectar um computador a um ponto de acesso móvel

- 3320
- 661
- Randal Kuhlman
Wi -Fi é quase tão básico quanto a eletricidade - você tende a perceber sua existência quando não está funcionando - e depois pânico se instala.
Se você está preso em tal situação, provavelmente porque a conexão wifi continua caindo, nenhum dispositivo pode se conectar ou a rede desaparece completamente, você não precisa se preocupar. Existem várias maneiras de corrigir esses problemas.
Índice
Seu smartphone Android pode ser usado como ponto de acesso WiFi graças ao recurso de compartilhamento de dados WiFi nativo, e à conexão compartilhada sem fio com vários outros dispositivos, incluindo seu computador.
Você também pode compartilhar seus dados celulares via Bluetooth ou USB, mas verifique com sua operadora de celular antes de usar sua atribuição mensal de dados como algum limite ou cobrar taxas adicionais por amarrar.
Observação: As etapas deste guia se concentram em um Samsung Galaxy S8 Plus no Android 9 (PIE). Se você tiver um telefone diferente, os processos e interfaces podem diferir dependendo do fabricante do dispositivo.
- Ligue o ponto de acesso wifi indo para Configurações e toque Conexões.
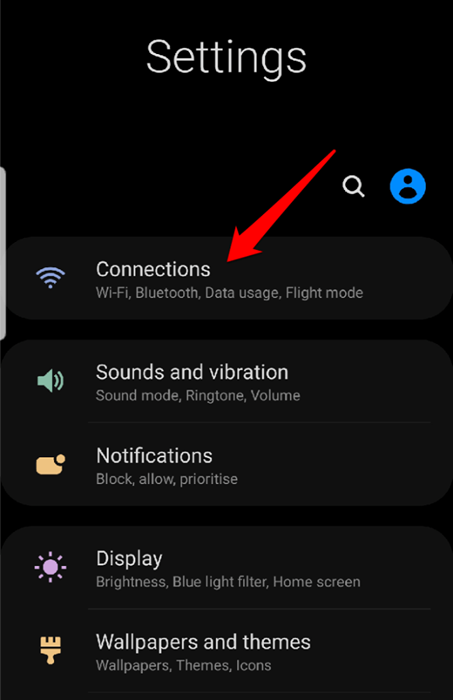
- Role para baixo e toque Hotspot móvel e amarração.
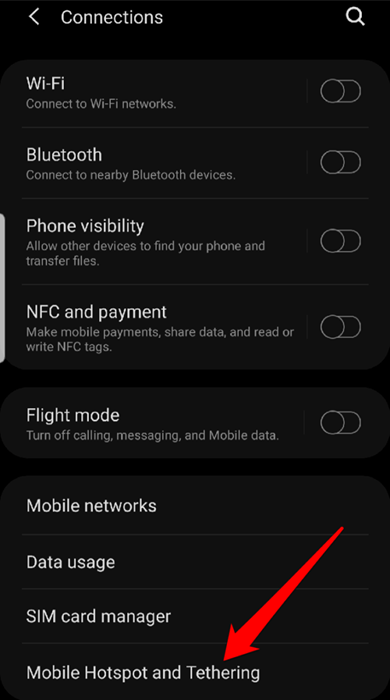
- Na tela seguinte, toque no interruptor à direita de Hotspot móvel para atingir.
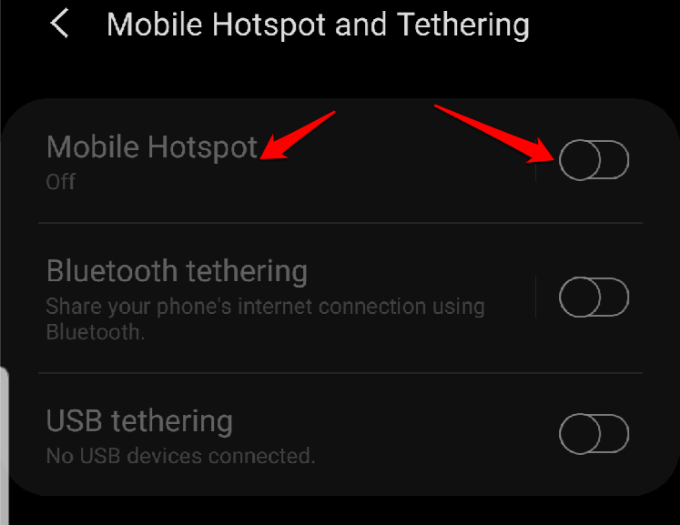
- Se o interruptor estiver desativado, você precisará desligar Saver de dados para ativá -lo. Para fazer isso, volte para o Conexões tela e toque em Uso de dados.
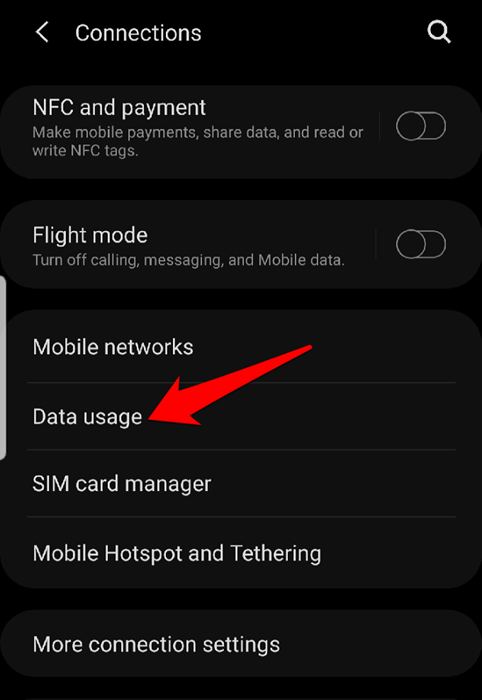
- Em seguida, toque Saver de dados e alternar o interruptor para desligá -lo se estiver ligado.
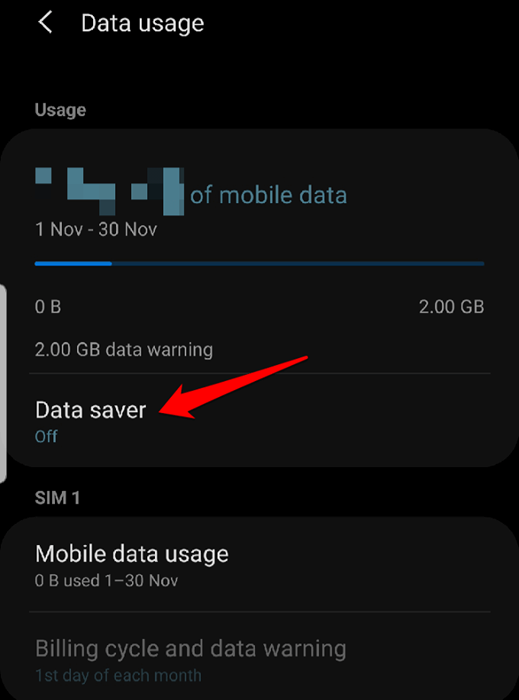
- Mais uma vez, toque Hotspot móvel e amarração e então alterne o Hotspot móvel Ligue para LON. Seu telefone agora é um ponto de acesso sem fio e você receberá uma notificação quando o recurso é ativado.
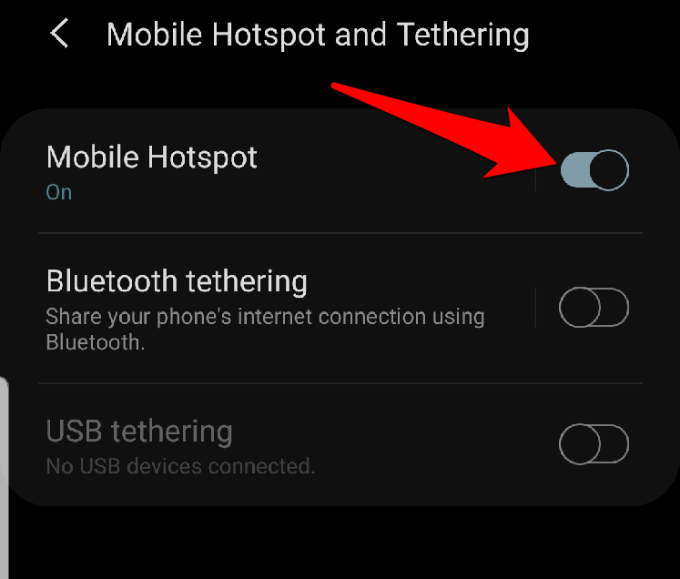
- Agora você pode conectar seu computador como faria com qualquer outro roteador WiFi ao ponto de acesso do seu telefone Android. Toque em Notificação de hotspot móvel Para obter o nome do ponto de acesso e ver a senha.
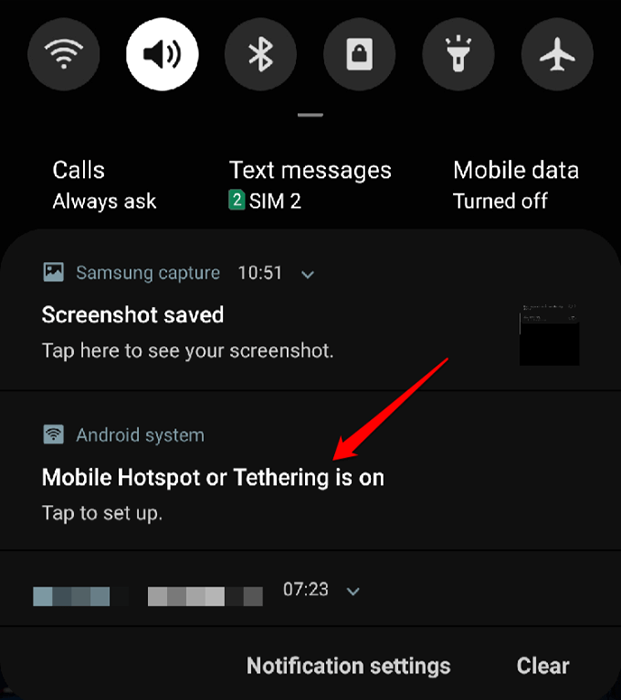
Observação: Seja seletivo sobre com quem você compartilha sua senha ao usar o telefone como um ponto de acesso móvel, principalmente porque os dados processados usam sua distribuição de dados móveis para o mês.
- Se você quiser alterar a senha, toque Senha e entre um novo.
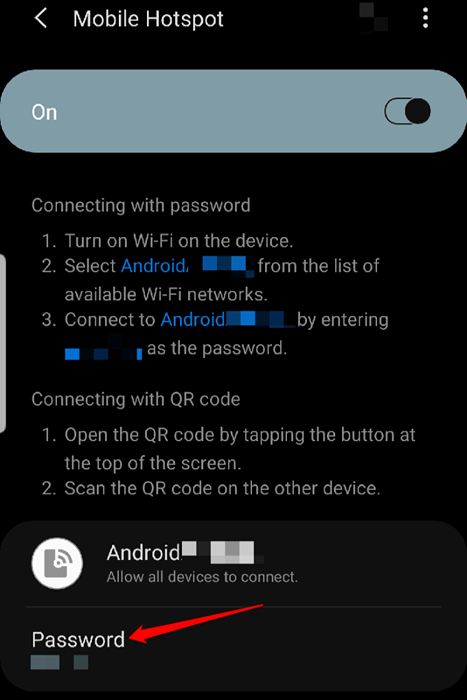
- Para os telefones do Google Pixel ou smartphones Android de estoque, ative o recurso WiFi Hotspot indo para Configurações> Rede e Internet e depois toque Hotspot & Tethering> WiFi Hotspot.
- Alternar o interruptor para ativar o Hotspot wifi, e conecte seu computador como faria com qualquer outro roteador WiFi, para ficar online.
Conectando seu computador ao seu ponto de acesso móvel Android via Bluetooth
Você também pode amarrar seu computador ao seu smartphone via Bluetooth e conectar -se à Internet.
Combine os dois dispositivos e configure seu computador para obter a conexão de rede via Bluetooth. As instruções podem variar, então siga as que acompanham seu dispositivo.
- No seu telefone, aberto Configurações> conexões, e toque Hotspot móvel e amarração. Tocar Amarração de bluetooth.
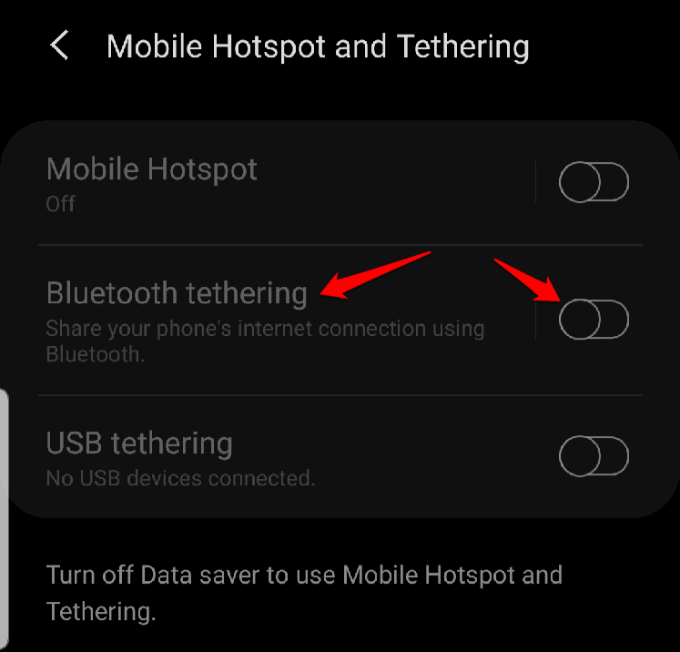
Conecte seu computador ao seu ponto de acesso móvel via cabo USB
Se você está usando um Mac, não é possível amarrar seu telefone Android por meio de um cabo USB. Para computadores Windows, você pode usar um cabo USB para conectar -se ao telefone.
- Depois que os dois dispositivos estiverem conectados, aberto Configurações No seu telefone, toque Conexões> hotspot móvel e amarração e depois toque Amarração USB.
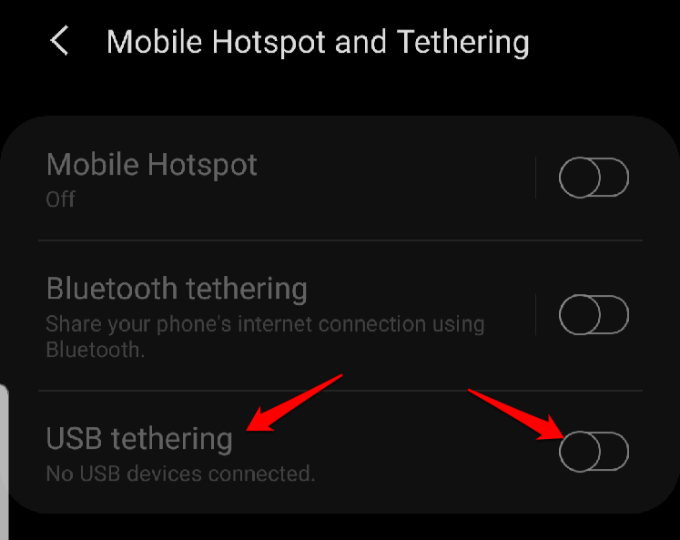
Observação: Amarrando o computador ao seu smartphone pode drenar a bateria do telefone, portanto, verifique se os dois dispositivos estão conectados a uma tomada enquanto amarra e desligue as conexões depois que terminar.
Alguns telefones têm uma configuração que desliga o ponto de acesso quando não está em uso, ou quando nenhum dispositivo é conectado. Se o seu é um deles, ative essa configuração.
Como conectar seu computador a um ponto de acesso para celular para iPhone
Se o seu iPhone tiver uma conexão de dados 3G ou 4G, você poderá compartilhar sua conexão com a Internet usando a ferramenta de compartilhamento de rede de hotspot pessoal e ficar online.
O hotspot pessoal permite que seu iPhone amarre e compartilhe uma conexão de dados celulares com outros dispositivos nas proximidades via WiFi, Bluetooth ou USB. Dessa forma, o iPhone atua como um roteador sem fio para o seu computador e outros dispositivos.
Para usar o recurso de hotspot pessoal, você precisará de um iPhone 4 ou modelo mais recente usando iOS 4.3 ou posteriores versões e um plano de dados que suporta pontos de acesso pessoal ou amarração. Um cabo USB será necessário se você quiser se conectar via USB.
O primeiro passo é garantir que você adicione o ponto de acesso pessoal ao seu plano de dados. A maioria das principais operadoras inclui por padrão, enquanto alguns cobram ou oferecem como parte de seus planos de dados ilimitados.
- Você pode verificar com sua operadora ou ir para Configurações No seu iPhone e toque Hotspot pessoal sob Celular Para ver se está incluído.
- Em seguida, ligue o hotspot pessoal no iPhone indo para Configurações> Hotspot pessoal.
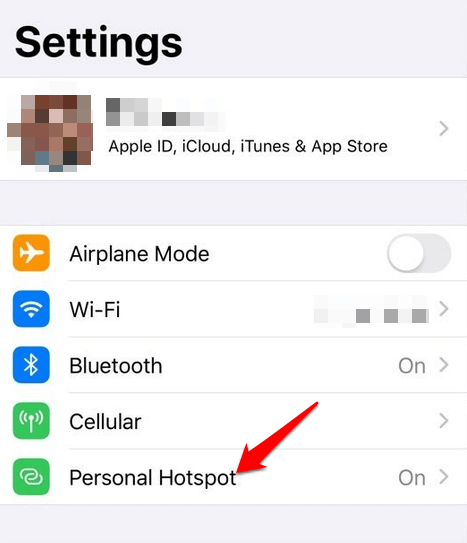
- Alterne a chave de hotspot pessoal para ativar o recurso e depois anote a senha do wifi, pois você o usará para conectar seu computador a este ponto de acesso. Você pode ser solicitado a ligar o WiFi ou o Bluetooth ou ambos, quando você habilita o Hotspot pessoal.
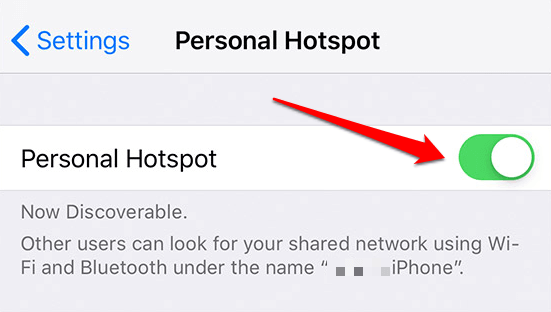
- Se você estiver usando um Mac, pode usar o Instant Hotspot e acessar a Internet por meio de hotspot pessoal sem digitar na senha. Antes de fazer isso, verifique se o seu iPhone também está conectado ao iCloud usando o mesmo ID da Apple que o seu computador Mac e ligue o Bluetooth e o WiFi.
- Para fazer isso, conecte seu Mac ao hotspot do iPhone selecionando o status WiFi no menu e escolhendo o nome do seu iPhone.
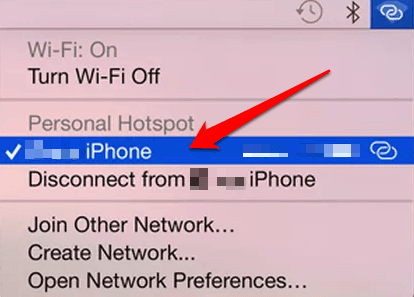
- Volte para o seu iPhone Configurações> Hotspot pessoal e toque Permita que outros se juntem Ligue para que você possa se conectar ao ponto de acesso do iPhone sem inserir a senha.
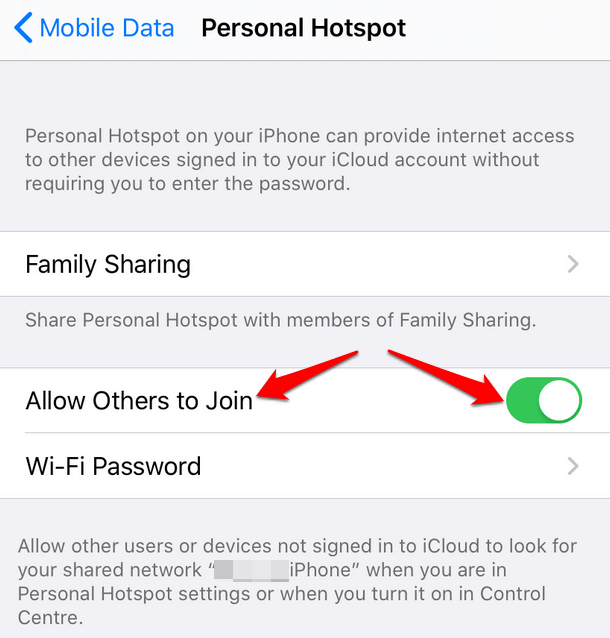
- Para outros computadores, encontre o nome do iPhone na lista de redes e selecione -o e digite a senha mostrada na tela de hotspot pessoal do iPhone.
Quando o seu computador estiver conectado ao hotspot do iPhone, você verá uma barra azul na tela de bloqueio e na parte superior da tela do telefone. Para versões do iOS 7 ou superior, a barra azul exibirá um ícone de loops interligados, ou um número ao lado de uma fechadura, com o número de dispositivos conectados a ele.
Como no uso de um ponto de acesso Android, o ponto de acesso pessoal do seu iPhone também consome dados do seu subsídio mensal de dados, se você o usa com um ou vários dispositivos.
Conecte seu computador ao seu ponto de acesso para celular iPhone via Bluetooth
- Certifique -se de que o hotspot pessoal esteja ligado e depois tornar seu iPhone descoberta indo para Configurações> Bluetooth. Enquanto você estiver nessa tela, vá para o seu computador e configure uma conexão de rede Bluetooth.
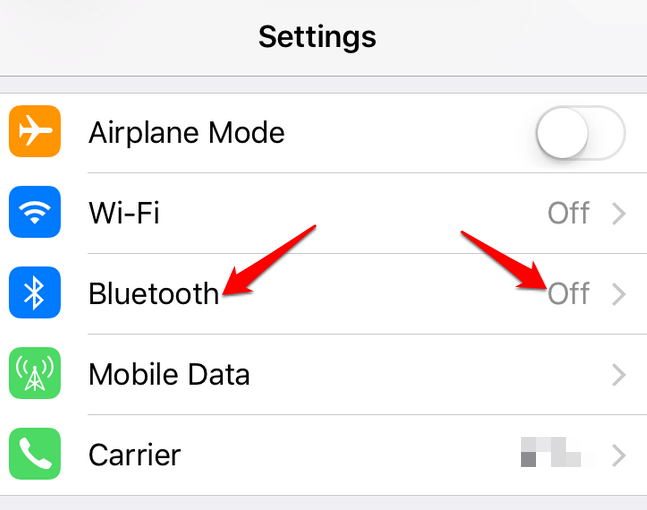
- Em um Mac, clique Menu> Preferências do sistema> Bluetooth Para ativar o Bluetooth. Você também pode clicar no ícone Bluetooth na barra de menus.
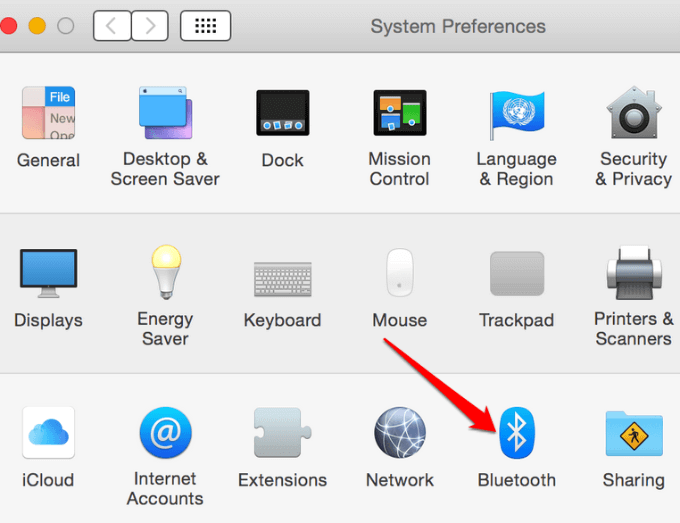
- Selecione seu iPhone e clique Conectar e depois siga as instruções para ficar online.
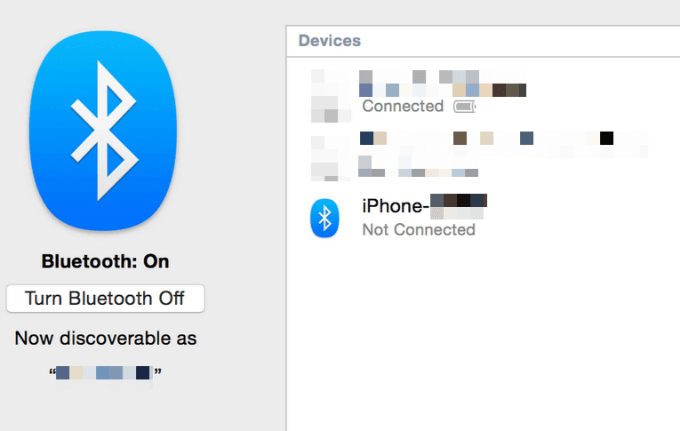
- Em um PC com Windows, clique com o botão direito do mouse no Ícone Bluetooth na área de notificação ao lado da barra de tarefas para habilitá -la. Selecione Adicione um dispositivo Bluetooth e siga as etapas para criar a conexão e ficar online.
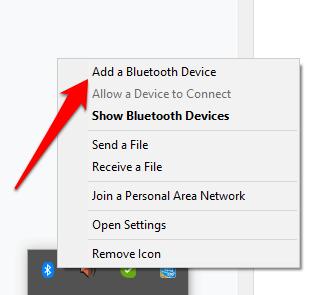
- Se a conexão já existia, clique Junte -se a uma rede de área pessoal, Clique com o botão direito do mouse no seu iPhone e passa o ponteiro do mouse Conectar usando, e depois toque Ponto de acesso.
Conecte seu computador ao seu hotspot para iPhone via USB
- Conecte seu computador ao seu iPhone usando o cabo USB que acompanha o dispositivo. Se você está se conectando a um Mac, poderá ver um alerta que diz Confie neste computador? Tocar Confie no dispositivo, Mas se o computador não reconhecer o dispositivo, tente um cabo diferente.
- Clique Menu> Preferências do sistema> Rede e selecione iPhone USB. Se não estiver lá, clique no + assinar para adicioná -lo.
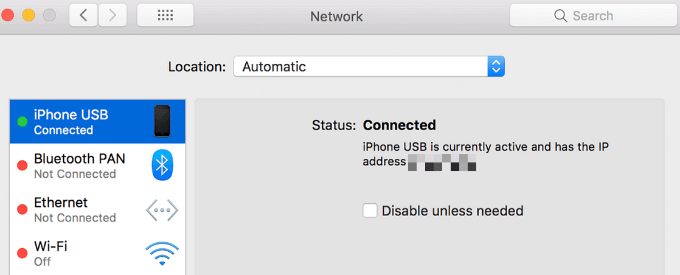
- Clique no ícone de engrenagem e selecione Torne o serviço inativo> Aplicar, e clique novamente e escolha Torne o serviço ativo> Aplicar.
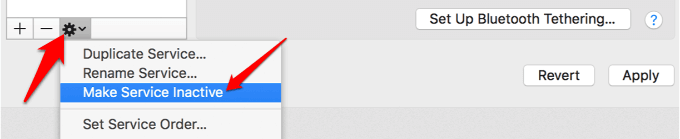
- Para PCs do Windows, conecte o computador ao seu iPhone e toque Confie no dispositivo. Encontre seu iPhone na lista e toque para conectar -se.
- Para desconectar os dispositivos, desative o ponto de acesso pessoal, Bluetooth ou desconecte o cabo USB.
- « Como criar um sitemap XML para o seu site
- Como contornar sua escola ou firewall no local de trabalho »

