Como configurar a interface de rede virtual no redhat 7 linux
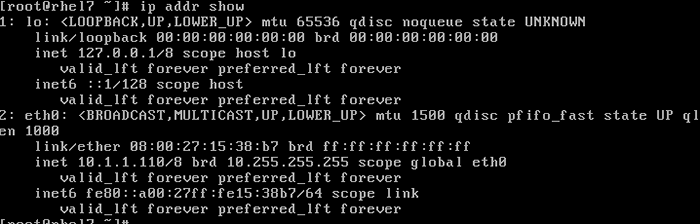
- 1643
- 243
- Howard Fritsch
A configuração a seguir ajudará você a configurar uma interface de rede virtual para permitir que você tenha vários endereço IP de rede adicionais em uma única interface de rede de hardware. Por exemplo, nosso servidor RHEL tem atualmente uma única interface de rede de hardware chamada eth0. Esta interface é usada como uma interface de rede mestre com um endereço IP de 10.1.1.110. Nesta interface de rede, anexaremos duas interfaces de rede virtual adicionais eth0: 0 - 10.1.1.111 e eth0: 1 - 10.1.1.112. Vamos começar mostrando uma configuração de rede atual:
[root@rhel7 ~]# ip addr show
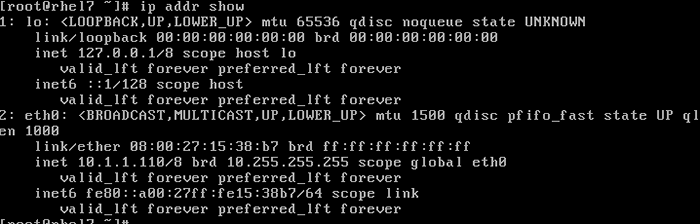
Da saída acima, podemos ver que atualmente configuramos apenas interface de rede Eth0. Em seguida, vamos localizar um arquivo de configuração de interface de rede correspondente para o eth0:
# dispositivo Grep -l.*eth0/etc/sysconfig/rede-scripts/*

O arquivo de configuração responsável pelo eth0 interface de rede é /etc/sysconfig/network-scripts/ifcfg-eth0
[root@rhel7 ~]# cat/etc/sysconfig/network-scripts/ifcfg-eth0 dispositivo = "eth0" netboot = "sim" hwaddr = "08: 00: 27: 15: 38: b7" type = "ethernet" BootProto = "nenhum" name = "eth0" uuid = "462f4834-4fe7-43a7-84e7-83b2722e94c1" onboot = "sim" ipaddr = "10.1.1.110 "NetMask =" 255.0.0.0 "gateway =" 10.1.1.1 "
Para criar uma interface de rede virtual, podemos primeiro copiar um arquivo de configuração mestre /etc/sysconfig/network-scripts/ifcfg-eth0 e edite seu conteúdo para definir um nome de interface de rede apropriado e endereço IP:
[root@rhel7 ~]# cd/etc/sysconfig/network-scripts/[root@rhel7 ~]# cp ifcfg -th0 ifcfg-eth0: 0 [root@rhel7 ~]# cp ifcfg -th0 ifcfg -th0: 1
Em seguida, precisamos editar Dispositivo, nome, ipaddr Nos dois arquivos de configuração de rede virtual. Abaixo, você pode ver os dois arquivos de configuração editados:
# cat/etc/sysconfig/network-scripts/ifcfg-eth0: 0 dispositivo = "eth0: 0" netboot = "sim" hwaddr = "08: 00: 27: 15: 38: b7" type = "ethernet" bootproto = "Nenhum" nome = "eth0: 0" uuid = "462f4834-4fe7-43a7-84e7-83b2722e94c1" onboot = "sim" ipaddr = "10.1.1.111 "NetMask =" 255.0.0.0 "gateway =" 10.1.1.1 "
e
# cat/etc/sysconfig/network-scripts/ifcfg-eth0: 1 dispositivo = "eth0: 1" netboot = "sim" hwaddr = "08: 00: 27: 15: 38: b7" type = "ethernet" bootproto = "Nenhum" nome = "eth0: 1" uuid = "462f4834-4fe7-43a7-84e7-83b2722e94c1" onboot = "sim" ipaddr = "10.1.1.112 "NetMask =" 255.0.0.0 "gateway =" 10.1.1.1 "
Depois de editar os arquivos adicionais de interface de rede virtual, tudo precisa ser feito é reiniciar sua rede. No servidor RHEL7 Linux, isso pode ser alcançado por:
[root@rhel7 ~]# SystemCtl Restart Network
Em seguida, verifique as configurações da sua rede novamente e procure duas interfaces de rede virtual adicionais:
[root@rhel7 ~]# ip addr show
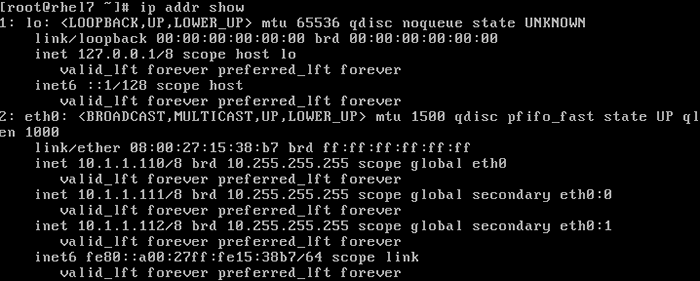
Como última e opcional, você pode testar sua interface de rede virtual recém -configurada com um ping comando de algum outro host em sua rede: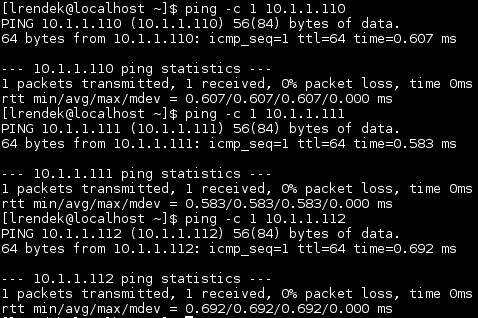
Tutoriais do Linux relacionados:
- Coisas para instalar no Ubuntu 20.04
- Coisas para fazer depois de instalar o Ubuntu 20.04 fossa focal linux
- Oracle Linux vs Red Hat (RHEL)
- Como usar redes em ponte com LibVirt e KVM
- Como instalar Kubernetes no Ubuntu 20.04 fossa focal linux
- Como instalar Kubernetes no Ubuntu 22.04 Jellyfish…
- Sistema Linux Hung? Como escapar para a linha de comando e…
- Mint 20: Melhor que o Ubuntu e o Microsoft Windows?
- Como criar um cluster Kubernetes
- Como mudar de rede de volta para/etc/rede/interfaces em…
- « Configuração rápida do servidor NFS no Redhat 7 Linux System
- Instale Redis no Ubuntu 18.04 Bionic Beaver Linux »

