Como configurar o endereço IP estático no Almalinux
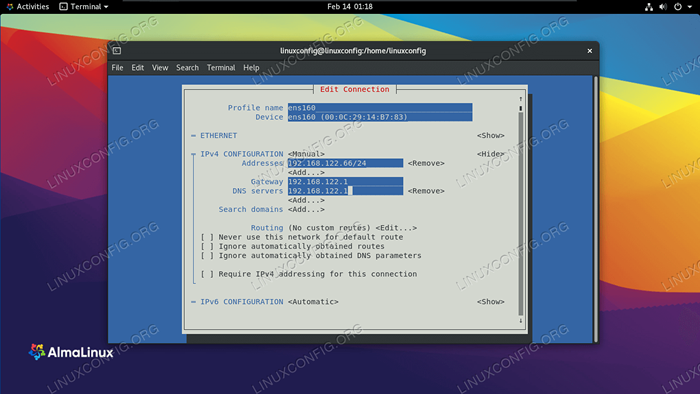
- 4601
- 217
- Enrique Crist
Quando se trata de endereços IP no Almalinux, você tem duas opções principais de como configura suas interfaces de rede. Você pode obter um endereço IP automaticamente com o DHCP ou configurar o sistema para usar um endereço IP estático, que nunca muda.
Neste guia, mostraremos como configurar um endereço IP estático no Almalinux. Isso pode ser feito através da GUI ou da linha de comando, e nós estaremos analisando os dois métodos. Depois que um endereço IP estático estiver configurado, ele não mudará novamente, a menos que você altere manualmente o endereço IP posteriormente ou ligue o DHCP. Você pode seguir este guia, se você migrou de CentOS para Almalinux ou realizou uma instalação normal do Almalinux.
VOCÊ SABIA?Você também pode configurar seu servidor DHCP (ou roteador) para atribuir seu sistema Almalinux a um endereço IP estático. Isso significa que seu sistema ainda usaria o DHCP, mas o servidor ou roteador reservará o mesmo IP para o endereço MAC da interface de rede do seu computador. As instruções para isso variam, dependendo do ambiente de rede e do servidor DHCP.
Neste tutorial, você aprenderá:
- Como configurar um endereço IP estático via GNOME GUI
- Como definir um endereço IP estático editando diretamente um arquivo de interface
- Como definir um endereço IP estático usando o utilitário NMCLI
- Como definir um endereço IP estático usando NMTUI
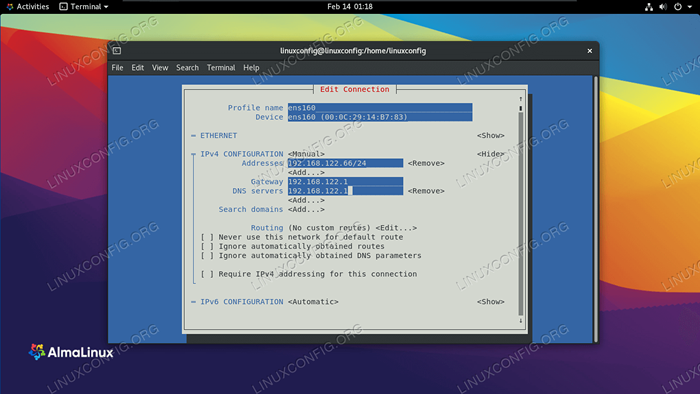 Configurando um endereço IP estático no Almalinux
Configurando um endereço IP estático no Almalinux | Categoria | Requisitos, convenções ou versão de software usada |
|---|---|
| Sistema | Almalinux |
| Programas | N / D |
| Outro | Acesso privilegiado ao seu sistema Linux como raiz ou através do sudo comando. |
| Convenções | # - requer que os comandos Linux sejam executados com privilégios root diretamente como usuário root ou por uso de sudo comando$ - Requer que os comandos do Linux sejam executados como um usuário não privilegiado regular |
Configurar endereço IP estático via GUI
Se você estiver executando a GUI GNOME padrão no Almalinux, poderá seguir as etapas abaixo para configurar um endereço IP estático.
- Primeiro, clique na área da barra de tarefas superior direita da área de trabalho do Gnome para abrir o menu Configurações de rede.
- Em seguida, abra as configurações para a interface de rede que você deseja configurar.
- Clique na guia IPv4 ou IPv6, dependendo do tipo de IP que você deseja configurar. Em seguida, selecione "Manual" e preencha o endereço IP desejado, a máscara de sub -rede e o gateway padrão. Opcionalmente, você também pode preencher um servidor DNS. Clique em "Aplicar" quando terminar.
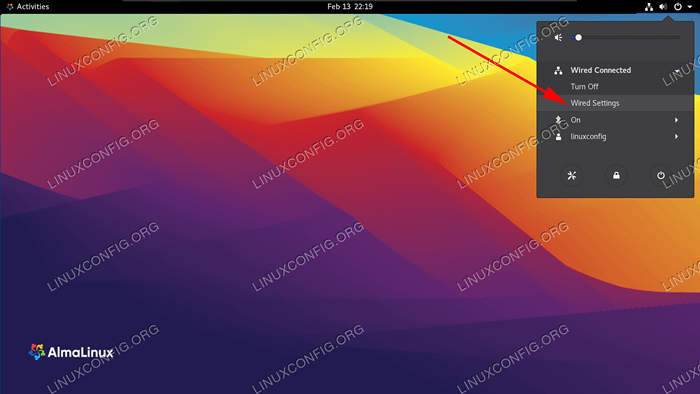 Configurações de rede abertas do canto superior direito do Gnome Desktop
Configurações de rede abertas do canto superior direito do Gnome Desktop 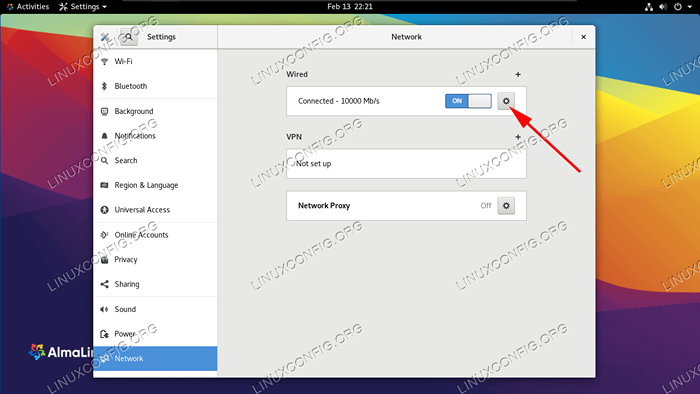 Abra as configurações de rede da interface que você deseja configurar
Abra as configurações de rede da interface que você deseja configurar 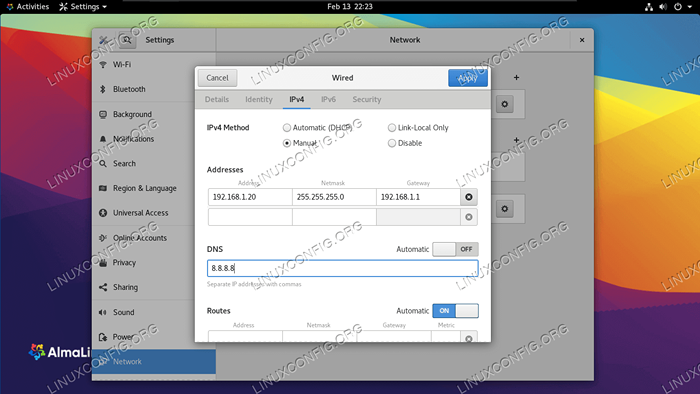 Preencha as informações de rede desejadas para a interface
Preencha as informações de rede desejadas para a interface Configurar endereço IP estático via linha de comando
Existem vários métodos que podemos usar para configurar um endereço IP estático no Almalinux via linha de comando. Qual você escolher se resumirá principalmente à preferência pessoal. Siga junto com as instruções passo a passo para qualquer um dos métodos abaixo.
Identificando nossa interface de rede
A primeira coisa que queremos fazer é encontrar a interface que queremos modificar. Para listar todas as interfaces em nosso sistema, podemos usar o ip a comando:
$ IP A… 2: ENS160: MTU 1500 QDISC FQ_Codel State UP GRUPO PADRÃO QLEN 1000 LINK/ÉTER 00: 0C: 29: 14: B7: 83 Brd FF: FF: FF: FF: FF: FF INET 192.168.137.132/24 BRD 192.168.137.255 Escopo Dinâmica global Ens160 Valid_lft 1299sec preferred_lft 1299sec INET6 Fe80 :: 20c: 29ff: Fe14: B783/64 Link do escopo NoprefixRoute Vidal_lft Forever Arered_lft Forever
Em nossa máquina de teste, a interface com a qual estamos interessados em trabalhar é Ens160. Tome nota do seu nome de interface, pois você precisará conhecê -lo ao seguir as etapas abaixo.
Método 1 - Modificando o arquivo de configuração da interface manualmente
Para cada interface de rede gerenciada pelo Daemon da NetworkManager, um arquivo de configuração é criado dentro do /etc/sysconfig/scripts de rede diretório. O nome do arquivo é composto pelo ifcfg- prefixo mais o nome da interface. Se inspecionarmos o arquivo relacionado à nossa NIC, podemos ver sua configuração real:
# vi/etc/sysconfig/network-scripts/ifcfg-ens160
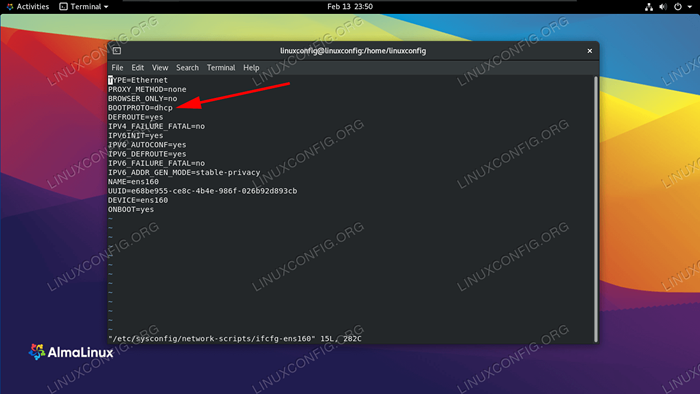 Nosso protocolo de inicialização da interface de rede está atualmente configurado para DHCP
Nosso protocolo de inicialização da interface de rede está atualmente configurado para DHCP Na captura de tela acima, você pode ver que o BootProto a opção está definida como DHCP. Esta opção define o protocolo a ser usado na inicialização para definir o endereço IP da interface. As opções possíveis a serem usadas são:
- Nenhum - nenhum protocolo deve ser usado
- Bootp - Use o protocolo Bootp
- DHCP - Use o protocolo DHCP
Como queremos definir um endereço IPv4 estático, queremos alterar o valor de BootProto para ninguém, e configurar nosso IP, prefixo de rota (um.k.a. máscara de sub -rede), Gateway e DNS Server estaticamente. Podemos fazer isso editando o arquivo com as seguintes linhas.
BootProto = "nenhum" ipaddr = 192.168.122.66 prefixo = 24 gateway = 192.168.122.1 dns1 = 192.168.122.1
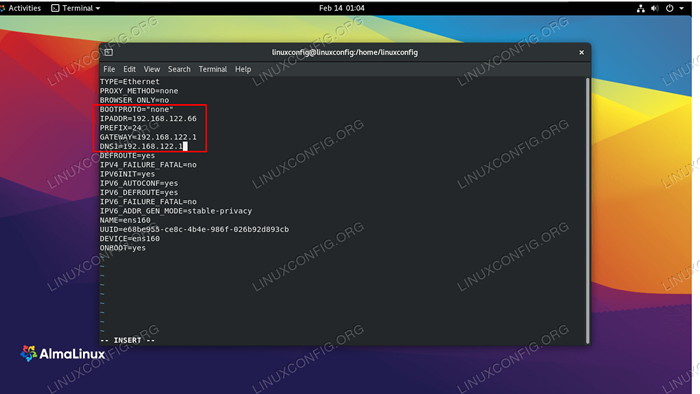 Preencha as configurações de rede desejadas no arquivo de interface
Preencha as configurações de rede desejadas no arquivo de interface Neste exemplo, definimos nosso IP estático para 192.168.122.66 e defina nosso Gateway e DNS Server para 192.168.122.1. Agora, para fazer nossas alterações para entrar em vigor, reiniciaremos a rede.
# NMCLI Conexão para baixo Ens160 && NMCLI Conexão Up Ens160
Método 2 - Usando NMCLI
NMCLI é uma ferramenta de linha de comando usada para controlar o NetworkManager. Podemos usá -lo para alterar as configurações de rede para uma interface específica. Nos comandos a seguir, usamos o utilitário NMCLI para definir um endereço IP, máscara de sub -rede, gateway padrão e servidor DNS em nosso Ens160 interface.
# NMCLI Conexão Modificar Ens160 IPv4.Endereço 192.168.122.66/24 # NMCLI Conexão Modificar Ens160 IPv4.Gateway 192.168.122.1 # NMCLI Connection Modify Ens160 IPv4.DNS 192.168.122.1
Finalmente, definimos o método para manual Para evitar o uso de qualquer outro protocolo de inicialização para a interface. Este comando define o BootProto opção para nenhum No arquivo de configuração da interface.
# NMCLI Conexão Modificar Ens160 IPv4.Manual do método
Método 3 - Usando NMTUI
Além de alterar os parâmetros de uma interface de rede modificando seu arquivo manualmente ou usando o utilitário NMCLI, também podemos controlar o NetworkManager usando uma interface de usuário de texto. Para lançá -lo, apenas invocamos nmtui em nosso terminal.
# nmtui
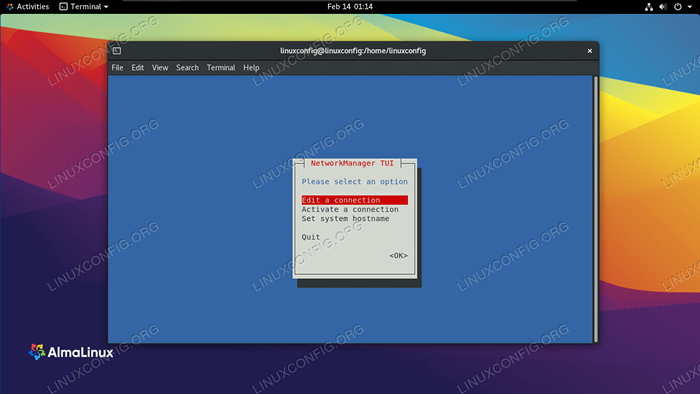 Escolha editar uma conexão
Escolha editar uma conexão Selecione “Editar uma conexão” e depois o nome da interface que você deseja configurar. Em seguida, você pode prosseguir na alteração dos valores desejados. Por exemplo:
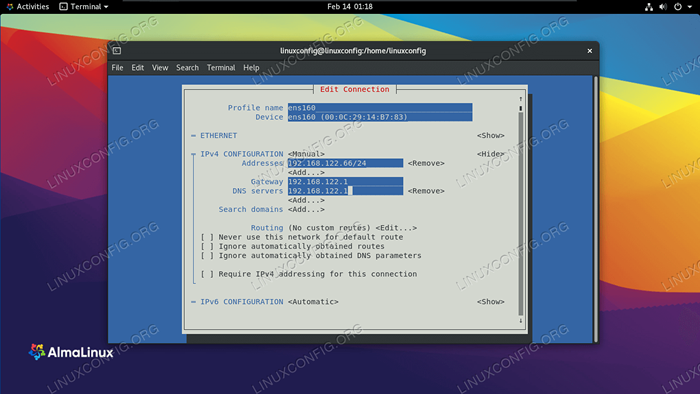 Preencha as informações de rede desejadas para a interface
Preencha as informações de rede desejadas para a interface Depois de terminar com a configuração, selecione "OK" e pressione Enter. Você será levado de volta ao menu de seleção de interface. Agora você pode selecionar "Voltar" e depois escolher "parar" para sair. Para aplicar as configurações, precisamos recarregar a conexão da interface.
# NMCLI Conexão para baixo Ens160 && NMCLI Conexão Up Ens160
Pensamentos finais
Neste guia, vimos vários métodos para configurar um endereço IP estático no Almalinux. Isso envolveu o GNOME GUI, editando arquivos de configuração da interface manualmente, usando NMCLI e usando NMTUI. Como você pode ver, o Almalinux não nos dá escassez de opções para configurar IPS estático. Todos os métodos são igualmente eficazes, e o que você usa deve depender de sua situação e preferência - seja para GUI, arquivos de texto, comandos ou interface Ncurses.
Tutoriais do Linux relacionados:
- Coisas para fazer depois de instalar o Ubuntu 20.04 fossa focal linux
- Coisas para instalar no Ubuntu 20.04
- Configurando a rede em Manjaro Linux
- Coisas para fazer depois de instalar o Ubuntu 22.04 Jellyfish…
- Uma introdução à automação, ferramentas e técnicas do Linux
- Instalação do Almalinux
- Como migrar de CentOS para Almalinux
- Coisas para instalar no Ubuntu 22.04
- Como configurar um endereço IP estático no Manjaro Linux
- Sistema Linux Hung? Como escapar para a linha de comando e…

