Como configurar o servidor Samba Share no Ubuntu 18.04 Bionic Beaver Linux

- 4871
- 1227
- Enrique Gutkowski PhD
Objetivo
O objetivo é configurar o servidor samba básico para compartilhar diretórios residenciais do usuário, além de fornecer acesso anônimo de leitura a gravação ao diretório selecionado.
Existem inúmeras de outras configurações de samba possíveis, no entanto, o objetivo deste guia é começar a começar com alguns princípios básicos que podem ser expandidos posteriormente para implementar mais recursos para atender às suas necessidades.
Sistema operacional e versões de software
- Sistema operacional: - Ubuntu 18.04 Bionic Beaver
- Programas: - Samba versão 4.7.4-Ubuntu ou superior
Requisitos
Acesso privilegiado ao seu Ubuntu 18.04 Bionic Beaver será necessário.
Convenções
- # - requer que os comandos Linux sejam executados com privilégios root diretamente como usuário root ou por uso de
sudocomando - $ - Requer que os comandos do Linux sejam executados como um usuário não privilegiado regular
Outras versões deste tutorial
Ubuntu 20.04 (fossa focal)
Cenário
O procedimento de configuração abaixo assumirá um cenário a seguir e requisitos pré-configurados:
- Servidor e MS Windows Client estão localizados na mesma rede e nenhum firewall está bloqueando qualquer comunicação entre os dois
- MS Windows Client pode resolver o servidor samba por nome do host
Ubuntu-Samba - O domínio do grupo de trabalho do MS Windows Client é
Grupo de trabalho
Instruções
Instale o servidor samba
Vamos começar pela instalação do servidor samba. Esta é uma tarefa trivial. Primeiro, instale TaskSel comando se ainda não estiver disponível no seu sistema. Uma vez pronto TaskSel Para instalar o servidor samba.
$ sudo apt install taskSel $ sudo tastel install samba-server
Configuração
Começaremos com um novo arquivo de configuração limpa, enquanto também mantemos o arquivo de configuração padrão como um backup para fins de referência. Execute os seguintes comandos Linux para fazer uma cópia de um arquivo de configuração existente e criar um novo:
$ sudo cp/etc/samba/sMb.conf/etc/samba/smb.conf_backup $ sudo bash -c 'grep -v -e "^#|^;" /etc/samba/sMb.conf_backup | grep . >/etc/samba/SMB.conf '
Casas compartilham
Nesta seção, estaremos adicionando diretórios de compartilhamento doméstico do usuário em nosso novo /etc/samba/sMb.conf Arquivo de configuração do Samba.
Samba tem seu próprio sistema de gerenciamento de usuários. No entanto, qualquer usuário existente na lista de usuários do samba também deve existir dentro /etc/passwd arquivo. Se o usuário do seu sistema ainda não existir, portanto não pode ser localizado dentro /etc/passwd arquivo, primeiro crie um novo usuário usando o UserAdd comando antes de criar qualquer novo usuário do samba. Uma vez que o seu novo usuário usuário, por exemplo. LinuxConfig sai, use o SMBPasswd comando para criar um novo usuário do samba:
$ sudo smbpasswd -A LinuxConfig New SMB Senha: RETIPE NOVA SENHA SMB: Adicionado Usuário LinuxConfig.
Em seguida, use seu editor de texto favorito para editar nosso novo /etc/samba/sMb.conf Arquivo de configuração do Samba:
$ sudo nano/etc/samba/smb.conf
e adicione as seguintes linhas:
[Casas] Comentário = Diretórios Home Navegável = Sim Somente Leia = Não Criar Máscara = 0700 Máscara de Diretório = 0700 Usuários válidos = %S
Crie compartilhamento anônimo
Nesta seção, adicionaremos um novo compartilhamento de samba de leitura publicamente disponível, acessível por usuários anônimos/convidados. Primeiro, crie um diretório que você deseja compartilhar e alterar sua permissão de acesso. Exemplo:
$ sudo mkdir/var/samba $ sudo chmod 777/var/samba/
Em seguida, adicione as seguintes linhas ao arquivo de configuração do Samba usando seu editor de texto favorito sudo nano/etc/samba/smb.conf:
[public] Comentário = Caminho de acesso anônimo público =/var/samba/navegação = sim crie máscara = 0660 máscara de diretório = 0771 Writable = sim convidado OK = Sim
Seu arquivo de configuração do Samba atual deve ser semelhante ao abaixo:
[Global] WorkGroup = WorkGroup Server String = %H Server (Samba, Ubuntu) DNS Proxy = sem arquivo de log =/var/log/samba/log.%m Tamanho máximo de log = 1000 syslog = 0 Ação do pânico =/usr/share/samba/pânico-ação %d função do servidor = servidor independente PassDB back-end = tdbsam obey PAM Restrições = sim unix senha sincroniza = sim o programa passwd =/usr/usr/ bin/passwd %u passwd chat =*enter \ snew \ s*\ spassword:* %n \ n*retype \ snew \ s*\ spassword:* %n \ n*senha \ supedded \ ssucessly* . Pam senha alteração = sim mapa para hóspedes = mau usuário usershare permitir convidados = sim [impressoras] Comentário = todas as impressoras navegáveis = sem caminho =/var/spool/samba imprimível = sim convidado ok = não leia = sim criar máscara = 0700 [ Imprimir $] Comentário = PATH DRIVERS DE IMPRESSORA =/var/lib/samba/impressoras navegáveis = sim somente leitura = sim convidado ok = não [casas] Comentário = diretórios domésticos navegáveis = sim leia somente = não Criar máscara = 0700 máscara de diretório = 0700 Usuários válidos = %s [public] Comment = Public Anonymous Access Path =/var/samba/navegação = sim crie máscara = 0660 máscara de diretório = 0771 Writable = sim convidado ok = sim sim Reinicie o servidor samba
Nossa configuração básica do servidor samba é feita. Lembre -se de sempre reiniciar seu servidor samba, depois que qualquer alteração foi feita para /etc/samba/sMb.conf arquivo de configuração:
$ sudo systemctl reiniciar sMBD
Depois de reiniciar seu servidor Samba, confirme que todas as ações foram configuradas corretamente:
$ SMBCLIENT -L LOCALHOST AVISO: A opção "syslog" está depreciada, digite o workgroup \ linuxconfig senha: anônimo de login de login bem-sucedido tipo de nome do tipo Comentário --------- ---- ------- Imprimir $ PRIMERAÇÃO DE DISK DIVERS HOMES DISCO DIRETÓRIOS Public Disk Public Acesso Anônimo IPC $ IPC IPC Service (Ubuntu Server (Samba, Ubuntu)) Reconectando -se com SMB1 para Listagem de Grupo de Trabalho. Comentário de servidor de logon anônimo de login --------- ------- Mestre de Grupo de Trabalho --------- ------- WorkGroup Ubuntu
Opcionalmente, crie alguns arquivos de teste. Depois de montar com sucesso nossos compartilhamentos de Samba, os arquivos abaixo devem estar disponíveis para nossa disposição:
$ touch/var/samba/share público $ touch/home/linuxconfig/share home share
Por fim, confirme que seu servidor Samba está em funcionamento:
$ sudo Systemctl Status SMBD ● SMBD.Serviço - Samba SMB Daemon Carregado: Carregado (/Lib/Systemd/System/SMBD.serviço; habilitado; Preset do fornecedor: ativado) Ativo: ativo (em execução) desde a quarta-feira 2018-01-31 19:50:19 AEDT; 1min 12s atrás Docs: Homem: SMBD (8) Homem: Samba (7) Homem: SMB.Conf (5) PID principal: 3561 (SMBD) Status: "SMBD: Pronto para servir conexões ..." Tarefas: 5 (Limite: 4915) CGROUP: /Sistema.fatia/smbd.Serviço ├─3561/usr/sbin/smbd --foreground--não-abuso-grupo ├─3578/usr/sbin/smbd --foreground--não-contracess-group ├─3579/usr/sbin/smbd- Primeiro plano-Não-processo-grupo ├─3590/usr/sbin/smbd --formaground--no -process-group └─3611/usr/sbin/srbd --foreground--não-abuso-grupo
Mount Samba compartilha
Nesta fase, estamos prontos para voltar nossa atenção para o MS Windows. Os diretórios de unidade de rede de montagem podem ser um pouco diferentes para cada versão do MS Windows. Este guia usa o MS Windows 7 no papel de um cliente de samba.
Mount User Home Directory
Para começar, abra você explorador de janelas Em seguida, clique com o botão direito do mouse Rede e clique em Map Network Drive… aba. Selecione a letra da unidade e o tipo de compartilhamento samba. Certifique -se de marcar Conectar usando credenciais diferentes Se seu nome de usuário e senha forem diferentes da criada anteriormente:
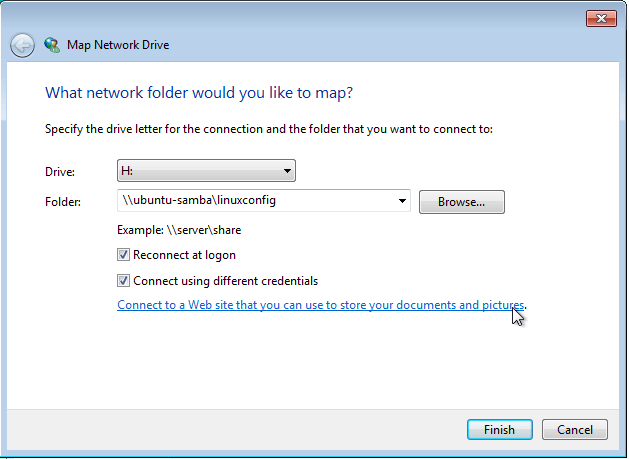
Digite seu nome de usuário e senha do Samba:
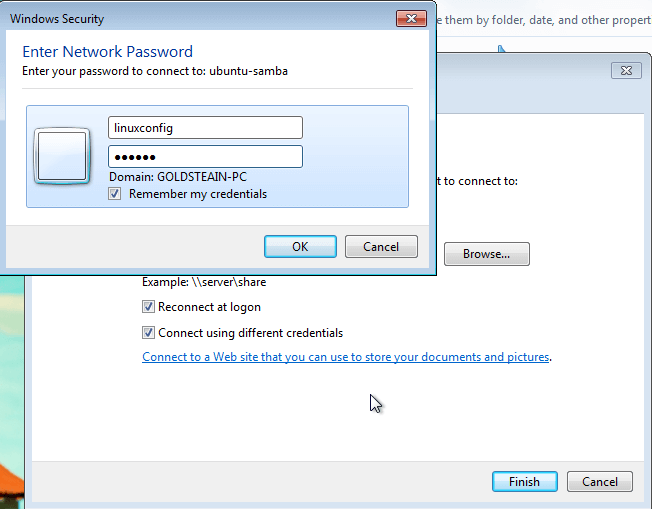
Agora você deve ter um acesso de leitura de leitura ao diretório inicial do seu usuário:
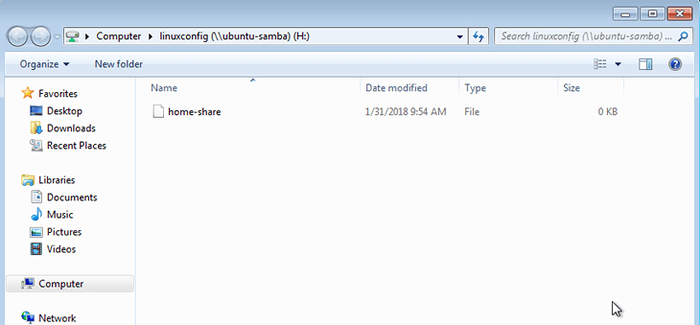
Mount Anonymous Samba Share
Da mesma forma, monte seu compartilhamento anônimo/convidado samba. No entanto, desta vez, nenhum nome de usuário e senha serão necessários:
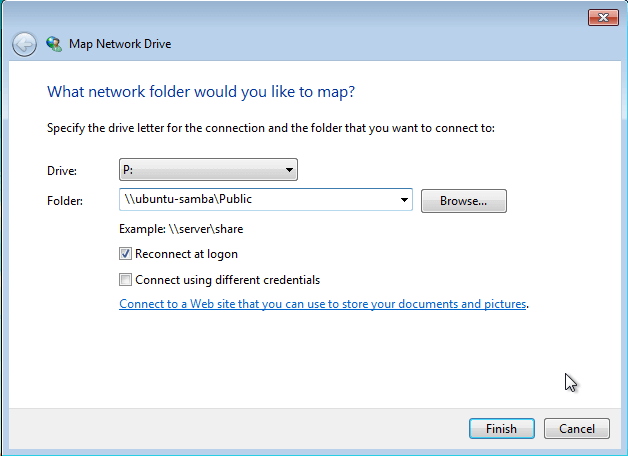
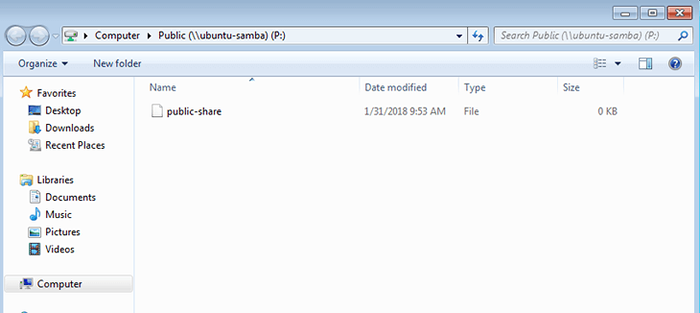
Tutoriais do Linux relacionados:
- Coisas para instalar no Ubuntu 20.04
- Coisas para fazer depois de instalar o Ubuntu 20.04 fossa focal linux
- Coisas para fazer depois de instalar o Ubuntu 22.04 Jellyfish…
- Coisas para instalar no Ubuntu 22.04
- Ubuntu 20.04 Guia
- Ubuntu 22.04 Guia
- Como configurar o servidor Samba Share no Ubuntu 22.04 Jammy…
- Ubuntu 20.04 truques e coisas que você pode não saber
- Mint 20: Melhor que o Ubuntu e o Microsoft Windows?
- Como configurar o vsftpd no Debian
- « Como instalar o Docker no Ubuntu 18.04 Bionic Beaver
- Como instalar o nó.JS no Ubuntu 18.04 Bionic Beaver Linux »

