Como configurar o OpenStack Network para permitir o acesso a instâncias OpenStack
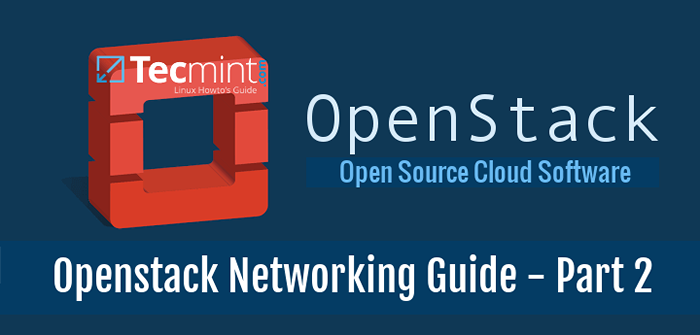
- 4187
- 741
- Maurice Champlin
Este tutorial o guiará sobre como você pode configurar o serviço de rede OpenStack para permitir o acesso de redes externas a instâncias do OpenStack.
Requisitos
- Instale o OpenStack em Rhel e Centos 7
Etapa 1: Modificar arquivos de configuração da interface de rede
1. Antes de começar a criar Pilha aberta redes do painel, primeiro precisamos criar um OVS Ponte e modifique nossa interface de rede física para ligar como uma porta à ponte OVS.
Assim, faça o login no terminal do seu servidor, navegue até scripts de diretório de interfaces de rede e use a interface física como um trecho para configurar a interface da ponte OVS emitindo os seguintes comandos:
# cd/etc/sysconfig/network-scripts/ # ls # cp ifcfg-eno16777736 ifcfg-br-ex
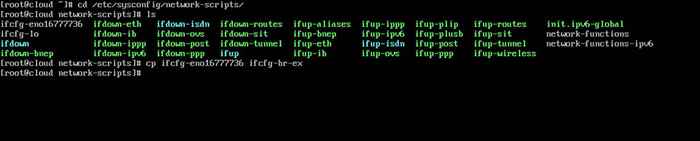 Configuração da interface da ponte OVS no OpenStack
Configuração da interface da ponte OVS no OpenStack 2. Em seguida, edite e modifique a interface da ponte (BR-EX) Usando um editor de texto como ilustrado abaixo:
# VI IFCFG-BR-EX
Interface BR-EX excerto:
Type = "Ethernet" bootProto = "None" defroute = "sim" ipv4_failure_fatal = "no" ipv6init = "no" ipv6_autoconf = "não" ipv6_defroute = "no" ipv6_failure_fatal = "no nome" = " 1D239840-7E15-43D5-A7D8-D1AF2740F6EF "Device =" Br-Ex "OnBoot =" Sim "iPaddr =" 192.168.1.41 "prefixo =" 24 "gateway =" 192.168.1.1 "dns1 =" 127.0.0.1 "dns2 =" 192.168.1.1 "dns3 =" 8.8.8.8 "ipv6_peerdns =" no "ipv6_peerrotes =" no "ipv6_privacy =" não "
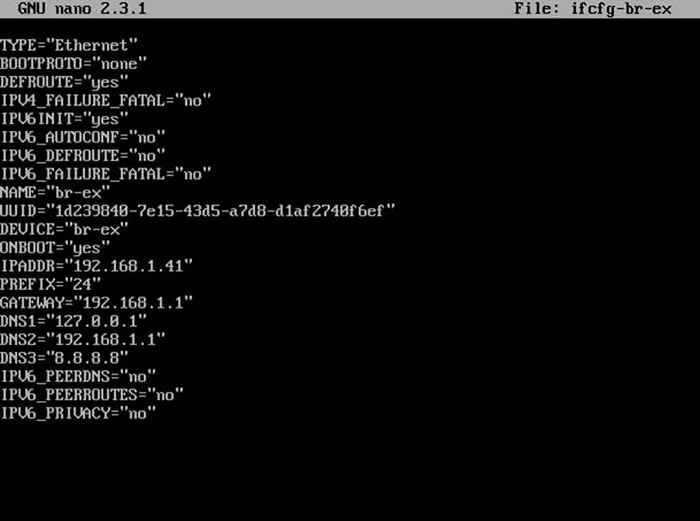 Configurar interface de rede Bridge para o OpenStack
Configurar interface de rede Bridge para o OpenStack 3. Faça o mesmo com a interface física (ENO16777736), mas verifique se parece assim:
# VI IFCFG-ENO16777736
Interface ENO16777736 excerto:
TYPE="Ethernet" BOOTPROTO="none" DEFROUTE="yes" IPV4_FAILURE_FATAL="no" IPV6INIT="no" IPV6_AUTOCONF="no" IPV6_DEFROUTE="no" IPV6_FAILURE_FATAL="no" NAME="eno16777736" DEVICE="eno16777736" Onboot = "sim" tipo = "ovSport" deviceType = "ovs" ovs_bridge = "br-ex"
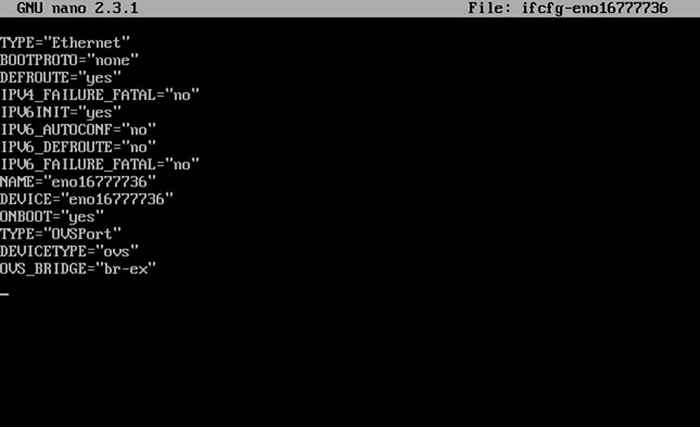 Configurar interface de rede física para o OpenStack
Configurar interface de rede física para o OpenStack Importante: Enquanto edita os cartões de interfaces, certifique -se de substituir o nome da interface física, IPS e servidores DNS de acordo.
4. Finalmente, depois de modificar as interfaces de rede editadas, reinicie o daemon de rede para refletir alterações e verificar as novas configurações usando o comando IP.
# rede de reinicialização do SystemCTL.Serviço # ip a
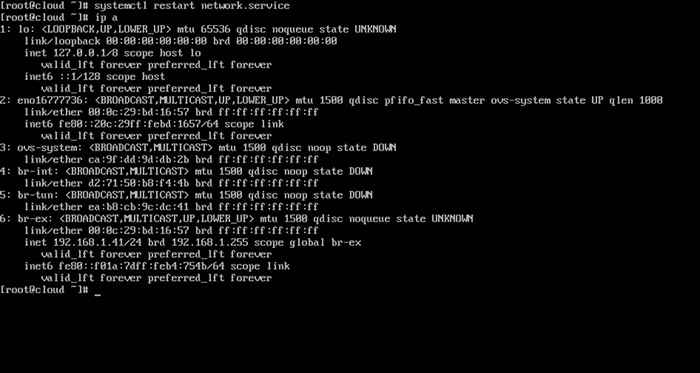 Verifique a configuração da rede
Verifique a configuração da rede Etapa 2: Crie um novo projeto OpenStack (inquilino)
5. Nesta etapa, precisamos usar Pilha aberta Painel para configurar ainda mais nosso ambiente em nuvem.
Logar em Pilha aberta Painel da Web (painel) com admin credenciais e vá para Identidade -> Projetos -> Criar projeto e crie um novo projeto, conforme ilustrado abaixo.
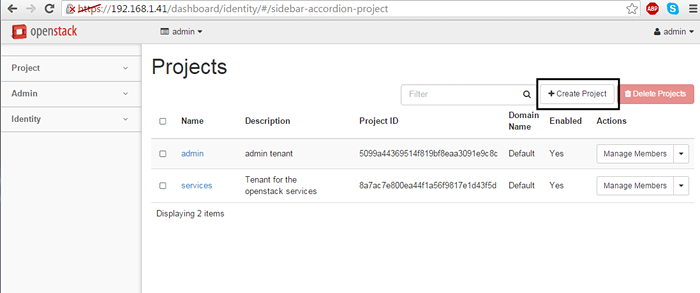 Crie um novo projeto OpenStack
Crie um novo projeto OpenStack 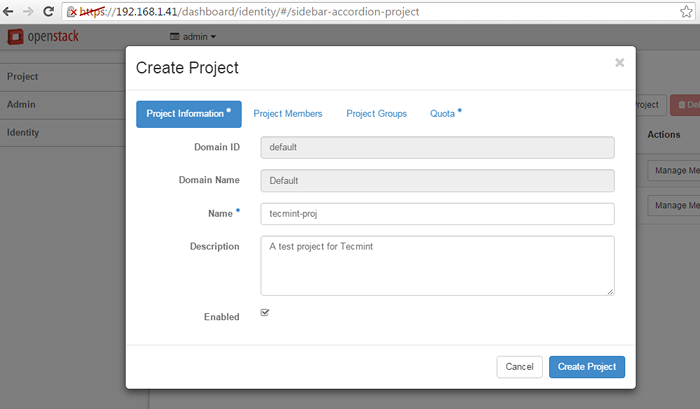 Adicione os detalhes do Novo Projeto OpenStack
Adicione os detalhes do Novo Projeto OpenStack 6. Em seguida, navegue para Identidade -> Usuários -> Criar usuário e crie um novo usuário preenchendo todos os campos com as informações necessárias.
Garantir que este novo usuário tenha a função atribuída como um _membro_ do inquilino recém -criado (projeto).
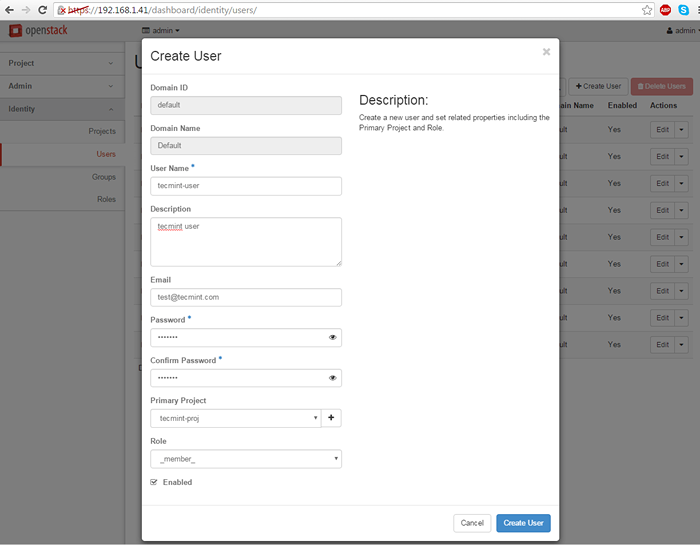 Crie um novo usuário no projeto OpenStack
Crie um novo usuário no projeto OpenStack Etapa 3: Configurar Rede OpenStack
7. Depois que o usuário foi criado, faça logon admin do painel e faça login com o novo usuário Para criar duas redes (rede interna e externa).
Navegar para Projeto -> Redes -> Criar rede e configure a rede interna da seguinte maneira:
Nome da rede: interno Estado de administrador: ACIMA Crie sub -rede: verificado Nome da sub -rede: Tecmint interna Endereço de rede: 192.168.254.0/24 Versão IP: IPv4 IP do gateway: 192.168.254.1 DHCP: Habilitar
Use as capturas de tela abaixo como um guia. Além disso, substitua o Nome da rede, Nome da sub -rede e Endereços IP com suas próprias configurações personalizadas.
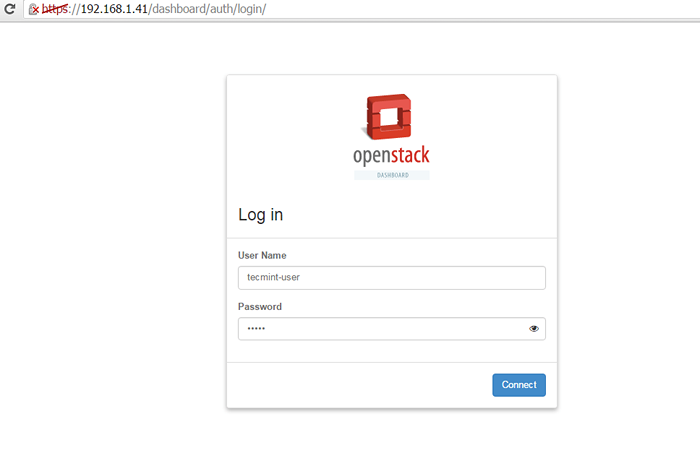 Faça login como usuário no painel OpenStack
Faça login como usuário no painel OpenStack 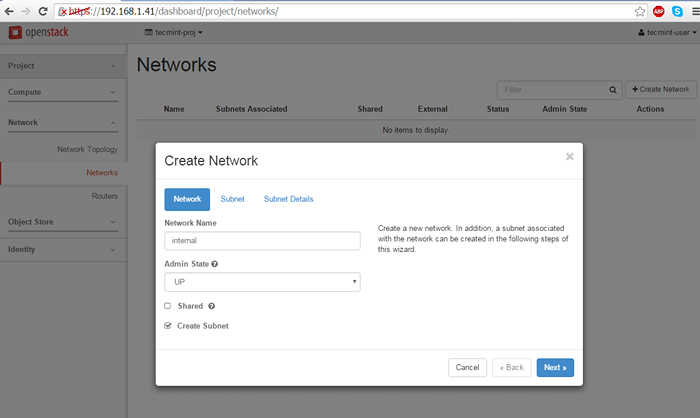 Crie rede para o OpenStack
Crie rede para o OpenStack 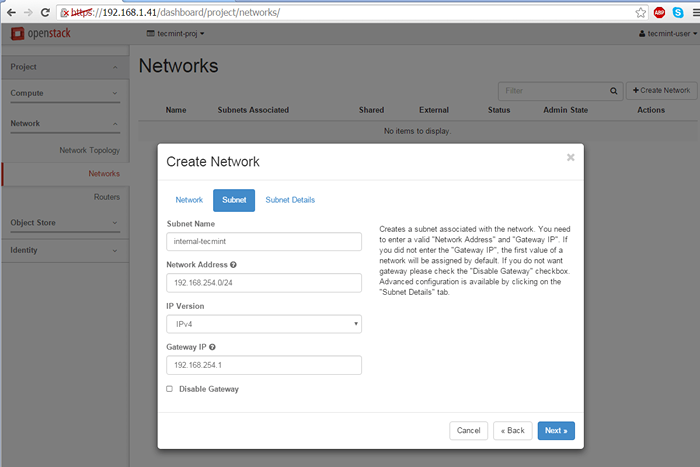 Crie sub -rede de rede para o OpenStack
Crie sub -rede de rede para o OpenStack 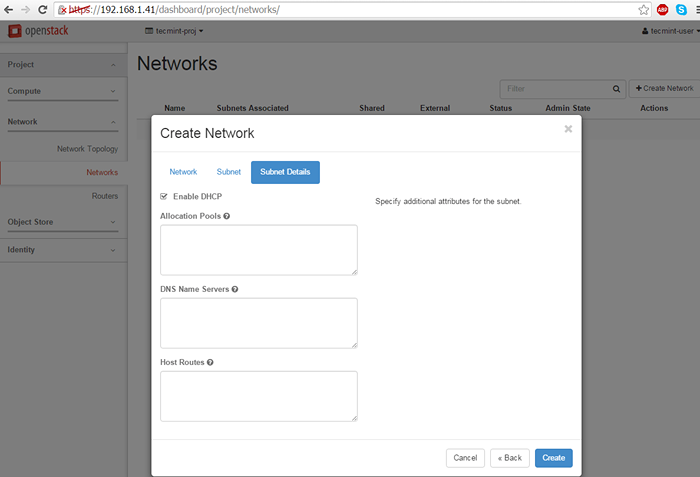 Ativar DHCP para OpenStack
Ativar DHCP para OpenStack 8. Em seguida, use as mesmas etapas acima para criar a rede externa. Verifique se o espaço de endereço IP para rede externa está no mesmo intervalo de rede que o seu interface de endereço IP da interface da ponte uplink para funcionar corretamente sem rotas extras.
Portanto, se o BR-EX interface tem 192.168.1.1 como um gateway padrão para 192.168.1.0/24 Rede, a mesma rede e IPs de gateway também devem ser configurados para rede externa.
Nome da rede: externo Estado de administrador: ACIMA Crie sub -rede: verificado Nome da sub -rede: Tecmint externa Endereço de rede: 192.168.1.0/24 Versão IP: IPv4 IP do gateway: 192.168.1.1 DHCP: Habilitar
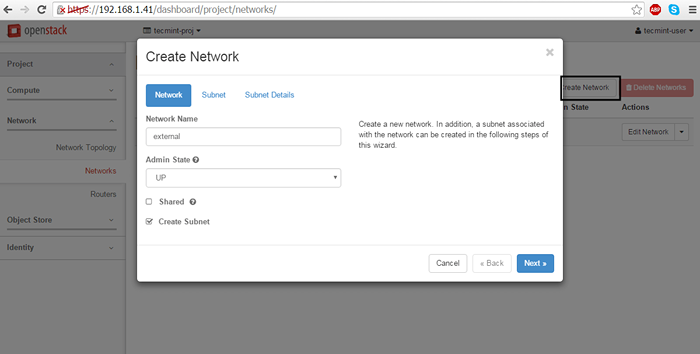 Crie rede externa para o OpenStack
Crie rede externa para o OpenStack 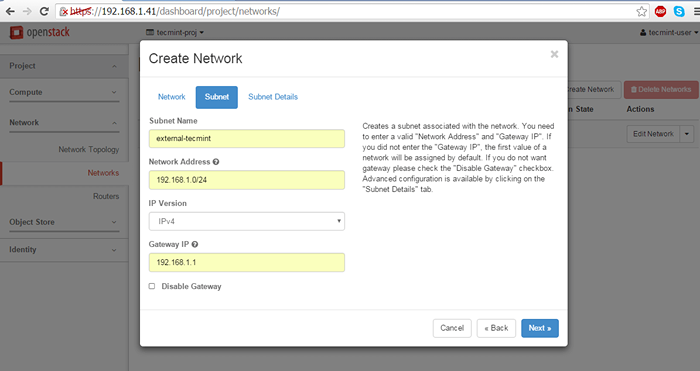 Crie sub -rede para rede externa
Crie sub -rede para rede externa 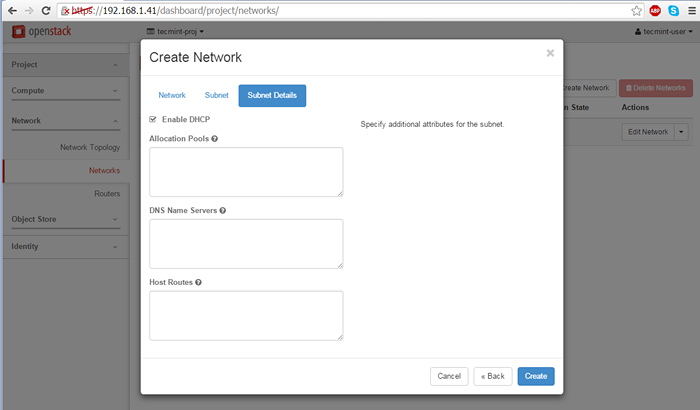 Ativar DHCP para rede externa
Ativar DHCP para rede externa Novamente, substitua o Nome da rede, Nome da sub -rede e Endereços IP De acordo com suas próprias configurações personalizadas.
9. Na próxima etapa, precisamos fazer login Pilha aberta Painel como admin e marque a rede externa como Externo Para poder se comunicar com a interface da ponte.
Assim, login com admin credenciais e mude para Admin -> Sistema-> Redes, Clique na rede externa, verifique o Rede externa caixa e acertar Salvar alterações Para aplicar a configuração.
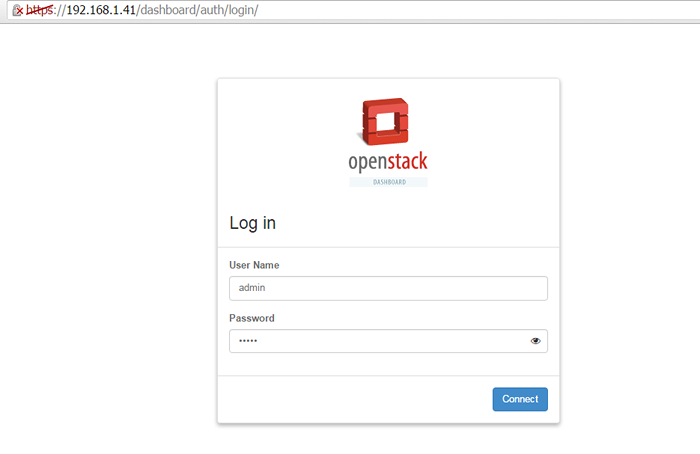 Faça login como administrador no painel OpenStack
Faça login como administrador no painel OpenStack 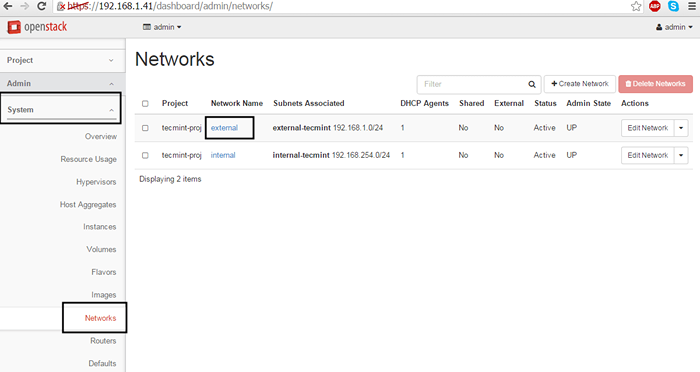 Selecione rede externa
Selecione rede externa 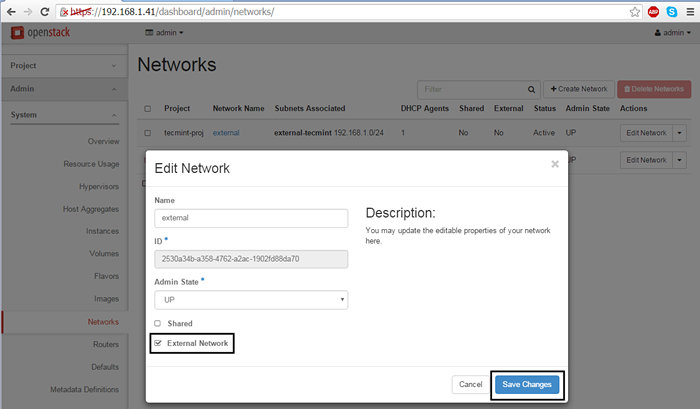 Faça a rede como rede externa
Faça a rede como rede externa 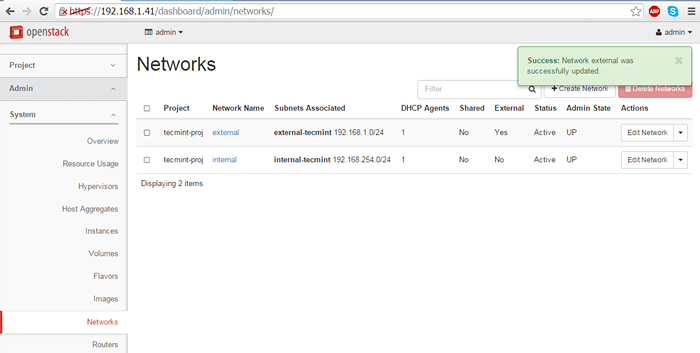 Configurações de rede externa atualizadas
Configurações de rede externa atualizadas Quando terminar, logout de admin Usuário e faça login com o costume do utilizador novamente para prosseguir para a próxima etapa.
10. Finalmente, precisamos criar um roteador para nossas duas redes para mover pacotes para frente e para trás. Vá para Projeto -> Rede -> Roteadores e acertar Crie roteador botão. Adicione as seguintes configurações para o roteador.
Nome do roteador: um nome descritivo do roteador Estado de administrador: ACIMA Rede externa: externo
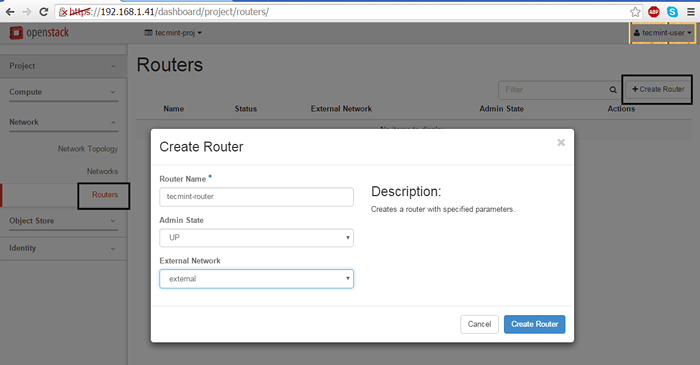 Crie roteador de rede no OpenStack
Crie roteador de rede no OpenStack 11. Uma vez o Roteador foi criado você deve poder vê -lo no painel. Clique no Nome do roteador, Vá para Guia Interfaces e acertar Adicionar interface botão e um novo prompt deve aparecer.
Selecione os Subnet interna, deixe o Endereço de IP campo em branco e acertar Enviar botão para aplicar alterações e, depois de alguns segundos, sua interface deve se tornar Ativo.
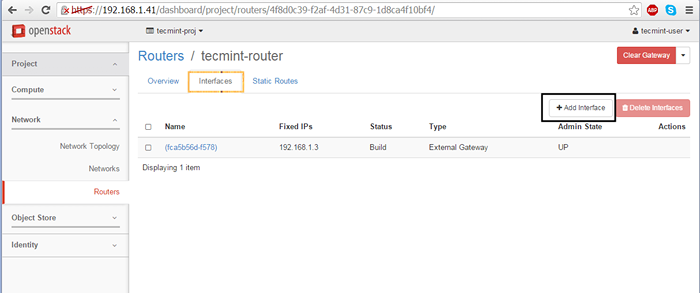 Adicione nova interface de rede no OpenStack
Adicione nova interface de rede no OpenStack 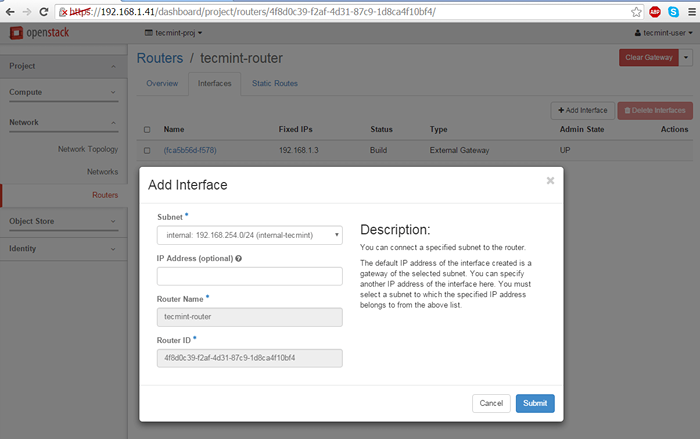 Configure a interface de rede
Configure a interface de rede 12. Para verificar as configurações da rede OpenStack, vá para Projeto -> Rede -> A topologia de rede e um mapa de rede serão apresentados como ilustrado na captura de tela abaixo.
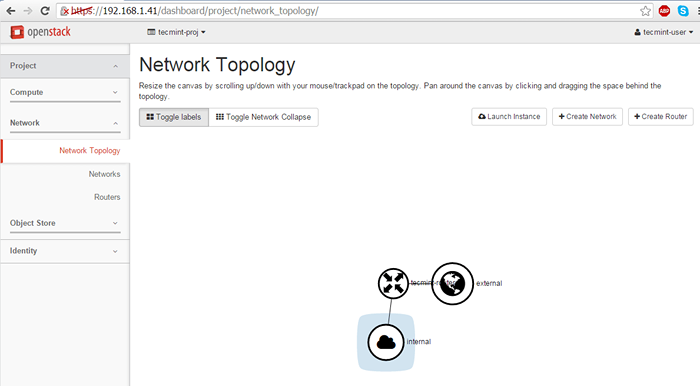 Verifique a topologia da rede OpenStack
Verifique a topologia da rede OpenStack Isso é tudo! Seu Rede OpenStack agora está funcional e pronto para o tráfego de máquinas virtuais. No próximo tópico, discutiremos como criar e lançar uma instância de imagem OpenStack.
- « Instalação do Ubuntu 16.04 Edição do servidor
- Como definir ou alterar o nome do host do sistema no Linux »

