Como configurar a ponte de rede no Ubuntu
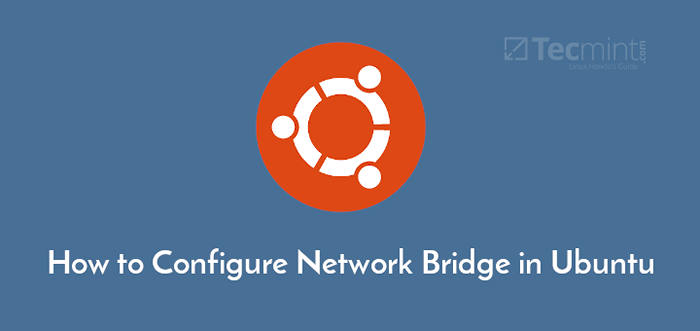
- 2289
- 550
- Mrs. Christopher Okuneva
O Linux suporta a implementação de uma ponte de rede de software para reproduzir a função de uma ponte de rede, um dispositivo de rede que interconecta duas ou mais redes de comunicação ou segmentos de rede, fornecendo uma maneira de trabalharem como uma única rede. Ele age quase como um interruptor de rede e, em um sentido de software, é usado para implementar o conceito de um “Switch de rede virtual”.
Um caso de uso típico de ponte de rede de software está em um ambiente de virtualização para conectar máquinas virtuais (VMs) diretamente à rede de servidores hostes. Dessa forma, as VMs são implantadas na mesma sub -rede que o host e podem acessar serviços como DHCP e muito mais.
Neste artigo, você aprenderá maneiras diferentes de configurar uma ponte de rede em Ubuntu e use -o em um ambiente de virtualização para criar redes virtuais em um modo em ponte no VirtualBox e KVM, Para conectar máquinas virtuais à mesma rede que o host.
Nesta página:
- Como instalar utilitários de ponte de rede no Ubuntu
- Como criar uma ponte de rede usando NetPlan
- Como criar uma ponte de rede usando NMCLI
- Como criar uma ponte de rede usando a ferramenta NM-Connection-Editor
- Como usar a ponte de rede em um software de virtualização
Instalando utilitários de ponte de rede no Ubuntu
Comece instalando o Bridge-Utils Pacote que contém utilitários para configurar a ponte Ethernet Ubuntu usando o gerenciador de pacotes APT, como mostrado.
$ apt-get Install Bridge-Utils
Em seguida, identifique o nome da interface para o seu dispositivo Ethernet usando o comando IP como mostrado.
$ ip anúncio ou $ ip add
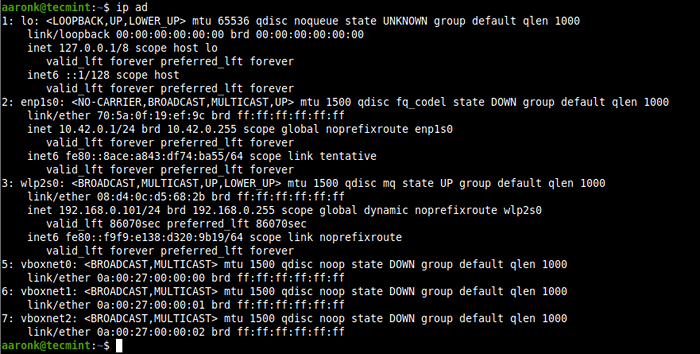 Verifique as interfaces de rede no Ubuntu
Verifique as interfaces de rede no Ubuntu Criando uma ponte de rede usando o NetPlan no Ubuntu
NetPlan é um utilitário front-end simples e fácil de usar para configurar redes no Linux usando o Yaml formatar. Atualmente suporta Gerente da rede e systemd-netword como ferramentas de back -end.
Para configurar a rede de redes para uma interface como um ponte, edite seu NetPlan arquivo de configuração encontrado em /etc/netplan/ diretório.
A seguir é um exemplo de arquivo de configuração, onde o renderizador é systemd-netword qual é o padrão (substitua ENP1S0 com o seu nome de interface Ethernet).
Rede: Versão: 2 Renderizador: Networkd Ethernets: ENP1S0: dhcp4: sem pontes: BR0: dhcp4: sim interfaces: - ENP1S0
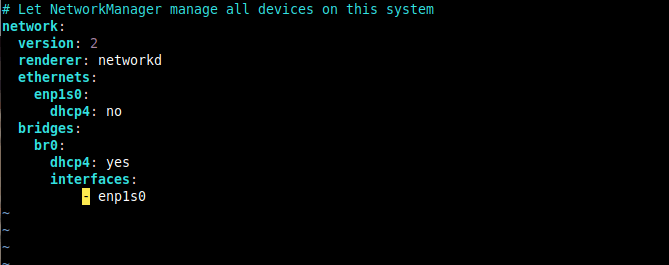 Arquivo de configuração do NetPlan
Arquivo de configuração do NetPlan Salve o arquivo de configuração e aplique a configuração para ativar a rede de pontes executando o seguinte comando.
$ sudo netplan se aplicar
Em seguida, use o BRCTL comando para mostrar todas as pontes no sistema. Nesse caso, o Ethernet A interface é adicionada automaticamente como uma porta à ponte.
$ sudo brctl show
 Mostre pontes de rede
Mostre pontes de rede Se você deseja derrubar ou desativar a ponte de rede criada, exclua -a usando os seguintes comandos.
$ sudo ip link Conjunto enp1s0 up $ sudo ip link Conjunto BR0 Down $ sudo brctl delbr br0 ou $ sudo nmcli connect up wired \ conexão \ 1 $ sudo nmcli conn Down Br0 $ sudo nmcli Conn Del Br0 $ sudo nmcli Conn Del Bridge
Criando uma ponte de rede usando NMCLI no Ubuntu
NMCLI é uma ferramenta de linha de comando gerenciador de rede amplamente usada para administrar Gerente da rede (Criar, mostrar, editar, excluir, ativar e desativar conexões de rede) e exibir status do dispositivo de rede.
Para criar uma ponte de rede usando nmcli, Execute o seguinte comando.
$ sudo nmcli Conn Adicionar tipo Bridge CON-NAME BR0 IFNAME BR0
 Crie uma ponte de rede usando a ferramenta NMCLI
Crie uma ponte de rede usando a ferramenta NMCLI Em seguida, adicione o Ethernet Interface como uma porta na ponte, como mostrado (lembre -se de substituir ENP1S0 com o nome do seu dispositivo).
$ sudo nmcli Conn Adicione Tipo Ethernet Slave-Bridge Conname Bridge Bridge Br0 IFNAME ENP1S0 Mestre BR0
 Adicione uma portas de ponte de rede
Adicione uma portas de ponte de rede Em seguida, confirme que o ponte foi criado mostrando todas as conexões de rede.
$ sudo nmcli Conn Show -Active
 Verifique a ponte de rede
Verifique a ponte de rede Em seguida, ative o ponte conexão da seguinte forma (você pode usar o nome de conexão/interface ou o Uuid).
$ sudo nmcli conn up br0 ou $ sudo nmcli conn up e7385b2d-0e93-4a8e-b9a0-5793e5a1fda3
 Ativar conexão de rede de pontes
Ativar conexão de rede de pontes Então desative o Ethernet interface ou conexão.
$ sudo nmcli Conn Down Ethernet \ Connection \ 1 ou $ sudo nmcli Conn Down 525284A9-60D9-4396-A1C1-A37914D43EFF
 Desativar a conexão Ethernet
Desativar a conexão Ethernet Agora tente ver conexões ativas mais uma vez, o Ethernet A interface agora deve ser um escravo no ponte conexão como mostrado na captura de tela a seguir.
$ sudo nmcli Conn Show -Active
 Verifique as conexões de rede ativa
Verifique as conexões de rede ativa Criando uma ponte de rede usando a ferramenta de editor de conexão NM
Para abrir o NM-Connection-Editor Aplicação, execute o seguinte comando do terminal.
$ nm-conexão-editor
De conexões de rede Janela do editor, clique no + assinar para adicionar um novo perfil de conexão.
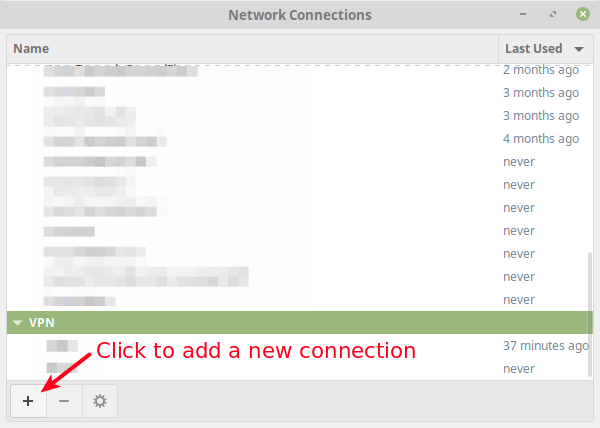 Adicione uma nova conexão de rede
Adicione uma nova conexão de rede Em seguida, escolha o tipo de conexão como Ponte do suspenso e clique Criar.
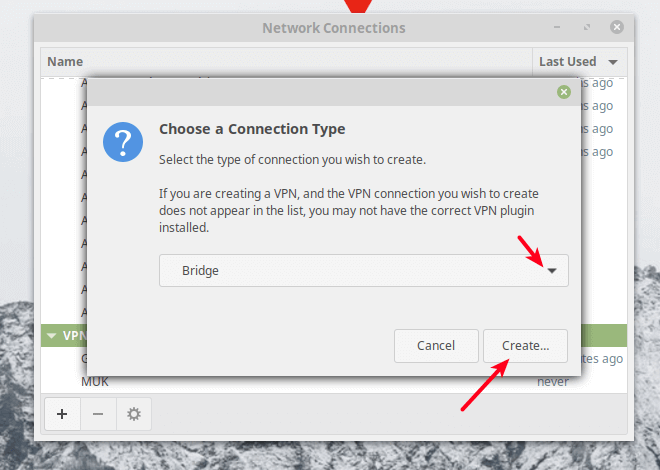 Selecione Tipo de conexão de rede
Selecione Tipo de conexão de rede Em seguida, defina o nome da conexão da ponte e o nome da interface.
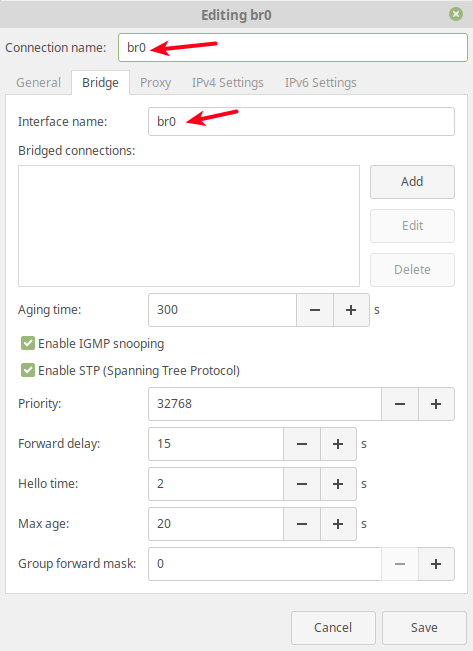 Definir nome da conexão da ponte
Definir nome da conexão da ponte Em seguida, clique no Adicionar botão para adicionar as portas de escravo da ponte i.e o Ethernet Interface como mostrado na captura de tela a seguir. Selecione Ethernet Como tipo de conexão e clique Criar.
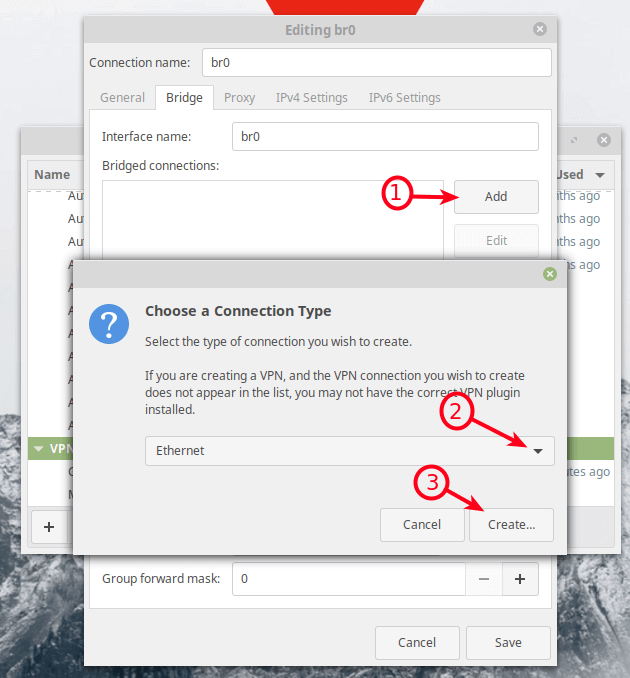 Adicione uma conexão de ponte de rede
Adicione uma conexão de ponte de rede Em seguida, defina o nome da conexão de acordo com sua preferência e clique Salvar.
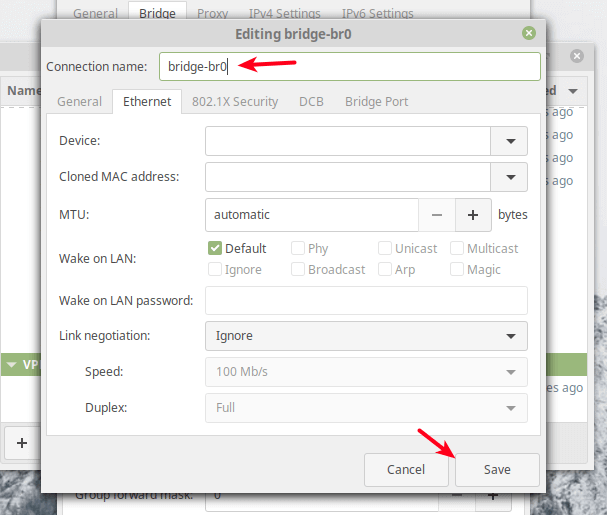 Defina o novo nome da conexão da ponte
Defina o novo nome da conexão da ponte Sob ponte conexões, a nova conexão deve aparecer agora.
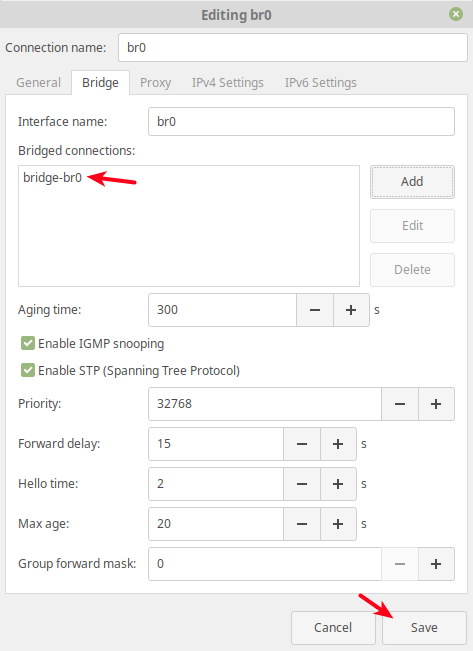 Verifique a nova conexão da ponte
Verifique a nova conexão da ponte Agora, se você abrir o editor de conexão de rede mais uma vez, a nova interface da ponte e a interface escravo devem existir conforme indicado na captura de tela a seguir.
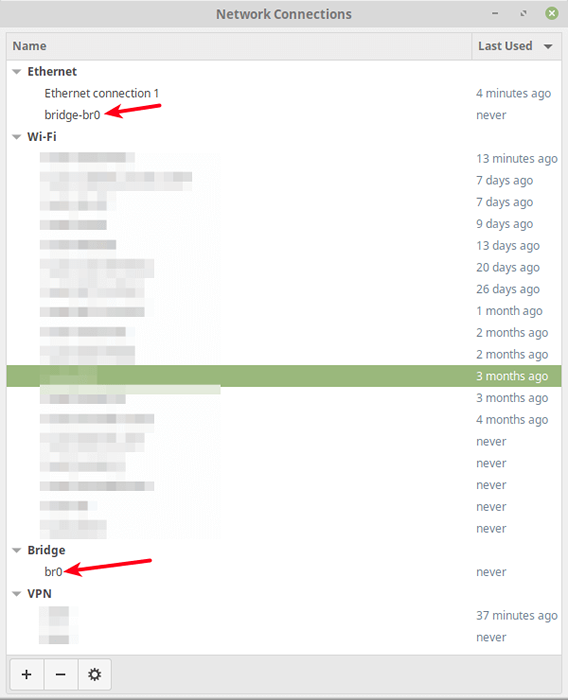 Verifique a conexão da ponte de rede
Verifique a conexão da ponte de rede Em seguida, ative a interface da ponte e desative a interface Ethernet, usando o comando nmcli.
$ sudo nmcli conn up Br0 $ sudo nmcli Conn Down Ethernet \ Connection \ 1
Como usar uma ponte de rede em um software de virtualização
Depois de configurar um ponte de rede (Switch de rede virtual), você pode usá -lo em um ambiente de virtualização, como Oracle VirtualBox e KVM Para conectar VMs à rede host.
Usando uma ponte de rede no Oracle VirtualBox
Abrir VirtualBox, então da lista de Vm, Selecione uma Vm, Em seguida, clique em suas configurações. Da janela de configurações, vá para o Rede opção e selecione um adaptador (e.g Adaptador 1).
Em seguida, verifique a opção Ativar adaptador de rede, Defina o valor do anexo ao campo Adaptador em ponte, Em seguida, defina o Nome da interface ponte (e.g BR0) como indicado na captura de tela seguinte. Em seguida, clique em OK.
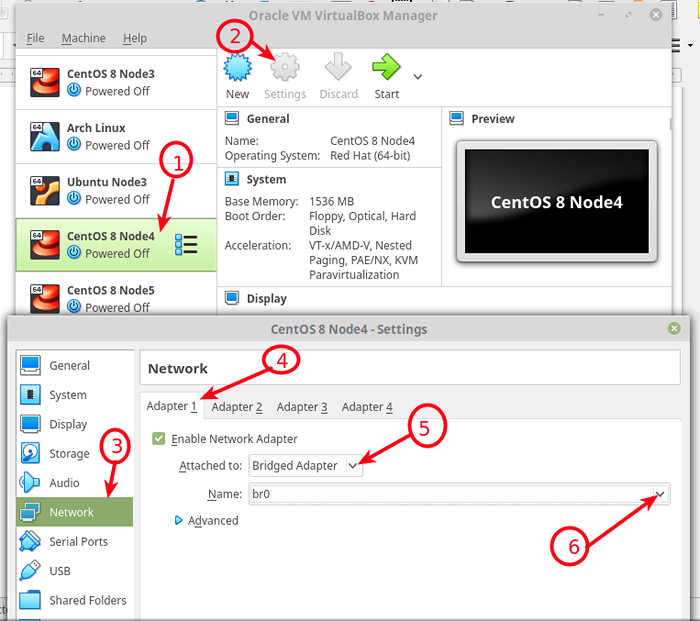 Configure a VM para usar a Bridge Network no VirtualBox
Configure a VM para usar a Bridge Network no VirtualBox Usando uma ponte de rede em KVM
Você pode usar a nova ponte de rede sob KVM Adicionando o --Rede = Bridge = BR0 opção ao criar uma nova máquina virtual, usando o Virt-Install comando.
# virt-install-virt-type = kvm--name ubuntu18.04-RAM 1536 --vcpus = 4 --os-variant = Ubuntu18.04 -cdrom =/caminho/para/instalar.iso - -network = ponte = br0, modelo = virtio --graphics vnc -pato -disco =/var/lib/libvirt/imagens/ubuntu18.04.qcow2, tamanho = 20, barramento = virtio, formato = qcow2
No console da web, ele será selecionado automaticamente. Além disso, você também pode configurar uma ponte de rede usando o Virsh ferramenta de linha de comando e um arquivo de configuração XML de uma VM.
Para mais detalhes, leia o NetPlan e nmcli Páginas de homem (correndo Man NetPlan e Man Nmcli), bem como networking virtual em libvirt e rede virtual em VirtualBox. Você pode postar qualquer dúvida na seção de comentários abaixo.

