Como definir configurações de localização no Windows 11
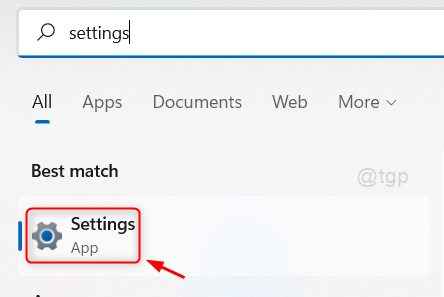
- 1601
- 411
- Leroy Lebsack
Sempre que você estiver usando qualquer site de compras ou aplicativo GPS para navegação, ele utiliza seu local atual configurado em seu sistema, ou então ele solicitará que você insira os detalhes da sua localização. Mas é realmente irritante se toda vez que você precisar entrar no local enquanto estiver usando o aplicativo com base em serviços de localização. Para isso, você precisa definir as configurações de serviços de localização em seu sistema e este artigo o guiará sobre como definir suas configurações de localização no seu sistema Windows 11.
Como ligar / desligar as configurações de localização no Windows 11
Passo 1: Abra o aplicativo de configurações
Imprensa Ganhar Chave no seu teclado e digite configurações.
Bater Digitar chave.
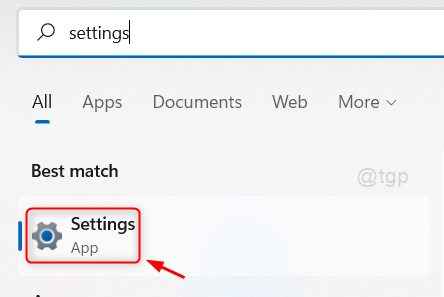
Passo 2: Na janela de configurações
Vá para Privacidade e segurança.
Em seguida, role a página e clique em Localização como mostrado abaixo.
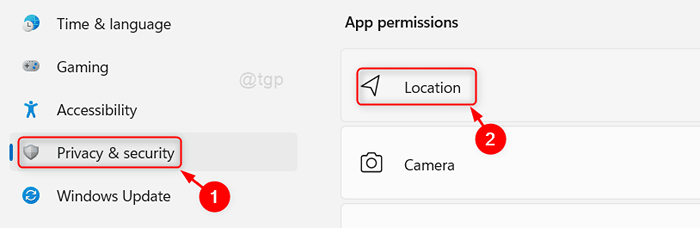
etapa 3: No Localização página
Clique no botão alternar para ligar / desligar o Serviços de localização Configurações como mostrado abaixo.
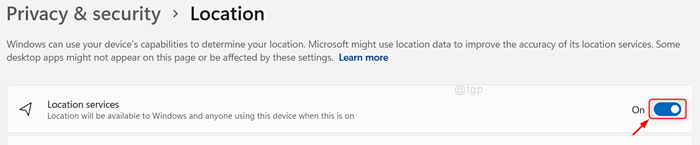
Passo 4: Para permitir que os aplicativos usem sua localização
Clique no botão de alternância de Deixe os aplicativos acessarem sua localização Configurações na página como mostrado abaixo.

Etapa 5: Então, sob os aplicativos Let Access You Location Page
Você pode ver que existem muitos aplicativos listados nele, que precisam de permissão para usar serviços de localização (por exemplo:- câmera, skype, mapas etc.).
Para permitir o acesso a um aplicativo específico, clique no botão de alternância do aplicativo, como mostrado abaixo.
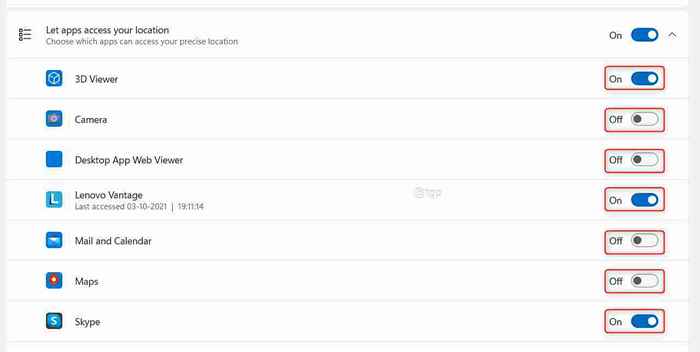
Etapa 6: Para definir o local padrão em seu sistema
Clique em Conjunto padrão botão nas configurações de localização padrão, como mostrado abaixo.
Ao clicar no botão, a janela do mapa será exibida para definir o local padrão.
 Etapa 7: Na janela do mapa
Etapa 7: Na janela do mapa
Clique em Defina o local padrão botão como mostrado na imagem.
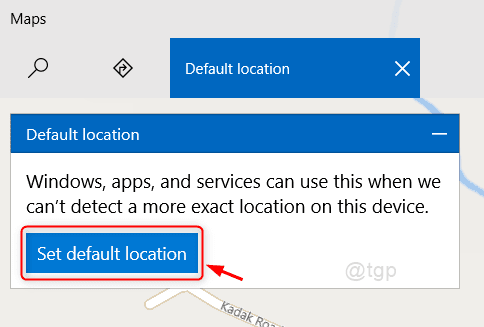
Etapa 8: Para escolher o local padrão
Por favor, insira sua localização e clique no local apropriado sugerido na lista, como mostrado abaixo.
Isso definirá o local padrão em seu sistema.
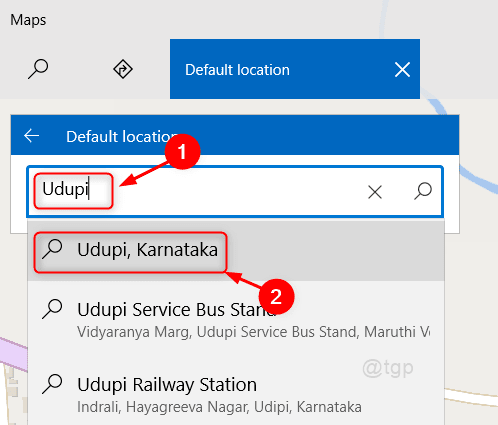
Etapa 9: Para excluir o histórico de localização em seu sistema
Clique Claro botão como mostrado abaixo.

Isso vai limpar o histórico de localização em seu sistema.
Isso é tudo pessoal!
Espero que este artigo tenha sido informativo e útil.
Por favor, deixe comentários abaixo, se houver dúvidas.
Obrigado pela leitura.
- « Como esquecer a rede de conexão Wi-Fi no Windows 11
- Lista de itens do painel de controle Execute comandos no Windows 11 »

