Como desinstalar completamente o VirtualBox no Windows

- 3982
- 793
- Spencer Emard
Você deseja remover completamente o VirtualBox do seu Microsoft Windows PC? Isso provavelmente porque o Windows Update continua dizendo para você excluí -lo devido a um problema de compatibilidade.
Existem várias maneiras de desinstalar o VirtualBox no Windows 10 e 11, e este post o levará através deles. Pule para a seção que discute a remoção do VirtualBox usando um utilitário de remoção de software, se desejar remover todas as entradas de registro associadas.
Índice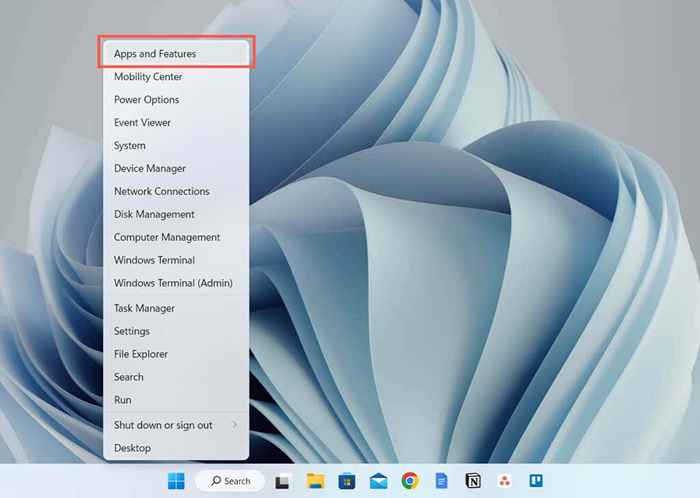
- Role para baixo e selecione Oracle VM VirtualBox [número da versão].
- Selecione Desinstalar.
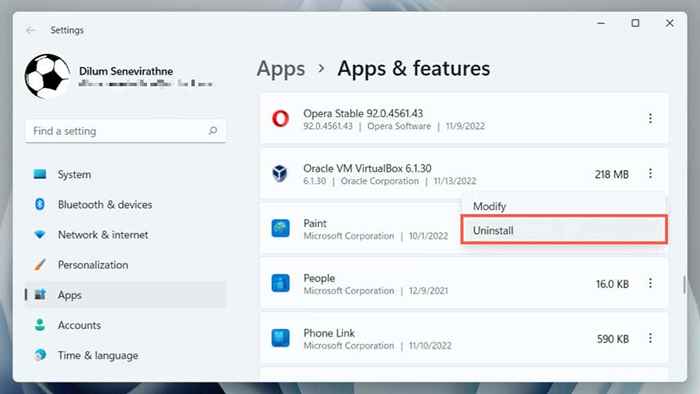
Método 2: Desinstale VirtualBox via painel de controle
Como alternativa, use os programas e recursos mais antigos no painel de controle do Windows para remover o VirtualBox.
- Abra o menu Iniciar, digite o painel de controle e pressione Enter.
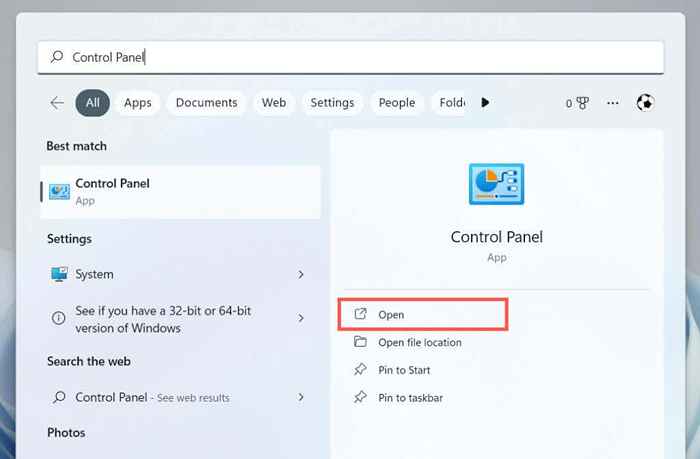
- Selecione Desinstalar um programa.
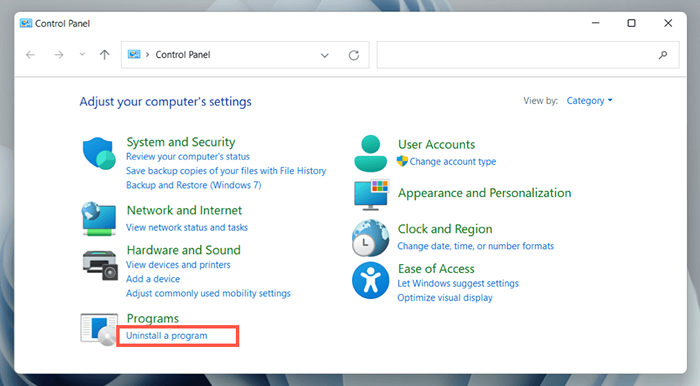
- Selecione Oracle VM VirtualBox e escolha Desinstalar.
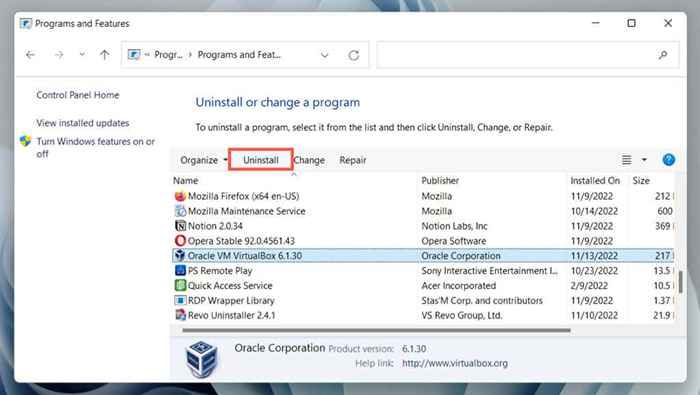
Método 3: Desinstale o VirtualBox usando seu instalador do Windows
Se o VirtualBox não aparecer no aplicativo de configurações ou no painel de controle, use o instalador do VirtualBox para remover o programa.
- Baixe o VirtualBox do VirtualBox.org.
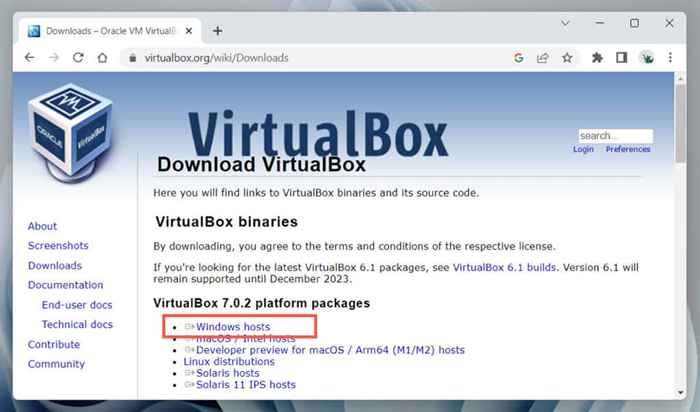
- Execute o arquivo de configuração executável (exe) e atualize o VirtualBox.
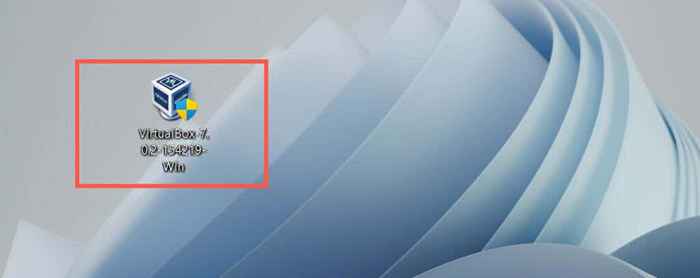
- Execute o mesmo arquivo de configuração novamente, mas desta vez, selecione Remover.
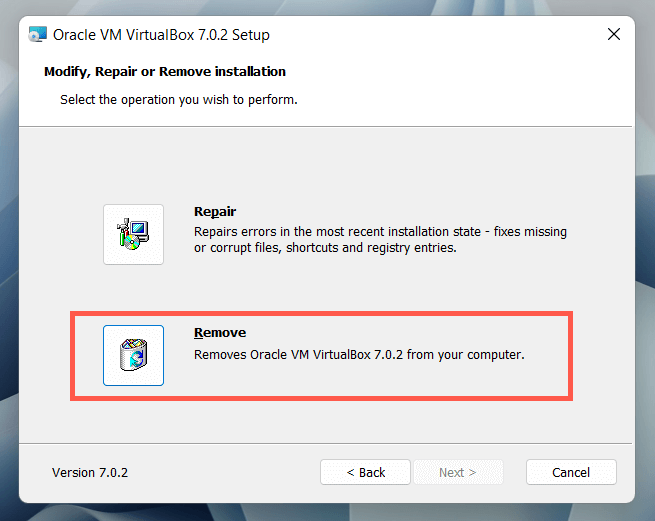
Método 4: Desinstale VirtualBox via Windows PowerShell
Outra maneira de remover o VirtualBox é através do Windows PowerShell Console.
- Clique com o botão direito do mouse no botão Iniciar, escolha Windows PowerShell/Terminal (Admin).
- Selecione sim no pop-up de controle de conta de usuário.
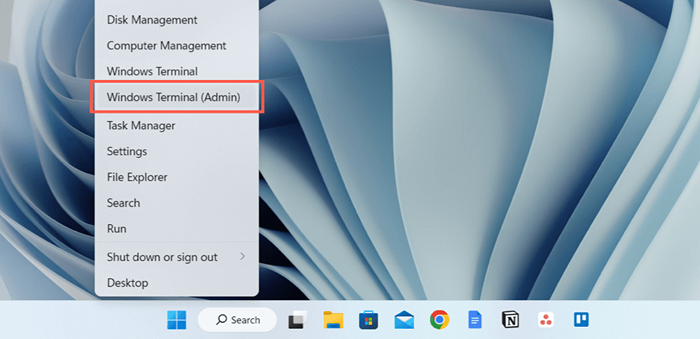
- Digite uma pilha de get e pressione Enter.
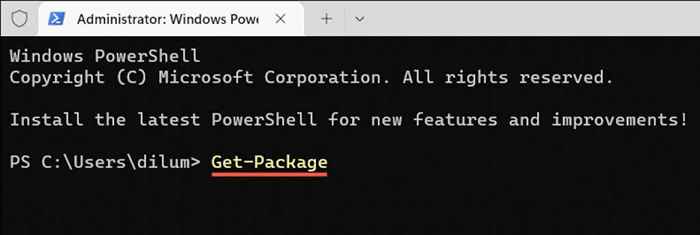
- Anote o número da versão do VirtualBox.

- TIPO DESINSTALL -PACAGE -NAME “Oracle VM VirtualBox [Número da versão]”, substituindo [número da versão pelo número da etapa anterior.

- pressione Enter.
Método 5: Desinstale o VirtualBox usando uma ferramenta de remoção de software
Use um utilitário de remoção de software dedicado para remover o VirtualBox e todas as suas entradas de registro. Por exemplo, aqui está a versão gratuita do Revo Uninstaller em ação.
- Faça o download, instale e aberto Revo Uninstaller.
- Clique com o botão direito do mouse Oracle VM VirtualBox e selecione Desinstalar.
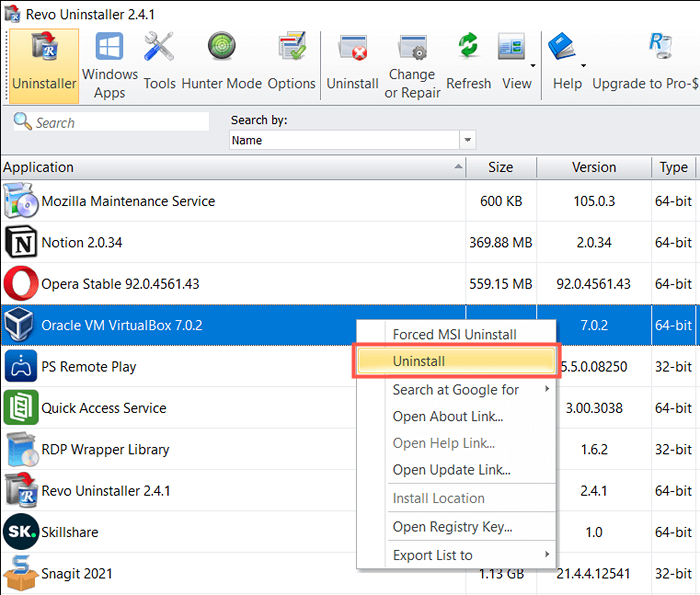
- Ative o ponto de restauração Make a System antes da caixa de desinstalação e selecione Continue.
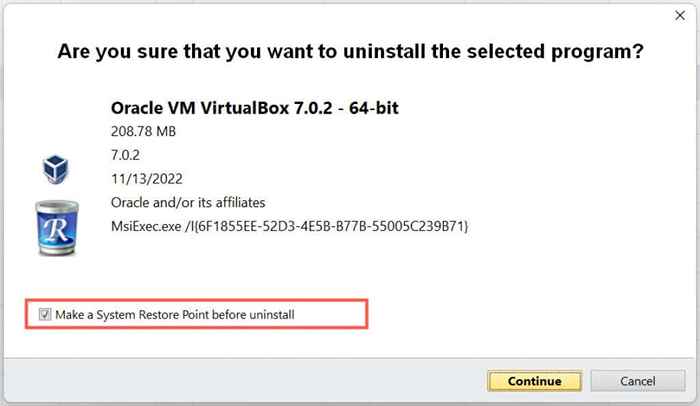
- Selecione Remover no desinstalador VirtualBox.
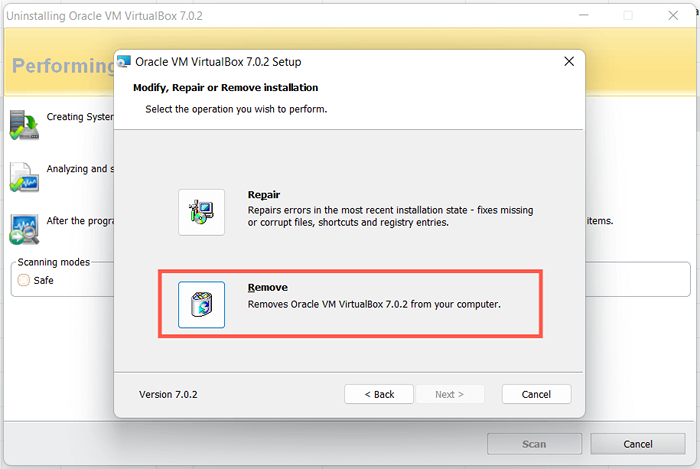
- Escolha um modo de varredura, seguro, moderado ou avançado. Selecione seguro se você não quiser correr o risco de quebrar o sistema operacional.
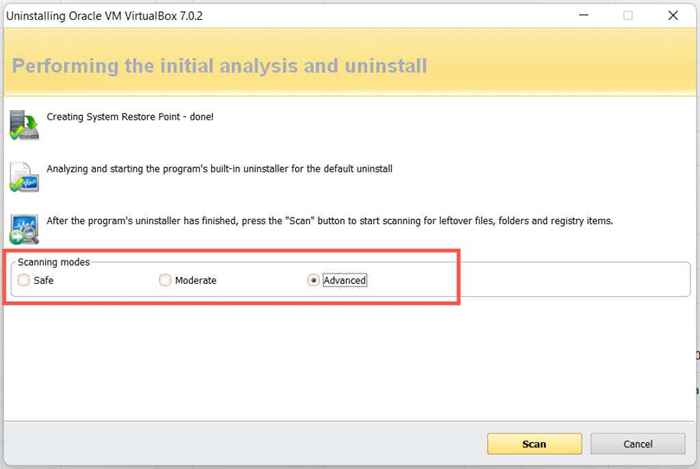
- Escolha Selecionar tudo> Excluir.
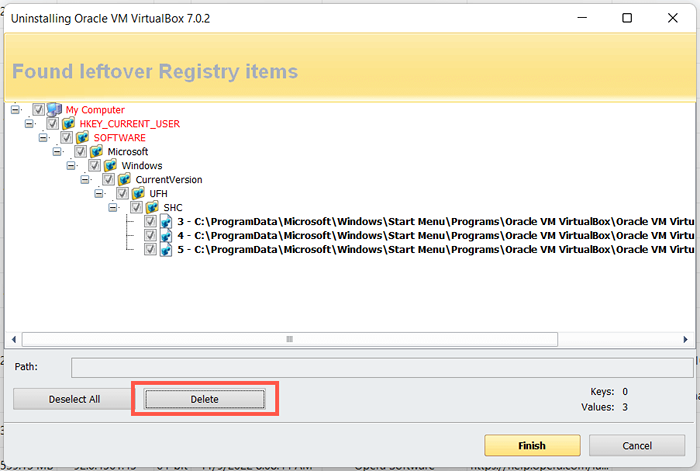
- Selecione acabamento.
- Desligue e reinicie seu computador.
Se você encontrar problemas com o Windows posteriormente, use a restauração do sistema para reverter suas alterações.
Remova as restos pastas do VirtualBox
Apesar de usar os métodos acima, você ainda terá algumas pastas restantes para excluir do disco rígido do seu computador ou SSD. Você pode encontrá -los no disco local C> Usuários> [Seu nome de usuário].
- .VirtualBox: contém itens diversos da VirtualBox.
- VMMs VirtualBox: contém imagens de máquina virtual para Windows, Linux e outros OSS. Mantenha -os se você planeja reinstalar o VirtualBox.
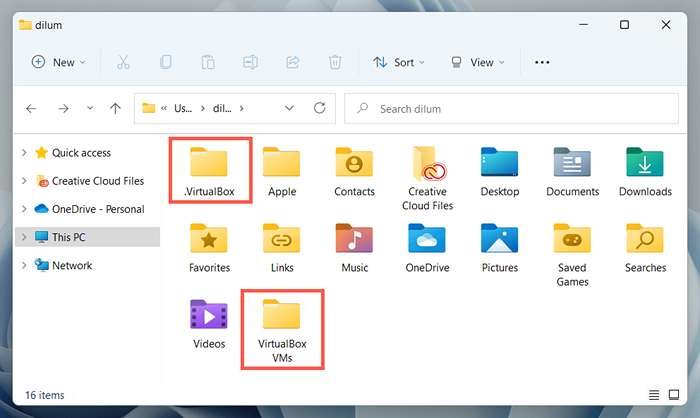
Sai da caixa
Suponha que você continue a encontrar notificações de incompatibilidade do Windows Update, apesar de remover o VirtualBox. Nesse caso, você pode ter emuladores Android que usam tecnologia de virtualização de código aberto semelhante no seu computador-e.g., Bluestacks, LdPlayer, etc. Tente removê -los também.
- « 6 maneiras de ingressar em uma reunião de equipes da Microsoft
- Como ocultar um slide no Microsoft PowerPoint »

