Como limpar os dados do site para um site específico no Chrome
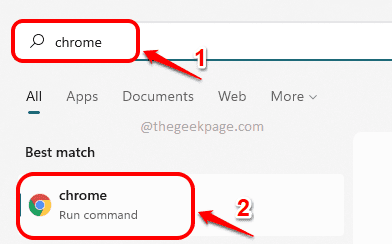
- 3366
- 84
- Howard Fritsch
Às vezes você precisa limpar os dados inteiros do navegador, mas outras vezes, você precisa limpar os dados correspondentes a um único site apenas. Bem, você definitivamente pode seguir o caminho difícil e limpar tudo das configurações do navegador. Mas quando você pode fazer as coisas da maneira tecnológica com alguns elementos tecnológicos, isso seria mais legal, não seria? Mais do que ser tecnológico, o método listado neste artigo é muito simples e leva apenas alguns cliques de botão.
Continue lendo, para saber como você pode limpar os dados do site de sites específicos nos navegadores do Google Chrome ou Microsoft Edge, usando um incrível recurso embutido chamado Desenvolved Tools. Espero que você goste de ler!
Etapas para limpar os dados do site (histórico / cookies etc) para um site
Passo 1: No Barra de tarefas, Clique no Procurar ícone.

Passo 2: No Barra de pesquisa, digitar cromada e clique em Aplicação do Chrome dos resultados da pesquisa.
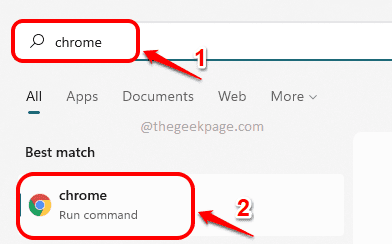
etapa 3: Na janela do Google Chrome, clique no 3 pontos verticais ícone no canto superior direito da página da web.
Como a seguir, clique no Mais ferramentas opção e depois no Ferramentas de desenvolvimento opção.

Passo 4: Quando a janela das ferramentas do desenvolvedor se abre, se o Aplicativo a guia não é visível, clique no seta direita ícone e clique no Aplicativo opção.
Se a guia do aplicativo já estiver disponível na fita, basta clicar nela sem clicar no ícone de seta direita.
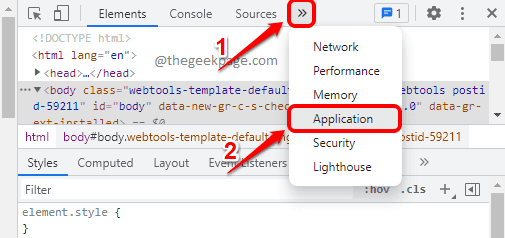
Etapa 5: Nesta etapa, vamos limpar todos os dados do site, incluindo cookies, Web SQL, armazenamento de cache etc. A melhor parte é que você pode selecionar o que deseja limpar!
Na guia Aplicativo, execute as etapas abaixo:
- No lado esquerdo da janela, clique na guia chamada Armazenar.
- Como a seguir, rolar para baixo e encontre o seção nomeado Aplicativo.
- Na seção de inscrição, Verifique as caixas de seleção correspondentes a todas as opções que você deseja limpar.
- Depois que todas as caixas de seleção forem verificadas, clique no Dados claros do site botão. É isso.

Você pode limpar os dados do site a partir de agora, da maneira tecnológica.
Você pode Siga os mesmos passos listado no artigo para limpar os dados do site do Microsoft borda navegador da web também.
Diga -nos na seção de comentários se você achou o artigo útil ou não.
- « Como desativar anúncios personalizados no Windows 11
- Como baixar e instalar a fonte de um site no Chrome no Windows PC »

