Como limpar o cache no Microsoft Edge (e por que você deveria)

- 2701
- 834
- Howard Fritsch
Se você encontrar um desempenho persistente ou problemas de carregamento de sites no Microsoft Edge, ou se o navegador se recusar a abrir completamente, pode ter algo a ver com um cache obsoleto ou corrupto da Web.
Este tutorial explicará por que você pode querer excluir o cache no navegador da web multosfform da Microsoft e como fazer isso no Windows, MacOS, Android e iOS.
Índice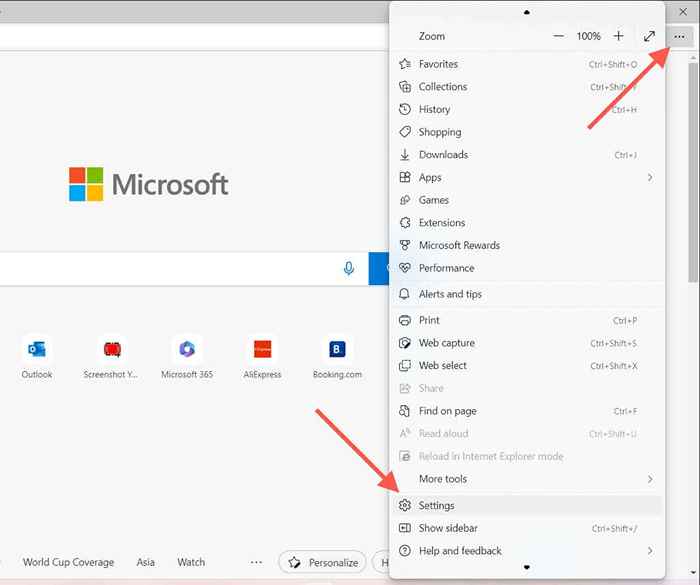
- Selecione privacidade, pesquisa e serviços na barra lateral esquerda.
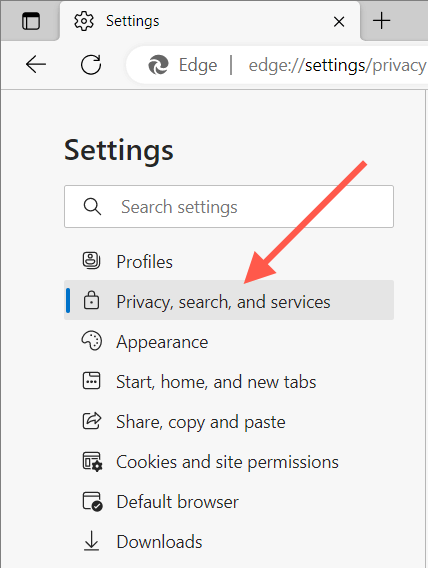
- Role para baixo até a seção de dados de navegação transparente e selecione o botão Escolha o que limpar.
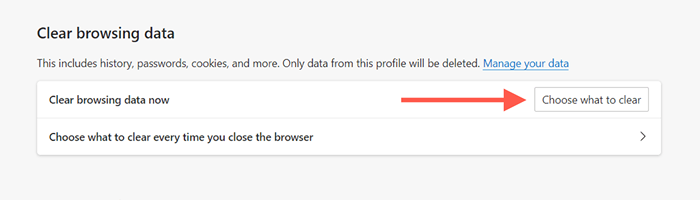
- Abra o menu suspenso sob intervalo de tempo e selecione todos os tempos.
- Ative as caixas de seleção ao lado de imagens e arquivos e cookies e dados do site em cache. Além disso, selecione outros tipos de dados para excluir-e.g., Histórico de navegação, histórico de download, permissões de site, etc.
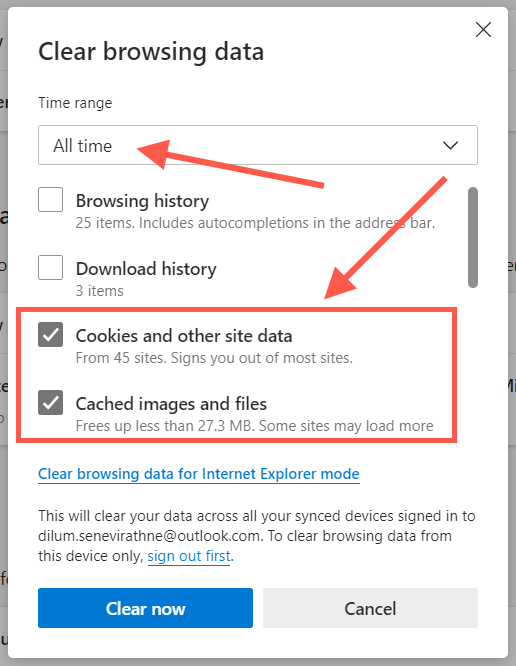
- Selecione Limpar agora.
Dica: use o atalho de teclado Ctrl + Shift + Excluir para acessar instantaneamente o pop-up "Clear Browser Data".
Se você tiver problemas para abrir o Microsoft Edge no seu PC Windows, é possível limpar arquivos em cache via arquivo explorador. Fazer isso:
- Abra o arquivo explorador.
- Copie e cole o seguinte caminho na barra de endereço do File Explorer e pressione Enter:
%LocalAppData%\ Microsoft \ Edge \ Dados do usuário \ Padrão \ cache \ cache_data
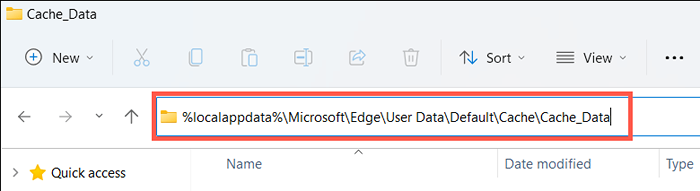
- Pressione Ctrl + A e exclua todo o conteúdo dentro da pasta Cache_Data.
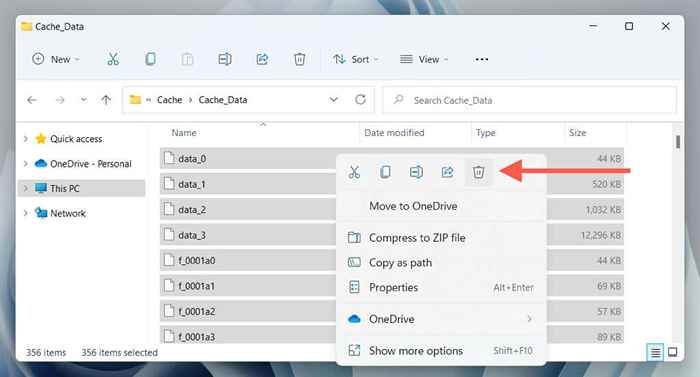
Para excluir cookies no Microsoft Edge através do File Explorer:
- Copie e cole o seguinte caminho na barra de endereço do File Explorer e pressione Enter:
%LocalAppData%\ Microsoft \ Edge \ Dados do usuário \ Padrão \ Network
- Exclua o arquivo rotulado como cookies.
Limpe o cache do navegador Microsoft Edge no macOS
Se você usar o Microsoft Edge no seu Mac, poderá limpar seu cache e cookies trabalhando nas etapas seguintes.
- Abra o Microsoft Edge.
- Selecione Microsoft Edge> Limpar dados de navegação na barra de menus.
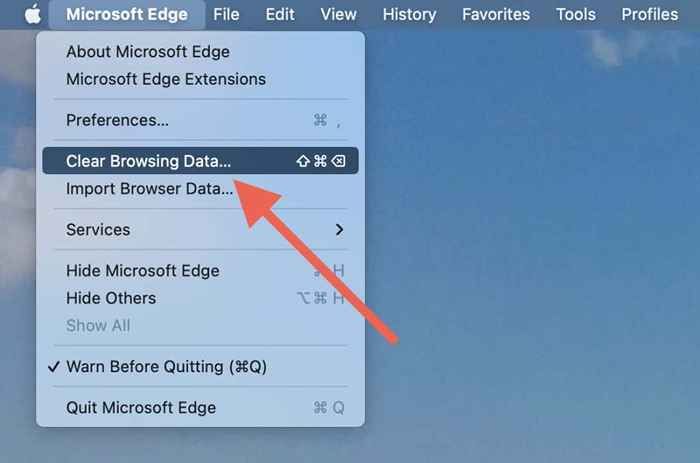
- Abra o menu suspenso sob o intervalo de tempo e selecione o tempo todo.
- Verifique as caixas ao lado de imagens e arquivos de cache e cookies e dados do site.
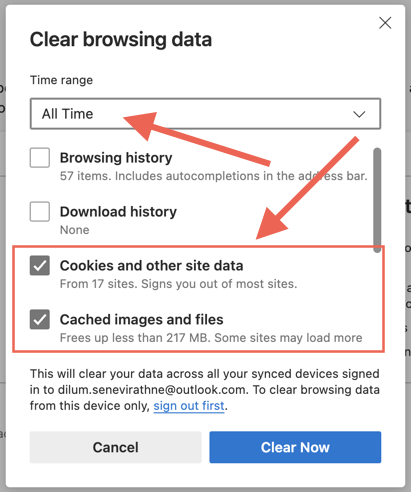
- Selecione Limpar agora.
Se você tiver problemas para abrir o Microsoft Edge no seu Mac, poderá limpar o conteúdo da pasta de cache via localizador.
- Clique com controle do ícone do localizador no dock e selecione Ir para a pasta.
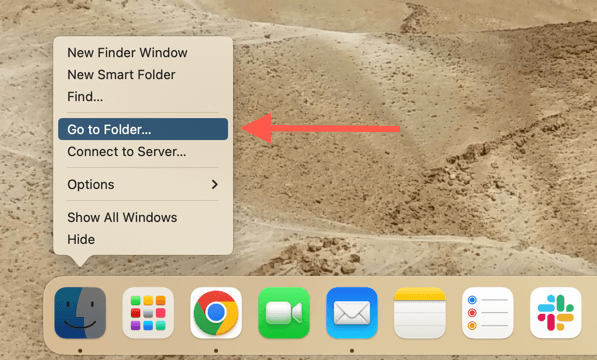
- Copie e cole o seguinte caminho e pressione o retorno.
~/Biblioteca/cache/Microsoft Edge/default/cache/cache_data
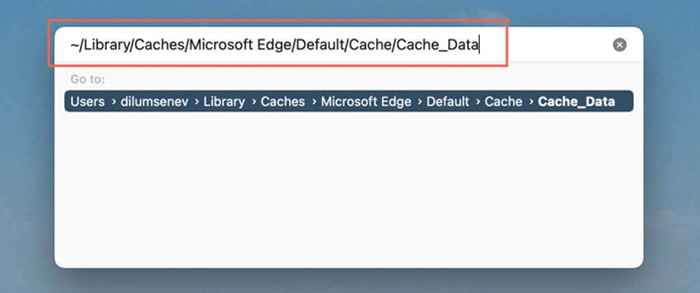
- Exclua todo o conteúdo dentro da pasta Cache_Data.
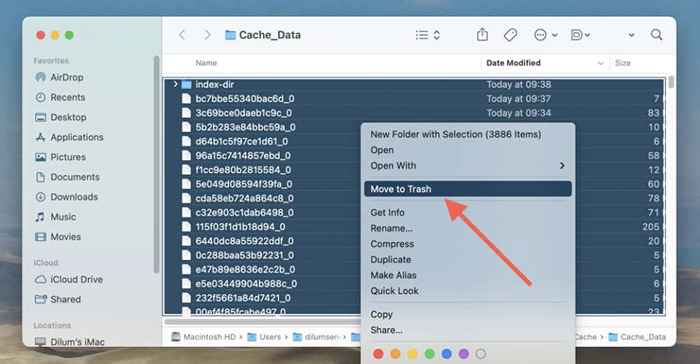
Para excluir os cookies Microsoft Edge através do Finder:
- Copie e cole o seguinte caminho na barra de endereço do File Explorer e pressione Return:
~/Biblioteca/suporte do aplicativo/Microsoft Edge/Padrão
- Exclua o arquivo rotulado como cookies.
Limpe o cache do Microsoft Edge no Android
Na versão móvel do Microsoft Edge para Android, limpe o cache e os cookies através do painel de configurações do navegador.
- Abra o menu Edge (toque no ícone com três pontos na parte inferior da tela) e selecione Configurações.
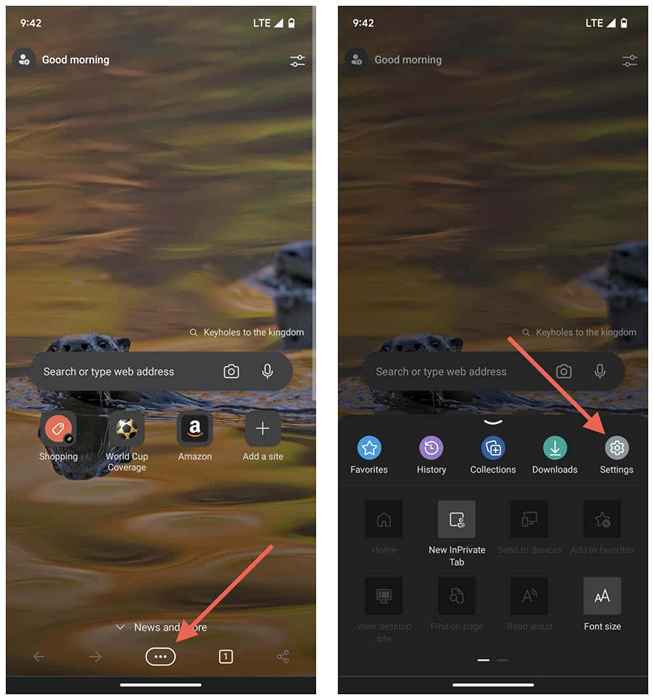
- Toque em privacidade e segurança> dados de navegação clara.
- Defina o intervalo de tempo para todos os tempos.
- Verifique as caixas ao lado de imagens, arquivos e cookies e dados do site em cache.
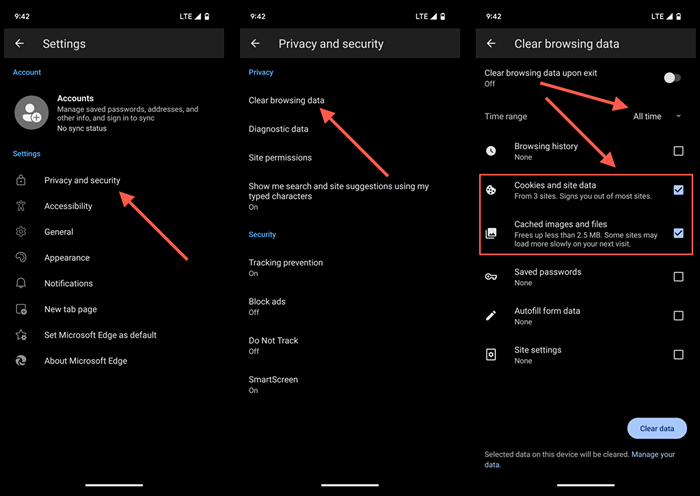
- Toque em dados claros.
Suponha que você não possa abrir o Microsoft Edge. Nesse caso, limpe o cache do navegador através do aplicativo Android Settings.
- Abra o aplicativo de configurações e toque em aplicativos.
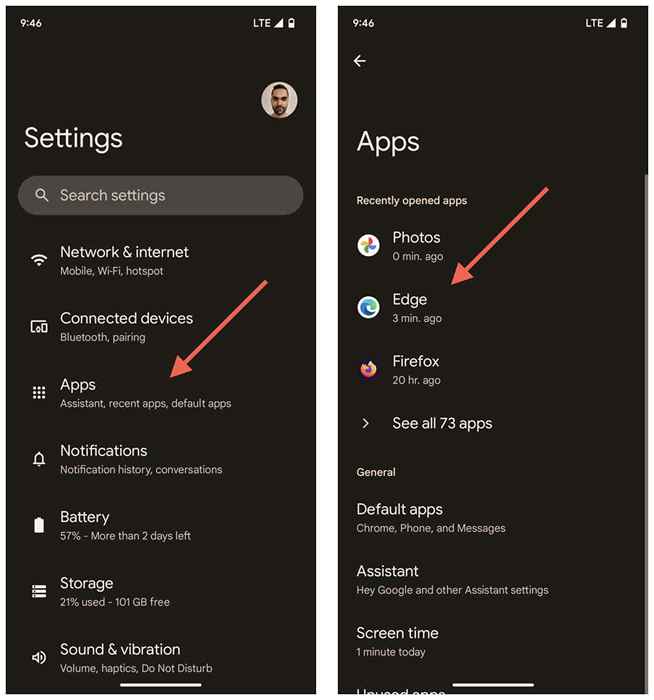
- Toque em Microsoft Edge.
- Toque em armazenamento e cache> cache transparente.
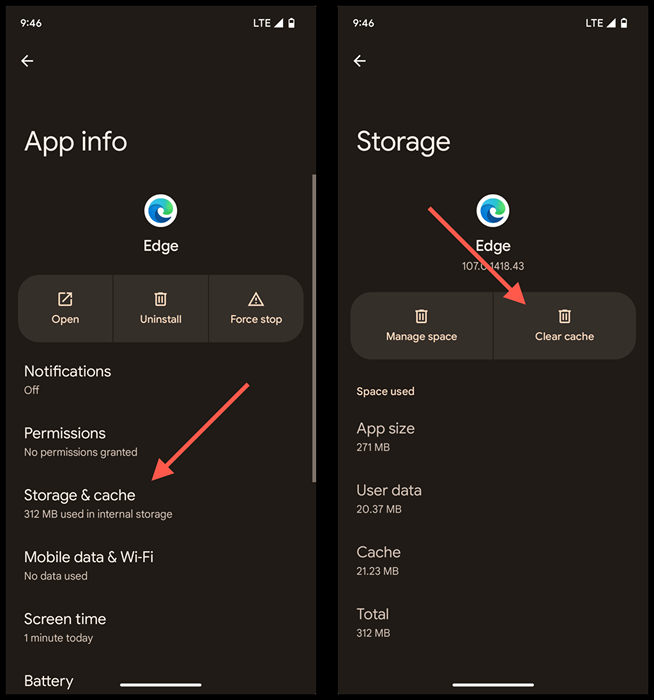
Limpe o cache do Microsoft Edge no seu iPhone
Como no Android, você pode limpar o cache do Microsoft Edge em seu aplicativo para iPhone através do painel de configurações do navegador.
- Abra o menu Edge (toque no ícone de três pontos na parte inferior da tela) e selecione Configurações.
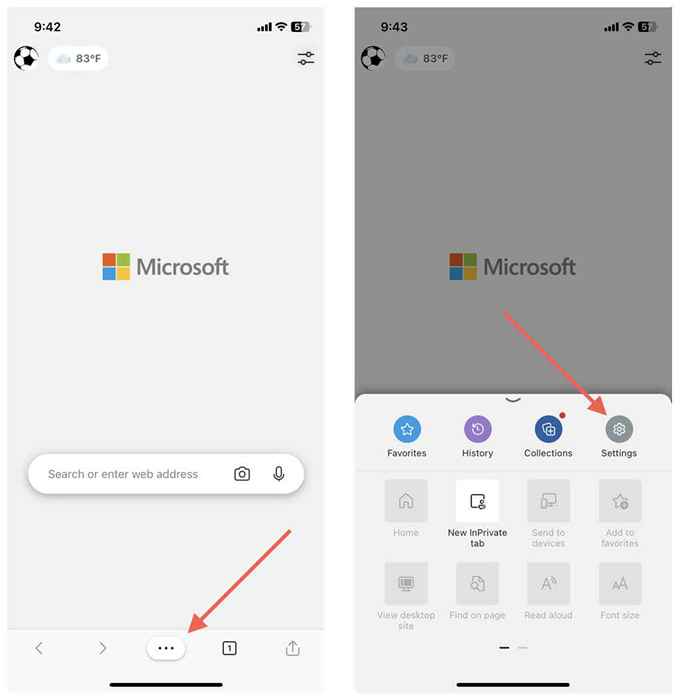
- Vá para privacidade e segurança> dados claros de navegação.
- Definir tempo de tempo para todos os tempos.
- Selecione imagens em cache e arquivos e cookies e outros dados do site.
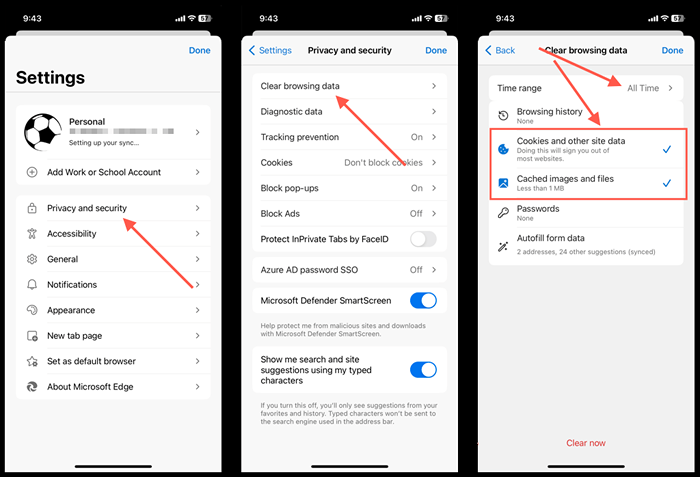
- Toque em limpeza agora.
Ao contrário do Android, no entanto, não há como limpar o cache do Microsoft Edge se você tiver problemas para abrir o navegador. Portanto, sua única opção, nesse caso, é remover e reinstalar o aplicativo.
- Abra o aplicativo de configurações e toque em geral.
- Toque em armazenamento para iPhone.
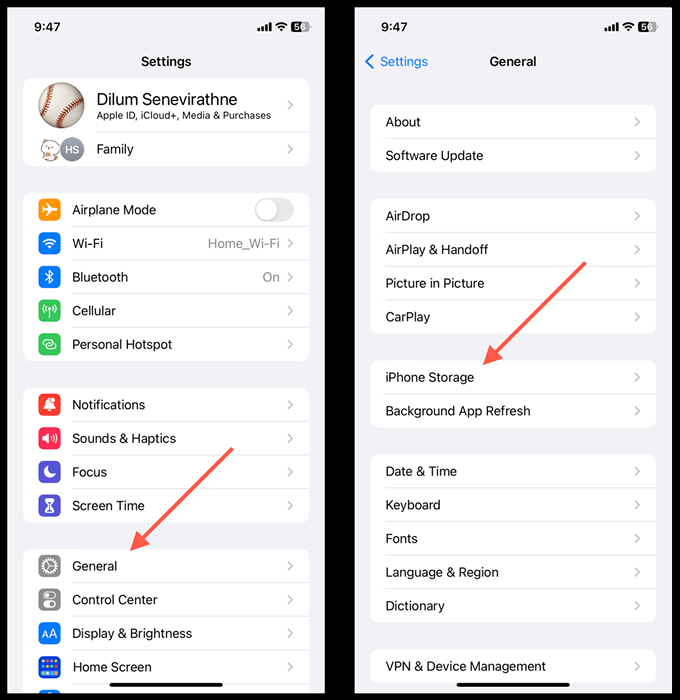
- Toque em borda.
- Toque em App Excluir.
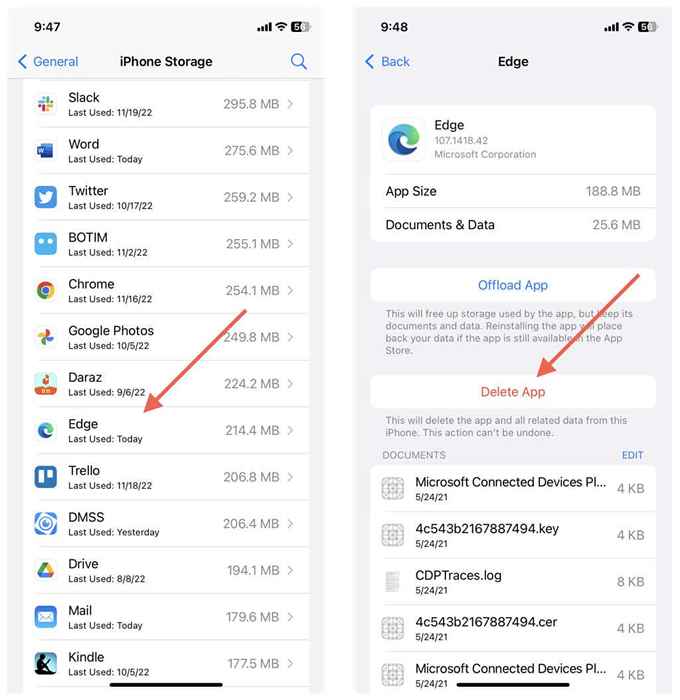
- Baixe o Edge através da App Store.
Sempre limpe o cache quando você sai da borda
Não há razão para limpar o cache do Microsoft Edge, a menos que você esteja procurando corrigir um problema específico com o navegador. Caso contrário, você só acabará desacelerando o navegador. Os cookies são outra questão, pois eles tendem a rastrear você online. Mas, novamente, limpar os cookies repetidamente pode ser prejudicial à sua experiência de navegação.
Se a privacidade é uma preocupação, você pode navegar anonimamente nas janelas de navegação inprivadas do Edge para impedir que o navegador mantenha um registro de seus dados de navegação.
Como alternativa, você pode personalizar e configurar seu navegador para excluir automaticamente o cache e os cookies cada vez que você sair. No Windows e MacOS, copie e cole o seguinte caminho em uma barra de endereço e pressione Enter:
Edge: // Settings/ClearbrowsingDataOnClose
Em seguida, decida quais formas de navegar dados para excluir o cache, os cookies e a história da navegação-quando você sai do navegador sempre.
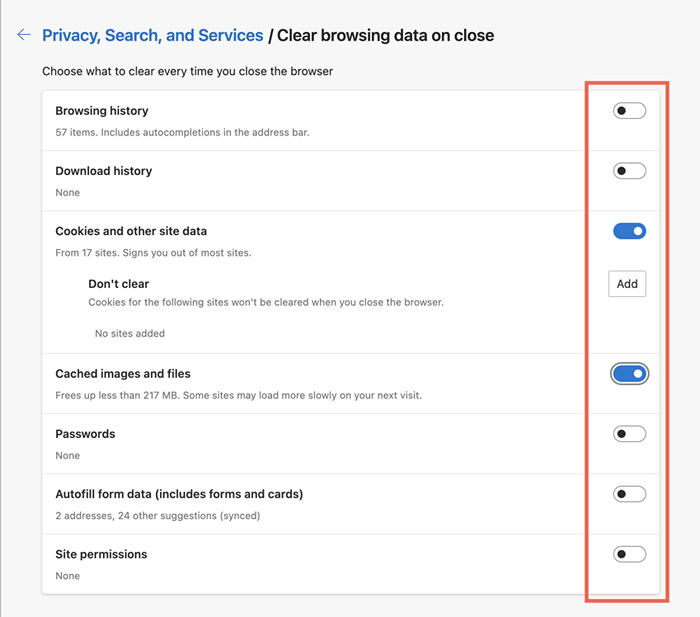
Se você usar a versão Android do Edge, vá para Configurações> Privacidade e Segurança> Dados de navegação clara e ligue o interruptor ao lado de transparecer dados de navegação após saída. Infelizmente, você não pode configurar o Microsoft Edge para iOS para eliminar automaticamente seus dados de navegação.

