Como limpar todo tipo de cache no Windows 10 PC
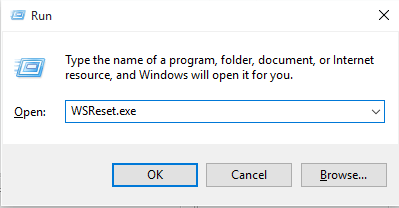
- 3101
- 983
- Enrique Crist
Como limpar todos os tipos de cache do Windows. Este artigo mostra etapas para limpar todo tipo de cache presente no computador Windows 10. Microsoft's new installment in its long running Windows Operating System ,is the new windows 10.O novo sistema operacional é uma grande melhoria em comparação com seus antecessores.
Leia também: - Como excluir o cache do Windows 10 Atualizar para se livrar de arquivos indesejados
O Windows 10, armazena quantidades significativas de cache para tornar o sistema mais rápido e mais receptivo em comparação com as versões anteriores, isso é realmente muito eficiente se você tiver toneladas de armazenamento gratuito e RAM livre para trabalhar ou uma CPU de alto desempenho. A menos que você tenha uma quantidade considerável de memória livre, você acabará se deparando com problemas que desacelerarão seu PC, causarão atraso e talvez até pendurar se você o carregar com muitas tarefas.
Não tema, agora vou mostrar a você, como limpar os 4 tipos de cache no Windows 10
Índice
- Exclua cache de arquivos desnecessários em seu sistema
- Limpar o cache do Windows Store
- Cache de localização limpo
- Limpe seu cache DNS no Windows 10
- Exclua arquivos de cache temporário no seu PC Windows
- Exclua arquivos de pré -busca do Windows PC
- Limpe os arquivos temp através do Windows 10 Storage Sense
- 2- Cache do navegador
Exclua cache de arquivos desnecessários em seu sistema
Este é o cache armazenado por aplicativos locais e baixados para uma resposta rápida e rápida. Com o tempo, os dados do cache podem ser substituídos por novos sem se livrar dos mais velhos, por aplicativos não configurados para fazê -lo. Assim, você pode eventualmente, em algum tempo à frente, tem que limpar seu cache manualmente.
Para fazer isso, simplesmente ..
a) Clique em Começar.
b) Procure por CleanMgr
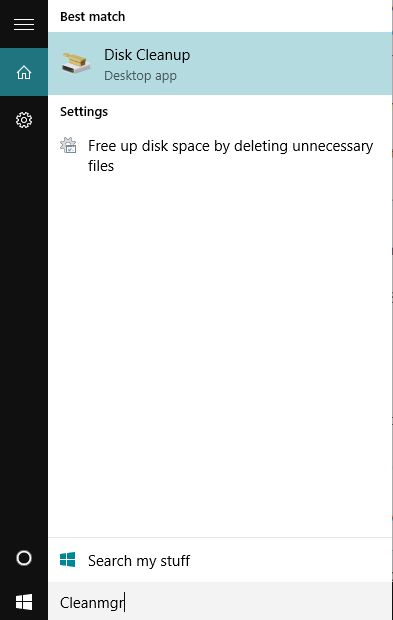
c) O gerente limpo é usado para limpar arquivos desnecessários na unidade.
d) Selecione manualmente os vários discos rígidos que você instalou por exemplo: c:, D: etc. Um por um e clique em OK.
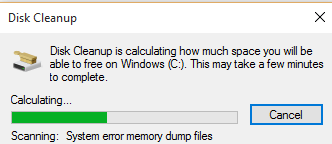
e) Selecione os vários tipos de arquivos que você deseja limpar na próxima janela. Selecione tudo se quiser liberar todos eles.
f) Agora clique em Limpe os arquivos do sistema no fundo da janela.
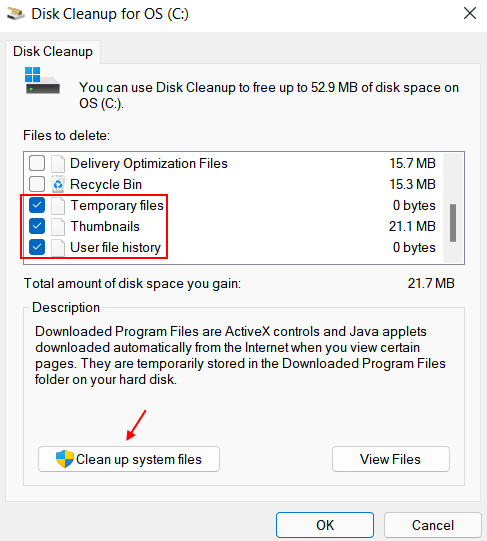
g) Clique em OK de novo.
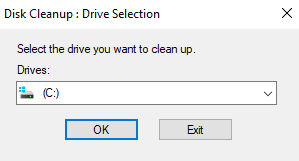
h) Aguarde alguns segundos .
Agora, selecione todos os itens em cache que você deseja excluir do seu PC.
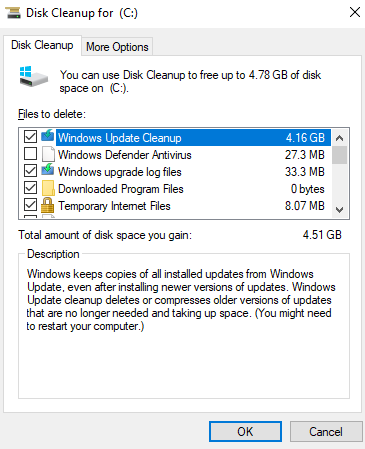
Agora você limpou seu cache.
Limpar o cache do Windows Store
O Windows Store por estar em seus estágios beta, deve armazenar muitos dados como cache e é o provável culpado pelos problemas de desempenho do seu sistema. O cache do Windows pode ser excluído usando o seguinte método.
a) Pressione o Chave do Windows + R Para abrir a janela de comando de corrida.
b) tipo Wsreset.exe e pressione Enter.
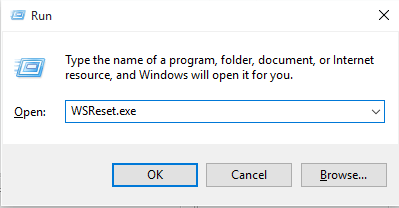
Isso vai limpar o cache da loja.
Cache de localização limpo
Você também pode limpar os dados de localização armazenados localmente, seguindo as etapas listadas abaixo-
a) Clique em Start Key Na extremidade inferior esquerda da janela do seu computador.
b) Selecione e abra Configurações.
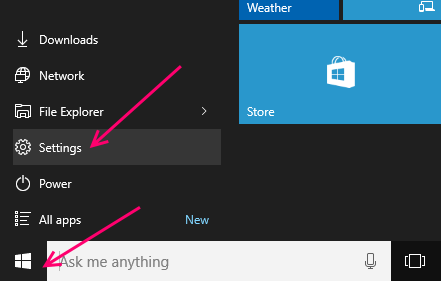
c) Clique em Privacidade.
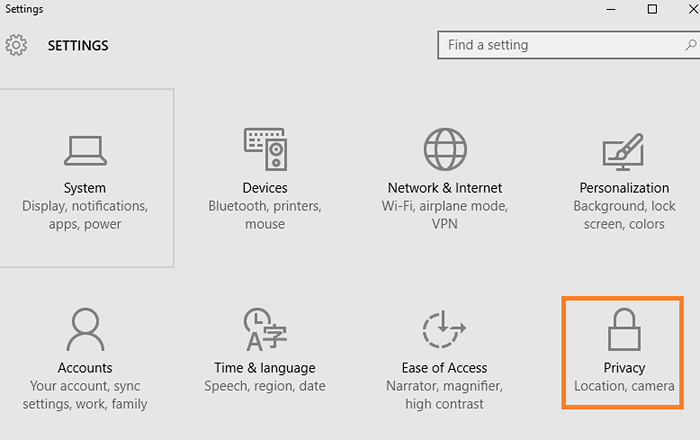
d) Na guia esquerda, encontre e clique em Localização.
e) agora no lado direito atingido claro Para limpar os dados de localização.
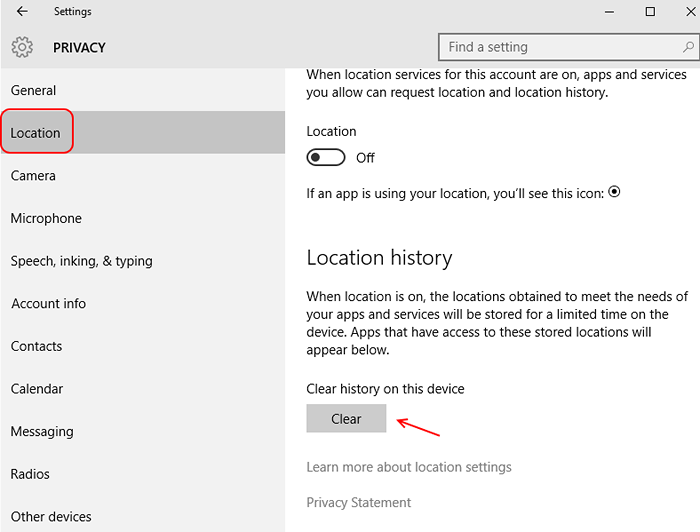
Isso vai limpar o seu Histórico de localização.
Limpe seu cache DNS no Windows 10
Dica: você pode liberar seu DNS se encontrar problemas com sua experiência de navegação.
Para fazer isso, siga estas etapas.
a) Vá para a caixa de pesquisa na barra de tarefas do Windows 10.
b) Procure por Comando prompt ou cmd e abra -o.
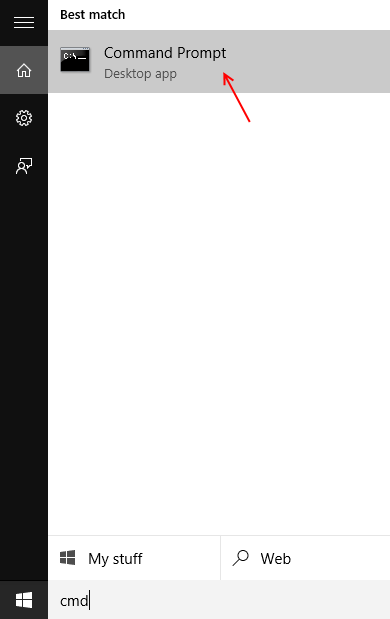
c) Quando a janela do prompt de comando abrir, digite-
ipconfig/flushdns
d) Pressione Enter.
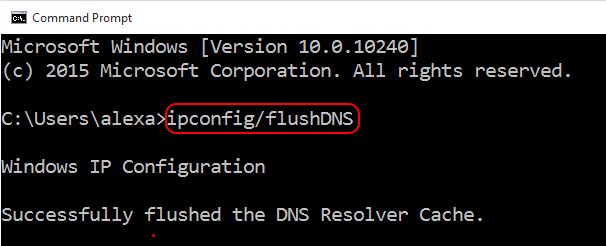
Isso vai limpar o seu Cache DNS 🙂
Exclua arquivos de cache temporário no seu PC Windows
Etapa 1 - Clique com o botão direito em Ícone do Windows No canto inferior esquerdo da tela do seu PC.
Etapa 2 -agora, clique em correr.
Nota: - Como alternativa, você também pode pressionar Chave do Windows + R juntos para trazer a caixa de comando de corrida.
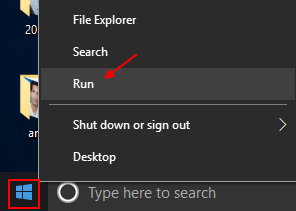
Etapa 3 - agora, escreva %temp% nele e acerte Enter.
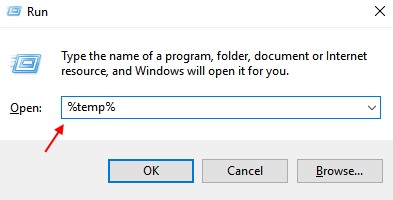
Etapa 4 - Agora, exclua todos os arquivos na pasta.
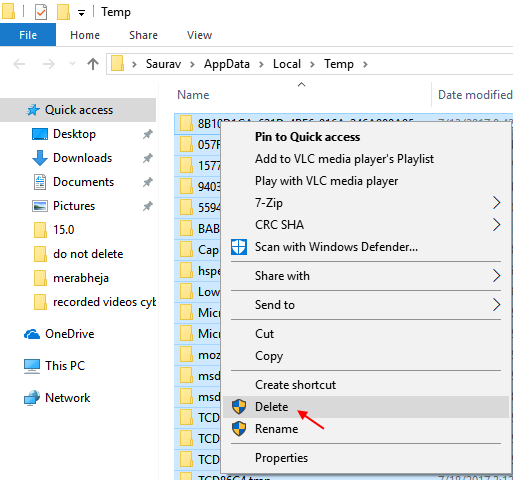
Etapa 4 - agora, novamente, abra a caixa de comando de corrida e escreva Temp nele e acerte Enter.
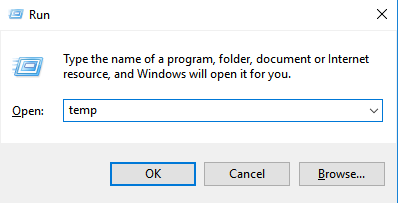
Etapa 5 - Agora, exclua todos os arquivos na pasta.
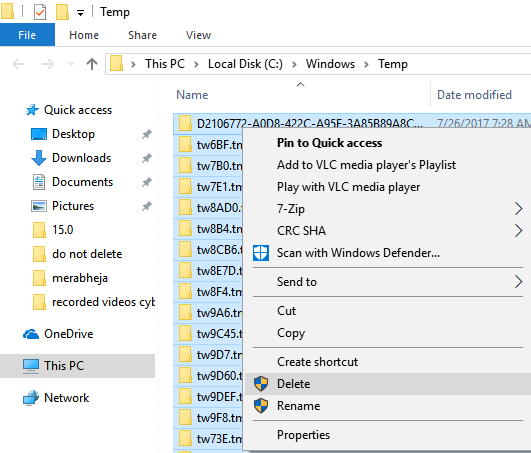
Etapa 6 - Agora, clique com o botão direito do mouse tecla Windows e clique em correr.
Etapa 7 - agora, digite Temp na caixa de comando de execução e pressione Enter.
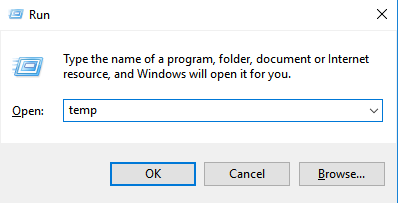
Etapa 8 - Agora, exclua todos os arquivos nesta pasta temporária também.
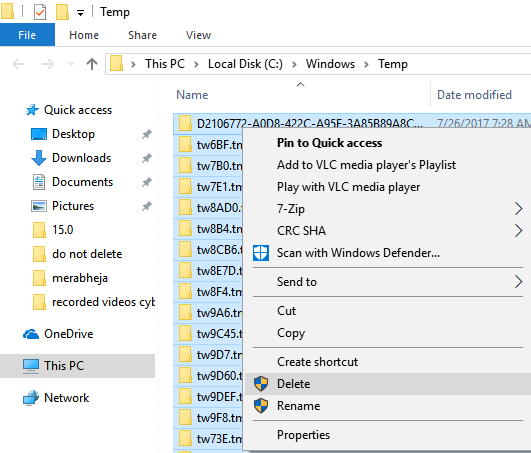
Exclua arquivos de pré -busca do Windows PC
Etapa 1 - Clique com o botão direito no ícone do Windows na parte inferior esquerda e clique em correr Do menu
Etapa 2 - agora, digite pré-busca no campo de texto e pressione Enter.
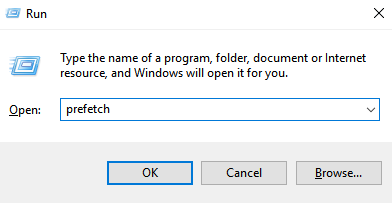
Etapa 3 - Agora, exclua todos os arquivos nesta pasta também.
Limpe os arquivos temp através do Windows 10 Storage Sense
Etapa 1 - aberto configurações Ao clicar no botão Iniciar no Windows no barra de tarefas e depois clicando em Ícone de engrenagem.
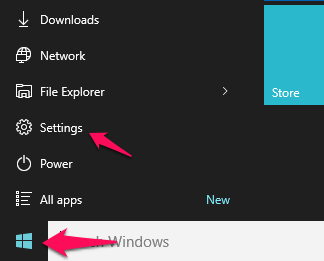
Etapa 2 - Agora, clique em sistema.
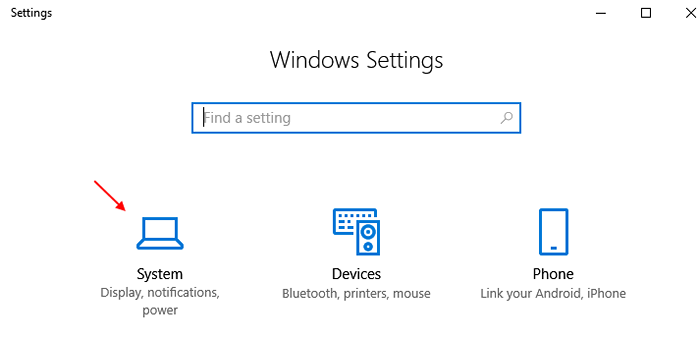
Etapa 3 - Agora, clique em armazenar Do menu esquerdo.
Etapa 4 - Depois disso, clique em Configure sentido de armazenamento ou execute -o agora Da direita.
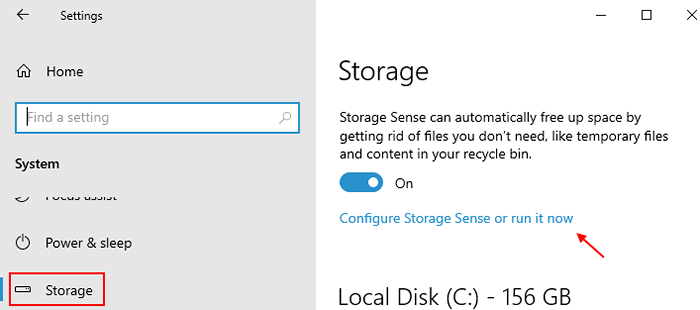
Etapa 5 - Agora, clique em Limpa agora.
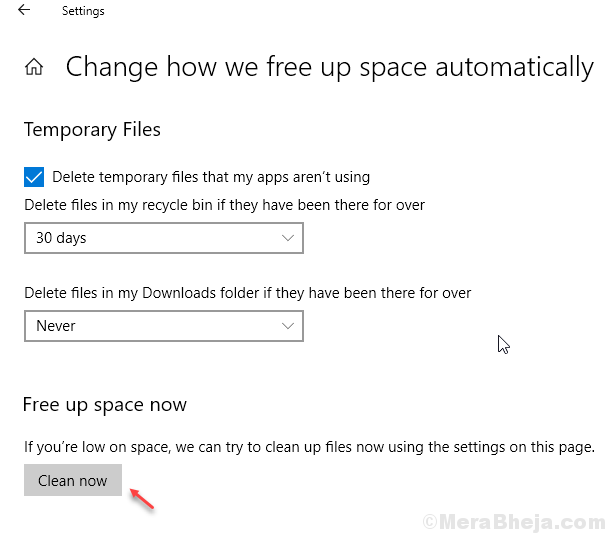
Espere algum tempo e o sistema limpará os arquivos não utilizados do seu PC.
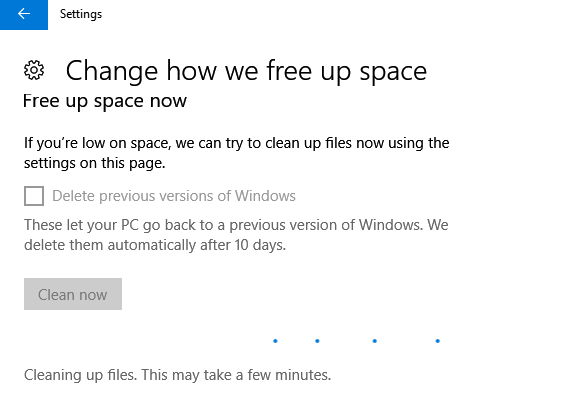
Depois de alguns segundos, mostrará quanto espaço foi salvo em seu sistema
2- Cache do navegador
Cache de borda transparente
a) Clique em três pontos No canto superior direito da janela do navegador da borda.
b) Clique em configurações
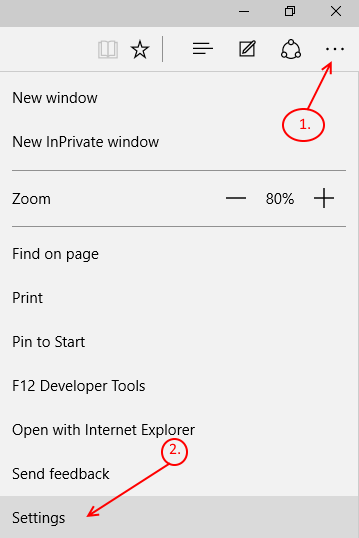
c) Agora, clique em Escolha o que limpar .
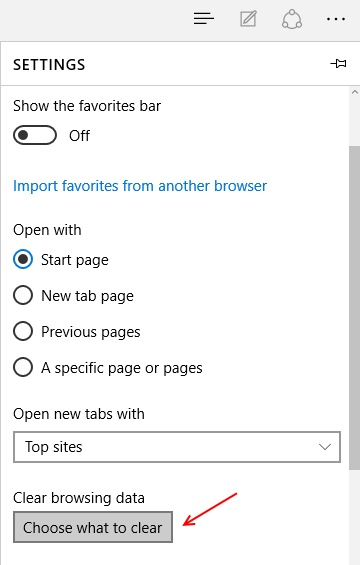
d) agora, escolha o que você tem para limpar. Para limpar tudo, basta selecionar tudo e clicar claro.
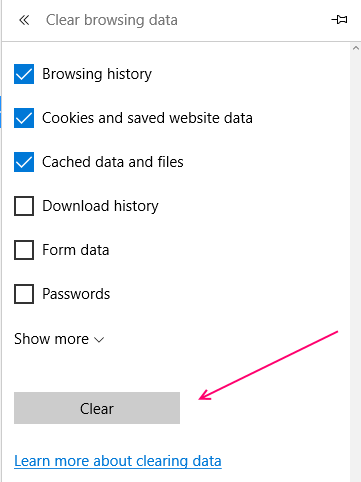
Cache claro do Internet Explorer
a) Abra o explorador de arquivos.
b) Na barra de menus, clique em Visualizar e selecionar opções.
c) Na próxima janela, abra o Em geral aba.
d) sob o subtítulo Privacidade, Clique em Claro.
e) Clique em OK.
Você agora limpou o histórico do explorador de arquivos.
- « Tudo sobre DisksnaPShot.Processo exe no Windows 10
- Como usar o Chrome Extension for Microsoft Office Online »

