Como limpar todos os registros de eventos no Windows 10/11
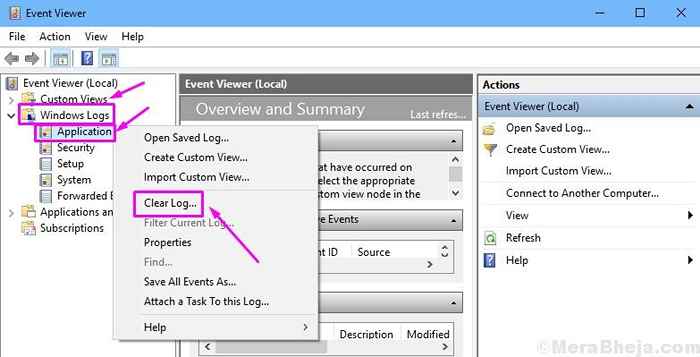
- 1413
- 318
- Maurice Champlin
Os registros de eventos são exatamente o que seu nome diz. Mantém registros de tudo o que ocorre no computador. Quando você ou qualquer outro usuário efetuou login no seu computador, quando um aplicativo foi aberto ou quando ocorreu um erro ou falha de aplicativo, todo evento é gravado nos logs de eventos.
Os registros de eventos podem ser facilmente acessados usando o Visualizador de Eventos. Portanto, se algum erro ou qualquer problema ocorreu no seu computador, você pode verificar facilmente seus detalhes do visualizador de eventos. Isso ajuda muito enquanto soluciona problemas de problemas que ocorreram no computador.
Muitas pessoas podem querer limpar um evento ou todos os eventos dos registros de eventos. Pode ser feito com muita facilidade. Existem várias maneiras de esclarecer um evento e todos os eventos dos registros de eventos. Se você também está procurando uma maneira de fazer isso, basta seguir os métodos mencionados abaixo.
Índice
- Como limpar os logs de eventos
- 1. Eventos claros manualmente
- 2. Eventos claros do prompt de comando
- 3. Limpe todos os eventos usando o prompt de comando
- 4. Limpe todos os eventos usando PowerShell
Como limpar os logs de eventos
Limpar os eventos dos registros de eventos é muito fácil. Execute os métodos para fazer isso.
Observação: Para acessar e excluir registros de eventos, você deve ser conectado como administrador no computador. Se você não estiver conectado como administrador, não poderá executar esses métodos. Portanto, antes de seguir os métodos, verifique se você está conectado como administrador.
1. Eventos claros manualmente
No primeiro método, mostraremos como limpar os eventos dos registros de eventos manualmente. Aqui, excluiremos os registros de eventos diretamente do visualizador de eventos. Siga as etapas para executar este método.
Passo 1 - Procurar Visualizador de eventos na caixa de pesquisa do Windows e clique no visualizador de eventos, que aparece no resultado da pesquisa.
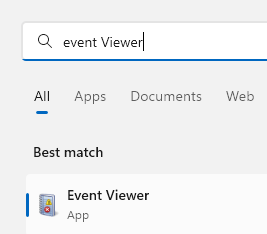
Passo 2. Na janela Evento Visualizador, você verá o conjunto diferente de eventos. Se você deseja excluir um evento, basta expandir os conjuntos de eventos para encontrar o evento específico e clique com o botão direito do mouse no evento. Agora selecione Log clara. Quando terminar, feche o visualizador de eventos.
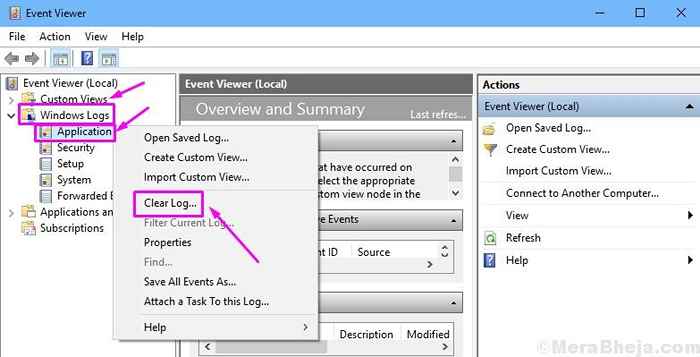
Se você deseja excluir mais eventos, basta executar a última etapa quantas vezes quiser.
2. Eventos claros do prompt de comando
Neste método, mostraremos como limpar os eventos do prompt de comando. Aqui, você poderá limpar um evento um por um. Siga as etapas para executar este método.
Passo 1. Prompt de comando aberto como administrador. Para fazer isso, vá para Cortana e digite Prompt de comando na área de pesquisa. Agora, clique com o botão direito do mouse Prompt de comando dos resultados da pesquisa e selecione Executar como administrador.
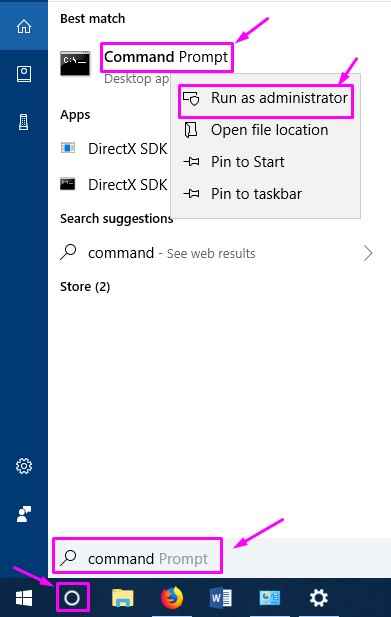
Passo 2. Agora, na janela Prompt de comando, digite o seguinte comando e pressione Digitar.
Wevtutil el
etapa 3. Após a última etapa, uma lista de eventos aparecerá na janela de prompt de comando. Aqui, procure aqueles que você deseja excluir.
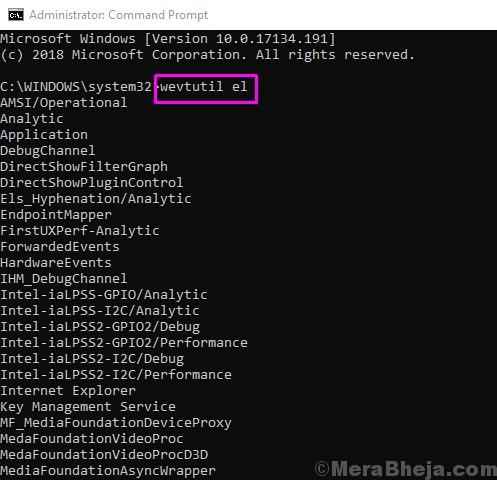
Passo 4. Após a seleção de um evento que você deseja excluir, digite o seguinte comando e pressione Digitar Para excluir o evento.
Wevtutil cl xyz
Aqui "XYZ" é o nome do evento que você deseja excluir. Simplesmente substitua "XYZ" Com o nome do evento que você deseja limpar dos registros de eventos.
É isso. O evento que você deseja excluir, não é mais mencionado nos registros de eventos. Para esclarecer mais eventos, basta repetir a última etapa com esse nome de evento no comando.
3. Limpe todos os eventos usando o prompt de comando
Limpar todos os eventos usando o prompt de comando também é fácil. Neste método, usaremos um .Arquivo CMD. Tudo é explicado abaixo nas etapas. Siga as etapas para executar este método.
Passo 1. Primeiro, teremos que criar um .Arquivo CMD com alguns comandos. Para fazer isso, vá para o seu desktop e clique com o botão direito do mouse no espaço vazio. Aqui, vá para Novo e depois selecione Documento de texto Da lista de opções que abrem.
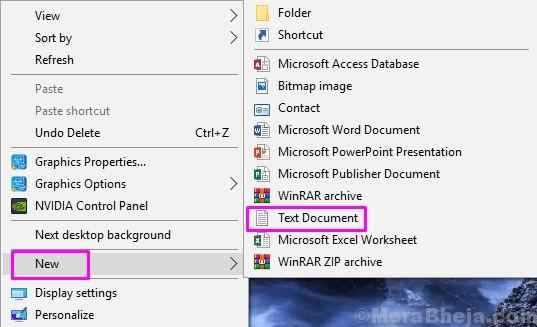
Passo 2. Agora, volte para o desktop e clique duas vezes Novo documento de texto Para abrir o arquivo de documento de texto que você acabou de criar.
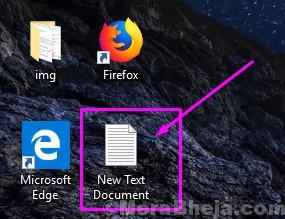
etapa 3. No documento de texto, copie e cola o seguinte texto.
@echo offPara /f “Tokens = 1,2*” %% V em ('bcdedit') definir admintest = %% VIF (%AdmIntest%) == (Access) goto noadminfor /f “tokens =*” %% g em ('Wevtutil.exe el ') faça (ligue para: do_clear "%% g") eco.Os registros de eventos de eco foram limpos!GOTO THEM.EXE CL %1GOTO: EOF: Noadminecho, você deve executar este script como administrador!eco.:o fim
Passo 4. Agora, do lado superior esquerdo da janela, abra o Arquivo menu suspenso e selecione Salvar como… .
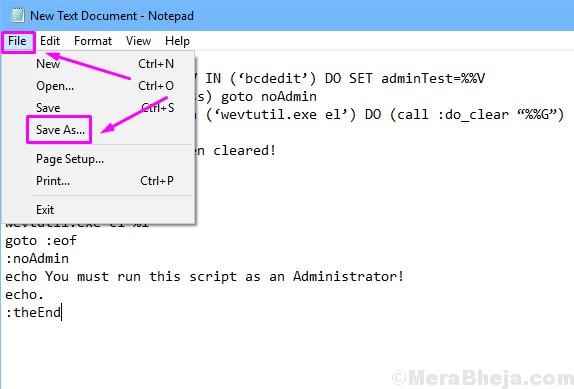
Etapa 5. No Nome do arquivo seção, tipo Log clara.cmd e clique em Salvar. Isso salvará o arquivo com .Extensão CMD e com o nome do arquivo como ClearLog.
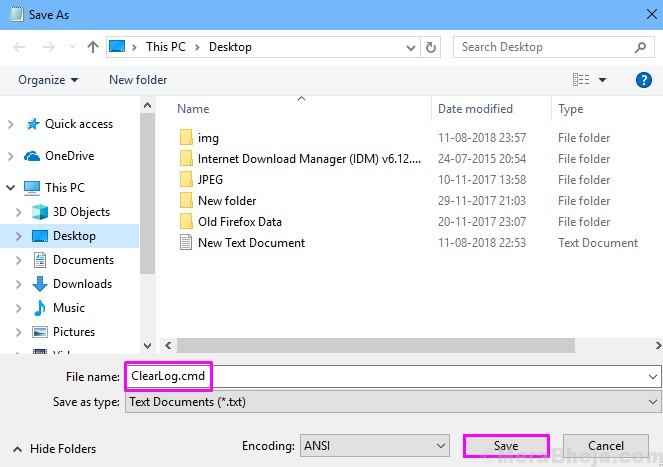
Etapa 6. Procure o arquivo Log clara arquivar sua área de trabalho. Você tem que abri -lo como administrador. Para fazer isso, clique com o botão direito do mouse e selecione Executar como administrador.
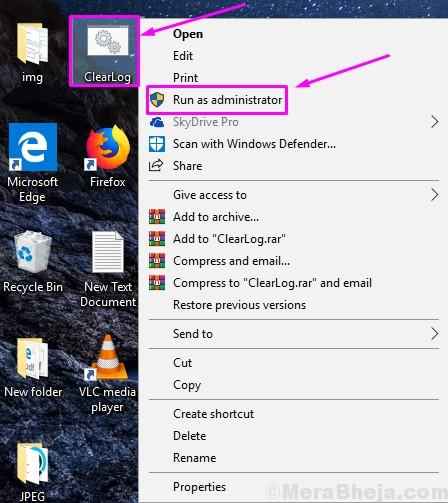
Agora, você não tem que nada. A janela Prompt de comando será aberta e limpará todos os eventos dos registros de eventos automaticamente.
4. Limpe todos os eventos usando PowerShell
Windows PowerShell é outra ferramenta poderosa para executar comandos. Neste método, excluiremos todos os eventos usando o Windows PowerShell. Siga as etapas para executar este método.
Passo 1. Abra o Windows PowerShell como administrador. Para fazer isso, vá para Cortana e digite Powershell na área de pesquisa. Agora, clique com o botão direito do mouse Windows PowerShell dos resultados da pesquisa e selecione Executar como administrador..
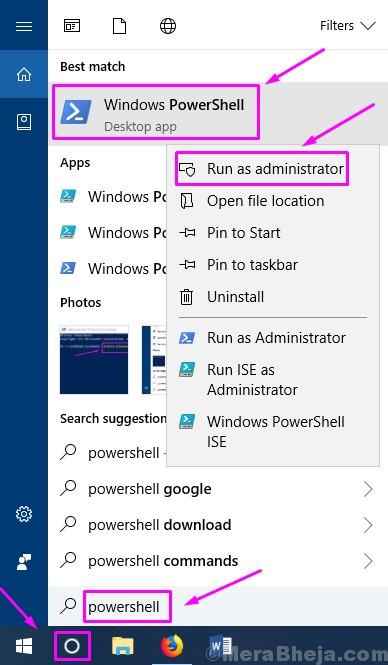
Passo 2. Agora, na janela do Windows PowerShell, insira qualquer um dos seguintes comandos e pressione Digitar.
Wevtutil el | Foreach-object wevtutil cl “$ _”
OU
Get -Eventlog -Logname * | Foreach Clear-Eventlog $ _.Registro
etapa 3. O comando agora limpará todos os eventos dos registros de eventos. Agora simplesmente digite Saída e pressione Digitar Para fechar o Windows PowerShell.
Esperamos que pudéssemos ajudá -lo a limpar os eventos dos registros de eventos. Se você tiver alguma dúvida, ou se tiver problemas para executar algum dos métodos, mencione -os abaixo nos comentários.
- « Melhor maneira de consertar o alto ping em jogos online no Windows 10/11
- Corrigir, existe um reparo de sistema pendente que requer a reinicialização para concluir no Windows 10 »

