Como limpar a caixa de correio ou reduzir o tamanho da caixa de correio no Microsoft Outlook
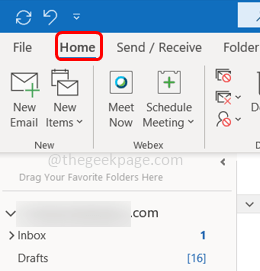
- 3807
- 120
- Loren Botsford
Sua caixa de correio consumiu o limite de tamanho máximo? Você está pensando em limpar a caixa de correio ou reduzir seu tamanho? Pode ser feito de maneira eficaz e rápida. Existem algumas opções no Outlook que ajudam a reduzir o tamanho e remover as pastas ou subpastas indesejadas da caixa de correio. As etapas são diretas e fáceis de seguir. Neste artigo, vamos ver os diferentes métodos para limpar a caixa de correio e reduzir seu tamanho no Outlook.
Índice
- Método 1: Usando a opção de limpeza
- Método 2: Use as configurações do Outlook
- Método 3: Verifique a opção de limpeza da caixa de correio
Método 1: Usando a opção de limpeza
Etapa 1: Abra o Microsoft Outlook e clique no Lar aba.
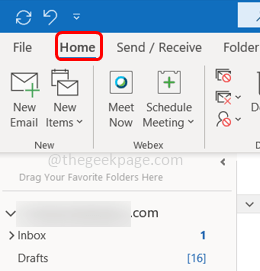
Etapa 2: clique no Limpar opção e aparece uma lista. Se você deseja limpar a conversa, clique em Limpe a conversa da lista.
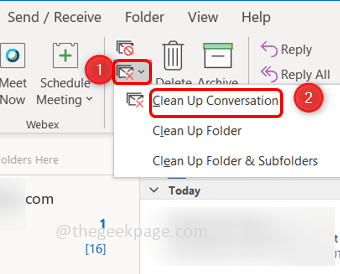
Etapa 3: se você deseja remover as pastas, selecione Limpe a pasta. Ou se você deseja remover pastas e sub -pastas, clique no Limpe a pasta e subpastas opção da lista.
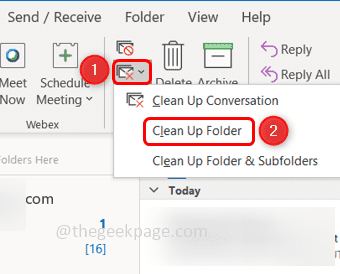
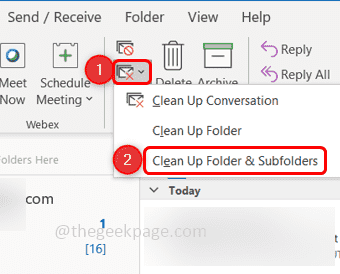
Etapa 4: se você selecionar alguma das opções, aparece um pop-up, clique no limpar botão para concluir a tarefa.
Método 2: Use as configurações do Outlook
Etapa 1: clique no Arquivo guia no canto superior esquerdo.
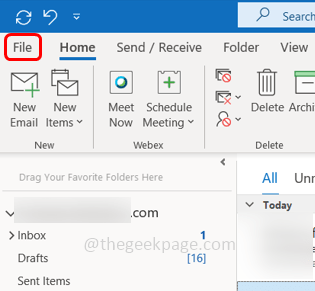
Etapa 2: À direita, clique no Configurações de Conta suspenso e clique novamente em configurações de Conta.
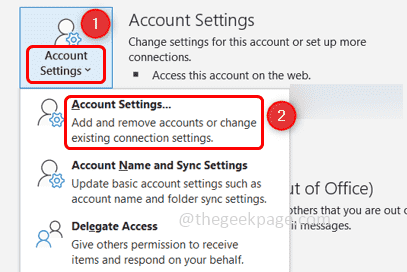
Etapa 3: Na janela apareceu Duplo click Nos e -mails individuais IDs.
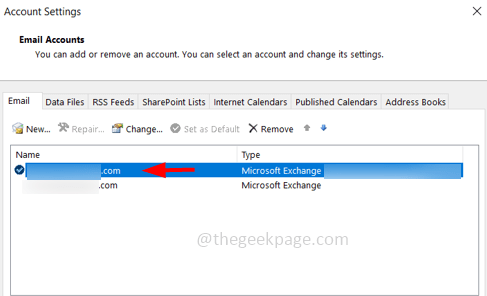
Etapa 4: A janela Configurações da conta do Exchange será aberta. Clique em Mais configurações.
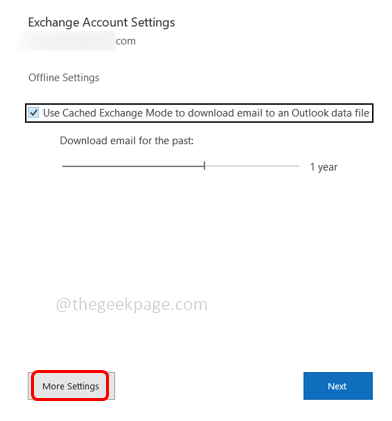
Etapa 5: selecione o Avançado guia e clique no Configurações de arquivos de dados do Outlook botão.
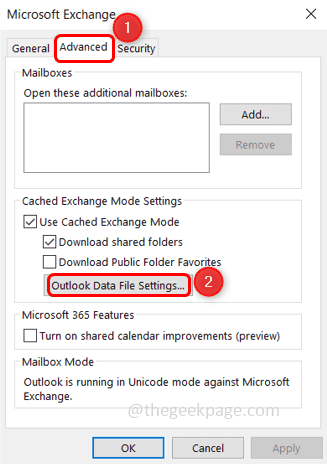
Etapa 6: na janela apareceu, clique no Compactar Agora botão e depois clique em OK. Isso reduz o tamanho do arquivo de dados do Outlook.
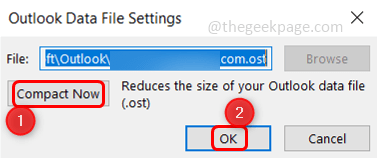
Etapa 7: clique novamente em OK Na janela Microsoft Exchange.
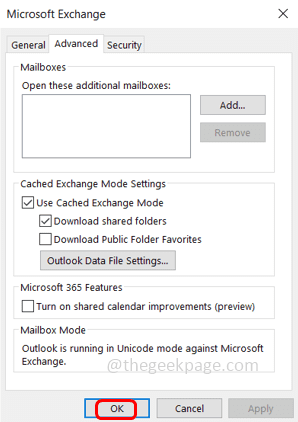
Etapa 8: Repita as mesmas etapas [Etapa 7 à Etapa 11] para todos os outros IDs de e -mail e o tamanho do arquivo será reduzido.
Etapa 9: clique no Fechar botão para fechar a janela.
Método 3: Verifique a opção de limpeza da caixa de correio
Etapa 1: clique no Arquivo guia no canto superior esquerdo da janela do Outlook.
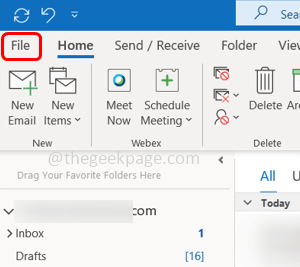
Etapa 2: por padrão, ele abre a guia Informações. Na rolagem direita e clique no Ferramentas suspenso
Etapa 3: Na lista selecionada Limpeza da caixa de correio
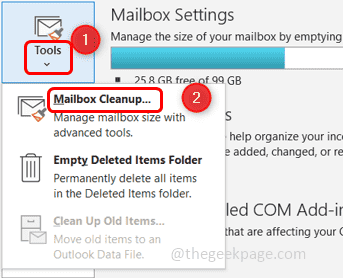
Etapa 4: Para verificar o espaço de armazenamento consumido de cada pasta, você pode clicar no Veja o tamanho da caixa de correio botão
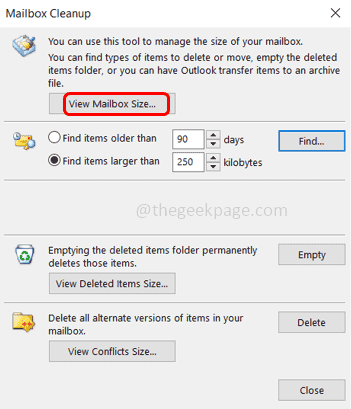
Etapa 5: você também pode verificar os itens mais antigos que os dias específicos ou maiores que os KBs específicos clicando nos botões de rádio ao lado deles e clicando em Encontrar. A imagem abaixo mostra a seleção de itens maiores que 250 kbs como exemplo.
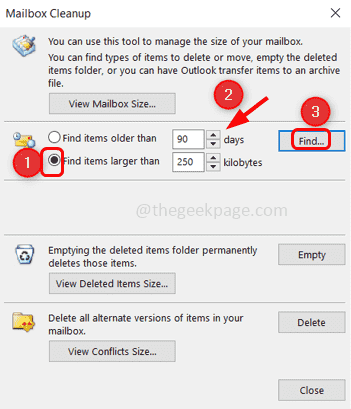
Etapa 6: verifique o tamanho dos itens excluídos clicando no Ver tamanho de itens excluídos
Etapa 7: depois remova a pasta de itens excluídos permanentemente clicando no Vazio botão.
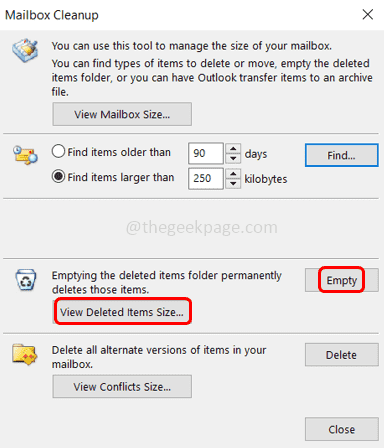
Etapa 8: feche a janela clicando em Fechar botão.
É isso! Espero que este artigo seja útil. Obrigado!!

