Como verificar a versão Subsistema do Windows para Linux (WSL) no Windows
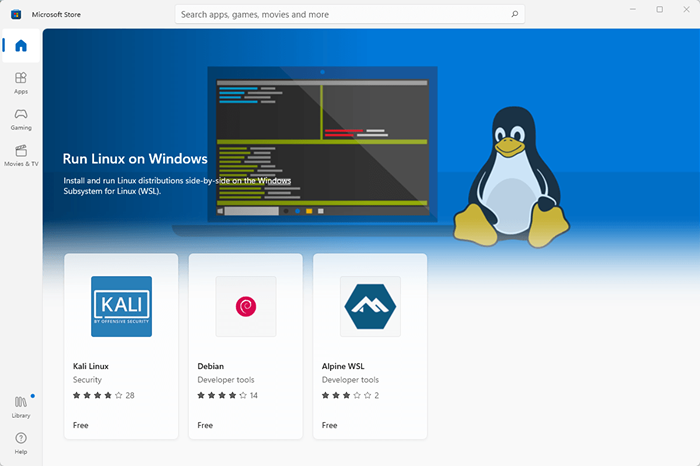
- 3622
- 863
- Mr. Mitchell Hansen
Você tem o subsistema Windows para Linux (WSL) em execução no seu Windows 11 ou Windows 10 para experimentar alguns comandos Bash e talvez executar alguns dos melhores aplicativos Linux. É muito mais fácil do que usar uma bota dupla para ter os dois sistemas operacionais.
Algumas coisas funcionam apenas em determinadas versões do WSL, e você não tem certeza de qual você tem. Então, mostraremos como verificar a versão WSL no Windows 11 e Windows 10, além de alguns outros truques.
Índice
- A saída mostra o nome da distro como nome, seja em execução ou parado no estado, e a versão WSL em versão. Observe o asterisco. A distro WSL com o asterisco é a distro padrão para você.
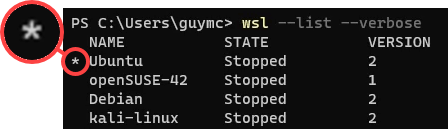
Isso significa que, se você executar o WSL sem dizer qual distro usar, ele executará o padrão. Experimente ver a interface da linha de comando da distro padrão (CLI).
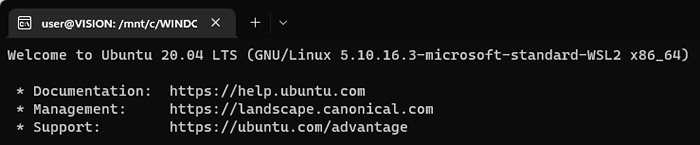
Como posso mudar a versão WSL?
Vamos alterar o OpenSUSUSE-42 de WSL 1 para WSL 2. O mesmo método trabalha para alterar qualquer distro de WSL 2 para WSL 1.
- Abra o prompt de comando ou PowerShell e execute o seguinte comando: wsl -set -version [nome] [número da versão wsl] onde o nome é o nome da distro e o número da versão wsl é a versão que você deseja. Nesse caso, é wsl -set-version OpenSuse-42 2.

Ele mostrará a conversão de mensagens em andamento, isso pode levar alguns minutos ... com uma nova instalação da distro, pode levar apenas 20 segundos. É feito quando você recebe a mensagem, a conversão completa.

- Para garantir que você defina a versão WSL corretamente, execute o wsl -list -verbose ou wsl -l -v comando novamente.
Como posso verificar os padrões do WSL ou a última atualização?
Antes de analisar a alteração da versão WSL padrão ou a distração Linux padrão, você deve verificar quais são os padrões atuais. Isso também mostrará a última vez que o WSL foi atualizado.
- Abra o prompt de comando ou PowerShell e execute o seguinte comando: wsl -status.

Você verá os padrões, a última vez que o WSL foi atualizado, bem como a versão do kernel.
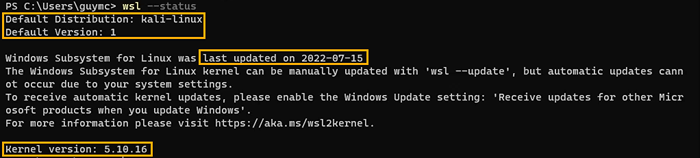
Como faço para atualizar WSL?
Você verificou o último horário de atualização para WSL e já faz um tempo. Você gostaria de atualizá -lo para garantir que tenha a versão mais recente.
- Abra o prompt de comando ou PowerShell como administrador. Faça isso encontrando o prompt de comando ou o PowerShell no menu Iniciar, depois clique com o botão direito do mouse e selecione Run como administrador.
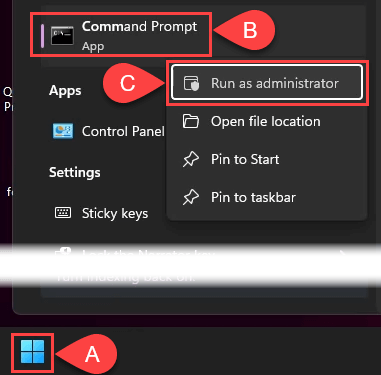
- Execute o comando wsl -update. Se houver uma atualização disponível, ele baixará e instalará.

- Depois que a atualização terminar, você pode ver a versão atualizada do kernel neste momento. Agora execute o comando WSL -Shutdown Para fazer a mudança entrar em vigor.

Como posso obter atualizações automáticas para WSL?
Você verificou seu status WSL e viu a mensagem que diz: “… atualizações automáticas não podem ocorrer devido às configurações do seu sistema.”? Veja como consertar isso.
- Abra as configurações do Windows e vá para o Windows Update e depois as opções avançadas.
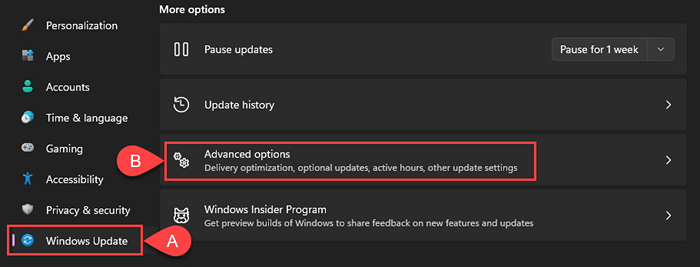
- Ligue as atualizações de recebimento de outros produtos da Microsoft. Agora você sempre terá a versão mais recente.

Como posso alterar a versão WSL padrão?
Talvez você queira ter apenas WSL 1 para futuras instalações de distro Linux. Isso mudou rapidamente. Isso também pode ser usado para definir o WSL 2 como o padrão.
- Abra o prompt de comando ou PowerShell e execute o seguinte comando: wsl -set-default-version [número da versão wsl] onde o número da versão wsl é a versão que você deseja. Neste exemplo, é WSL -Set-Default-Version 1. Você verá a operação concluída com êxito quando terminar.

- Execute o wsl -status comando para confirmar a versão WSL padrão mudou.

Como posso mudar a distro Linux padrão?
Talvez você queira executar uma distro Linux diferente do Ubuntu quando você abre o menu Iniciar o Windows e selecionar WSL. Tudo bem, é fácil mudar.
- Abra o prompt de comando ou PowerShell e execute o comando wsl -set -default [nome], onde o nome é o nome da distro, como mostra o comando da lista. Neste exemplo, vamos mudar para Kali-Linux.

- Leva apenas um segundo para que a mudança aconteça e o prompt de comando exibir novamente. Use o wsl -list -verbose ou wsl -l -v comando para confirmar a distribuição padrão mudou.
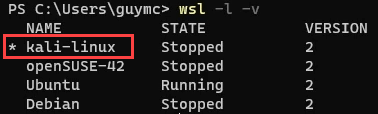
Agora, quando você executa WSL no menu Iniciar, ele abre o Kali Linux.
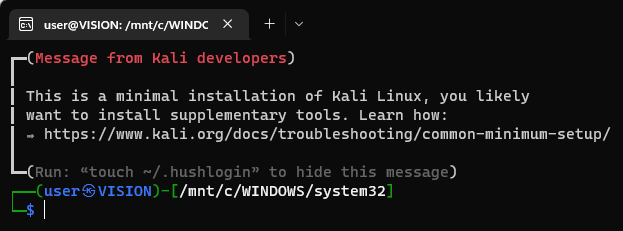
Saiba mais sobre os comandos WSL
Para ver os documentos de ajuda interno para WSL, use o comando WSL -Help.
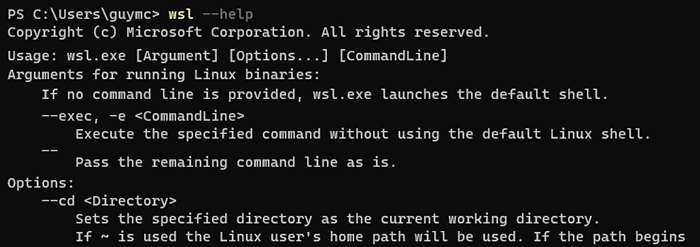
Além disso, confira nossos artigos sobre a instalação do WSL e usando o Bash no Windows 11. Volte novamente e certamente teremos mais artigos relacionados à WSL para você.
- « As ligações vão direto para o correio de voz no seu telefone? Experimente estas 11 correções
- Como usar os autoruns para desativar os programas de inicialização no Windows »

