Como verificar o desempenho do seu PC e acelerar

- 2860
- 51
- Howard Fritsch
Então seu PC está funcionando mais lento que o normal. O que você pode fazer sobre isso?
Você ficaria surpreso com o número de fatores que contribuem para a lentidão de um computador. Para realmente discar a causa, você precisará executar diagnósticos. Esta é a única maneira de chegar à raiz do problema.
ÍndiceNeste guia, você aprenderá a realizar um teste de referência. Também forneceremos algumas dicas sobre como melhorar o desempenho do seu computador.
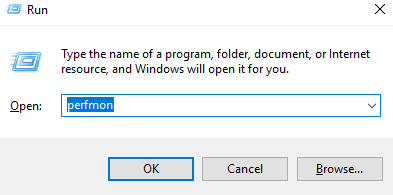
Isso abrirá o monitor de desempenho.
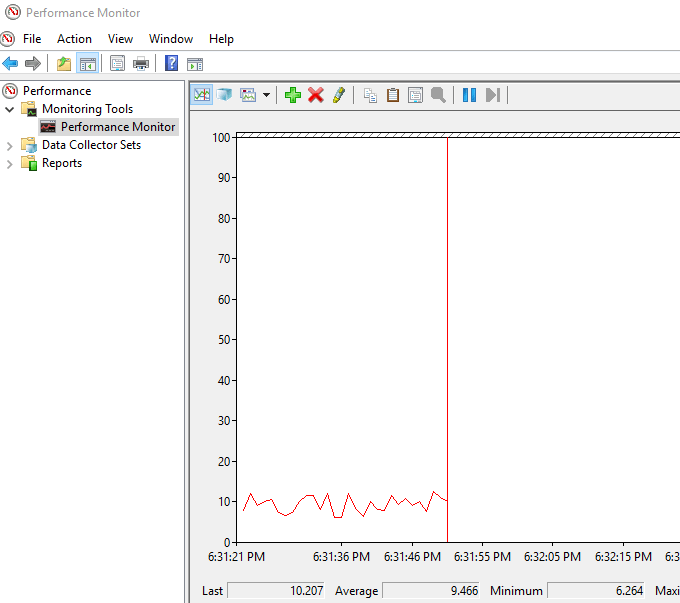
Vá para Conjuntos de coletores de dados > Sistema. Clique com o botão direito do mouse Performance do sistema então clique Começar.
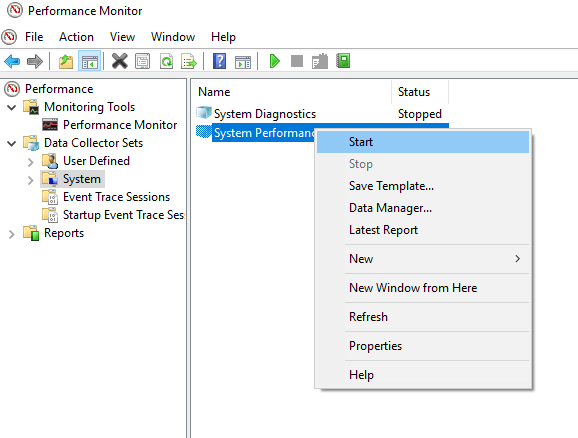
Esta ação acionará um teste de 60 segundos. Após o teste, vá para Relatórios > Sistema > Performance do sistema Para ver os resultados.
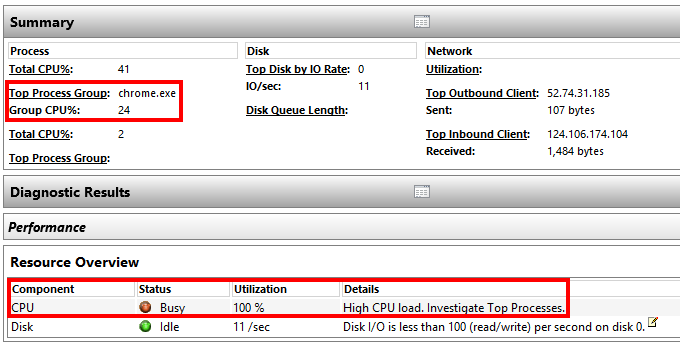
No relatório acima, o Monitor de Desempenho notou alta carga de CPU do processo superior em execução, que neste caso é o Google Chrome.
Isso me deixa saber que o Chrome está enfatizando o PC.
A ferramenta de diagnóstico pode oferecer explicações mais detalhadas. Você só precisa se aprofundar nas subseções se precisar saber mais.
Melhore a velocidade do seu PC
Existem várias ações que você pode executar com base nos resultados do seu teste de velocidade. Abaixo estão apenas algumas das ações que você poderia tomar.
Configurações do PC
Às vezes, as configurações de PC podem atrapalhar o desempenho ideal. Veja suas configurações de energia, por exemplo. Mudar para alto desempenho pode dar ao seu PC o impulso necessário para correr mais rápido.
Abrir Painel de controle e mude para Visualização por: categoria.
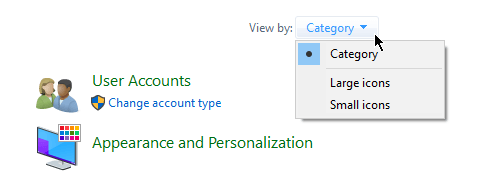
Vá para Hardware e som > Opções de energia. Selecione Alta performance.
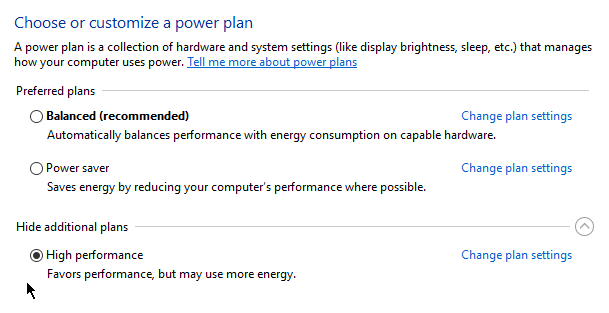
Desacelerar na inicialização
Se o seu PC estiver lento apenas durante a inicialização, é possível que esteja sendo atolado por aplicativos que lançam na inicialização.
Clique com o botão direito do mouse Começar e selecione Gerenciador de tarefas. Vou ao Comece aba. Aqui você encontrará uma lista de programas que são executados assim que iniciar seu computador. Você pode desativar os aplicativos que não usa com frequência.
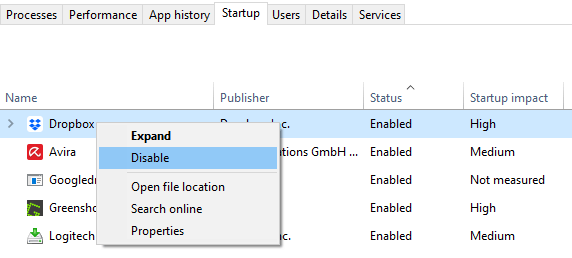
Clique com o botão direito do mouse em um aplicativo desnecessário e selecione Desativar para que não seja executado durante a inicialização.
Internet lenta
Se você achar que apenas a internet está lenta, desligando OneDrive poderia realmente ajudar.
OneDrive funciona sincronizando constantemente seus arquivos com a nuvem, o que pode gargocar sua velocidade da Internet. O mesmo princípio se aplica a outros serviços baseados em nuvem, como o Dropbox.
Vá para a bandeja do sistema e clique com o botão direito do mouse no ícone onedrive. Clique Configurações.
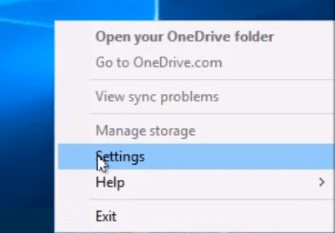
Na guia Configurações, desarritar o Inicie o OneDrive automaticamente quando faço login no Windows opção.
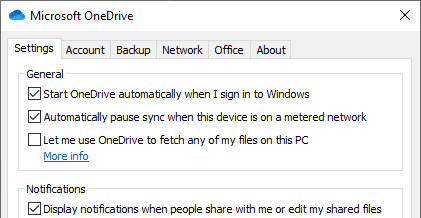
Você também pode optar por desvincular o seu OneDrive clicando Desvincular o OneDrive.
Disco rígido completo
O Windows 10 tem um recurso chamado Storage Sense. Ele exclui automaticamente os arquivos que você não precisa para que o armazenamento nunca faça com que seu computador diminua a velocidade.
Vá para Configurações do Windows > Armazenar. Ligar Sentido de armazenamento Para ativar o recurso.
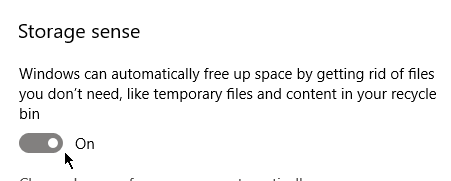
Clicando em Mude a maneira como liberamos o espaço automaticamente fornecerá o controle sobre a frequência com que excluirá arquivos.
Solução de problemas do Windows
Quando tudo mais falhar, você pode usar o solucionador de problemas do Windows para descobrir o que está causando o problema.
Abrir Painel de controle e vai para Sistema e Segurança > Segurança e manutenção. Expandir o Manutenção seção.
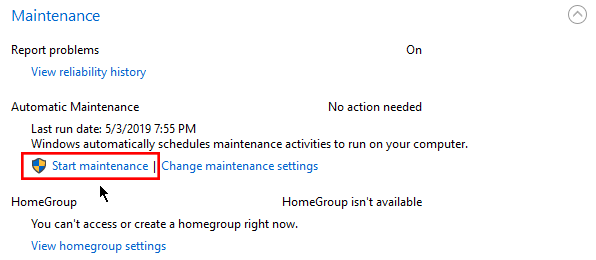
Clique Inicie a manutenção sob Manutenção automática subseção.
- « Como usar um Elgato HD60s com um laptop para gravar ou transmitir jogabilidade de console
- 5 aplicativos portáteis que você definitivamente deseja ter em seu stick USB »

