Como conferir novos recursos do Windows 10 com o Windows Insider
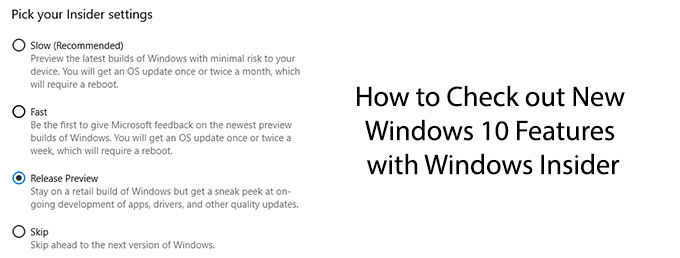
- 3000
- 100
- Ms. Travis Schumm
Windows 10, diferentemente das versões anteriores do Windows, recebe atualizações regulares de recursos que melhoram a experiência do usuário. Juntamente com as correções típicas de bugs, a Microsoft melhorou continuamente e adicionou à experiência inicial do Windows 10 desde que foi lançada pela primeira vez em 2015.
Antes que a Microsoft lança quaisquer novos recursos e software para o público em geral, ele os testa rigorosamente para garantir que eles sejam adequados para o propósito. Um grande número de usuários do Windows desempenha sua parte nesse processo, graças ao Windows Insider, um programa especial de teste beta para o qual qualquer usuário do Windows pode se inscrever.
Índice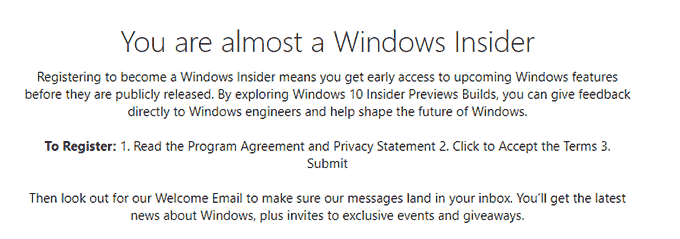
- Na página de inscrição do Windows Insider, aceite os termos e condições rolando na parte inferior da página e clicando na caixa de seleção. Clique Enviar Quando estiver pronto.
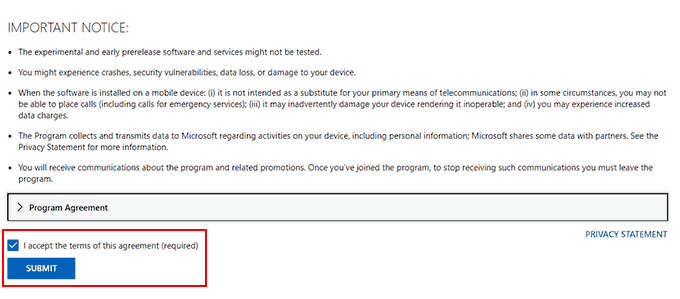
Depois de aceitar os termos, você será aceito no programa Windows Insider. Você estará pronto para instalar a última construção do Windows Insider do Windows 10.
- Para começar, você precisará ir ao seu menu de configurações do Windows 10. Comece clicando com o botão direito do mouse do Windows Iniciar na barra de tarefas e clicando Configurações.
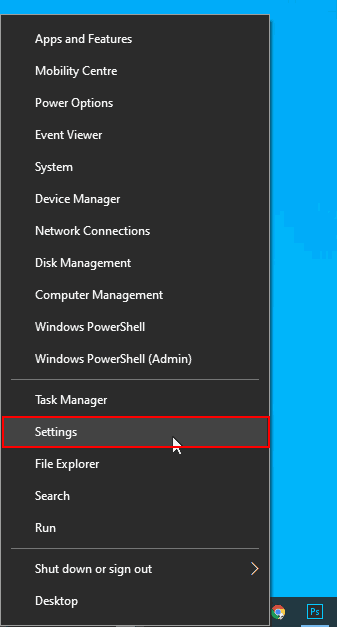
- No menu de configurações do Windows, clique Atualização e segurança.
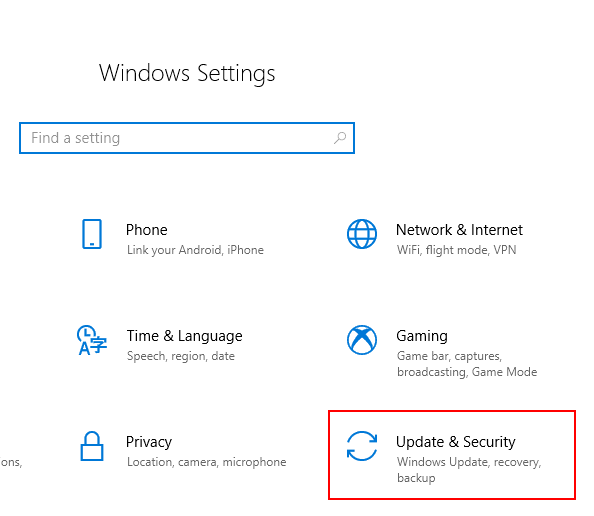
- No menu de atualização e segurança, clique Programa Windows Insider no menu esquerdo (ou Programa Windows Insider Se o seu idioma estiver definido para o inglês do Reino Unido).
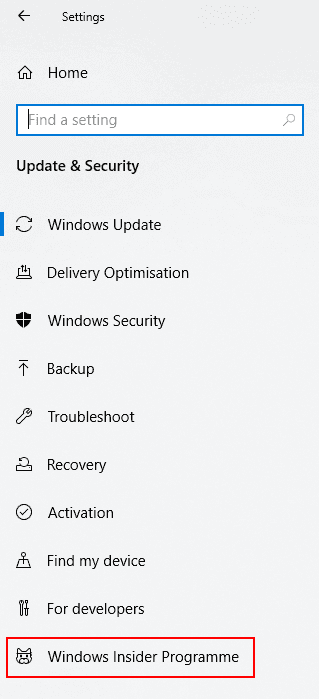
- Quando estiver no menu do programa Windows Insider, clique Iniciar Para iniciar o processo de instalação.
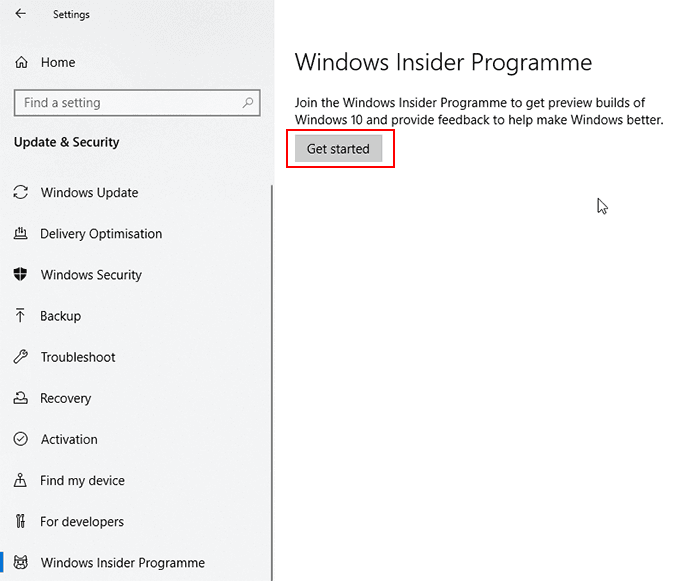
- Você será solicitado a vincular sua conta do Windows Insider. Clique no Vincular uma conta Botão e faça login com sua conta da Microsoft na janela de inscrição do Microsoft que aparece.
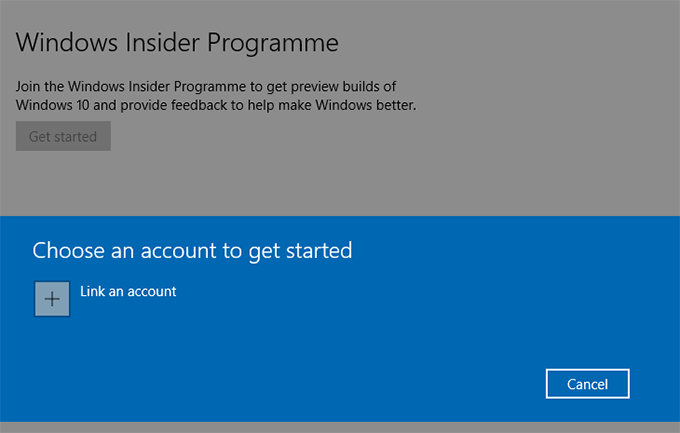
Você será perguntado que "ritmo" das atualizações do Windows Insider você deseja receber. Você pode descobrir as diferentes opções de construção do Windows Insider no site do Windows Insider.
- Selecione Lento Para a construção mais estável de “visualização”, Rápido Para a construção mais recente com os recursos mais recentes (com maior risco de instabilidade), Libere a visualização Para obter algumas novas atualizações de recursos (mas permanecer na mesma construção de instalação do Windows 10 que a maioria dos usuários) ou Pular Para pular a frente para testar o próximo grande lançamento do Windows.
- Clique confirme para ir para o próximo menu.
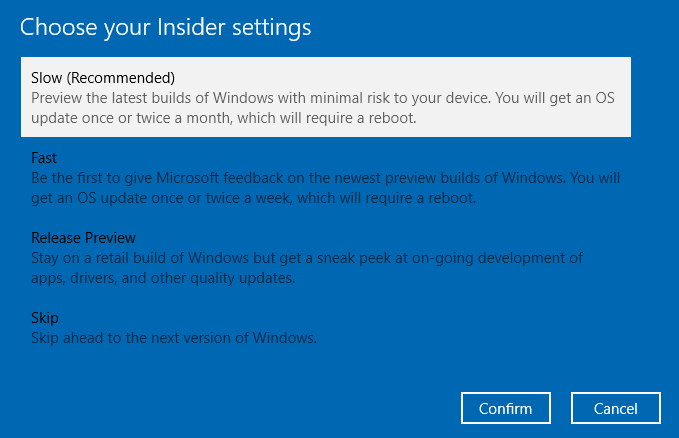
- O Windows solicitará que você confirme os termos e condições do Windows Insider. Clique confirme para prosseguir.
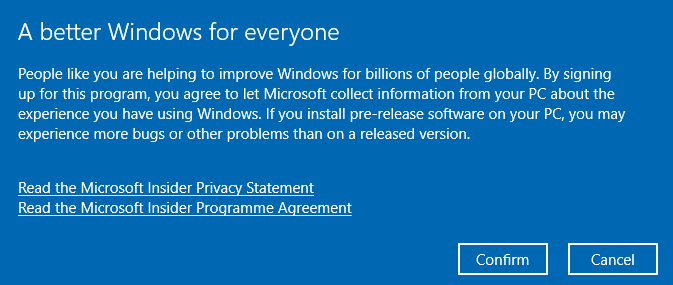
- Na fase final, você será solicitado a reiniciar. Clique Reinicie agora.
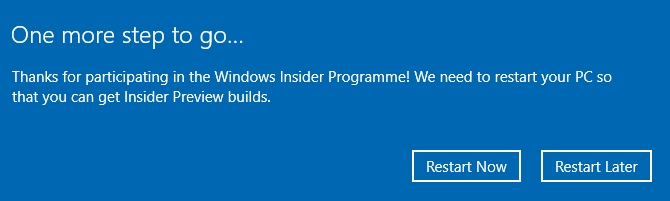
- Depois de reiniciar, volte para o seu Configurações> Atualização e segurança> Atualização do Windows menu e clique em Verifique se há atualizações. O Windows começará a baixar a construção mais recente do Windows Insider, pronta para você baixar e usar.
Rolando para as instalações estáveis do Windows 10
Se você não estiver satisfeito com o desempenho da sua construção do Windows Insider e deseja retornar ao lançamento estável do Windows 10, pode nos dez primeiros dias de instalação do seu primeiro Windows Insider Build.
Depois que os dez dias terminarem, você terá que reinstalar o Windows 10 para devolvê -lo ao lançamento estável, pois o Windows não permitirá que você faça o downgrade após o período inicial de dez dias.
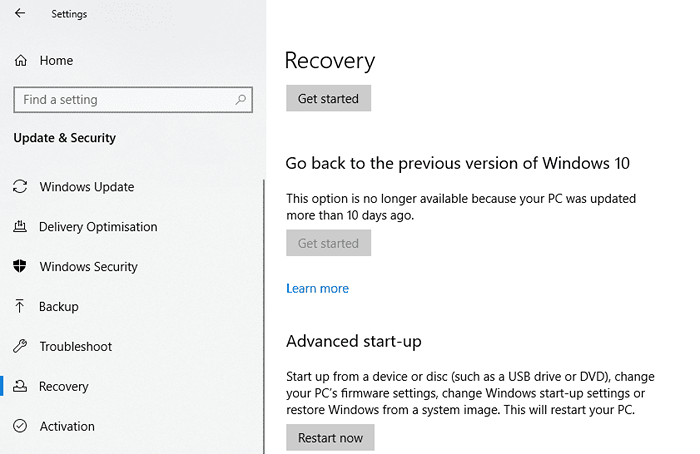
- Se você estiver dentro dos primeiros dez dias da sua primeira instalação de construção do Windows Insider, vá para o Configurações> Recuperação cardápio.
- Clique iniciar debaixo de Volte para a versão anterior do Windows 10 seção.
- Siga as instruções e deixe o Windows restaurar sua instalação estável do Windows 10.
- Depois de rebaixar, volte para Configurações> Atualização e segurança> Programa Windows Insider Para optar por não participar do programa Windows Insider. Clique no Pare de obter compilações de pré -visualização Slider para mudar de Desligado para Sobre.
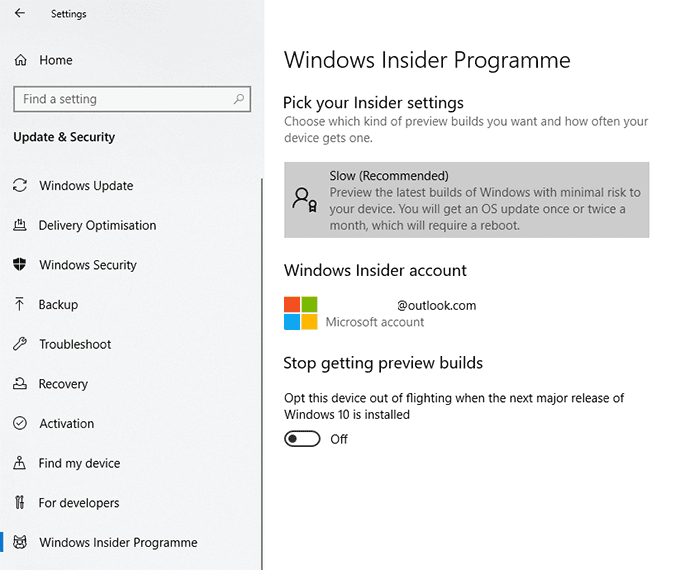
Você também pode alterar as configurações do Windows Insider deste menu, incluindo a alteração da frequência de suas atualizações.
A qualquer momento, se você quiser voltar a usar o Windows Installer Builds, altere o Pare de obter compilações de pré -visualização Slider de volta para Desligado. Voltou para Configurações> Atualização e segurança> Atualização do Windows e verifique se há atualizações para começar a baixar seu último Windows Insider Build.
- « Como criar sua própria fonte
- Aprenda a codificar como um profissional com esses 5 sites e aplicativos »

