Como verificar o uso do disco por pasta no Linux
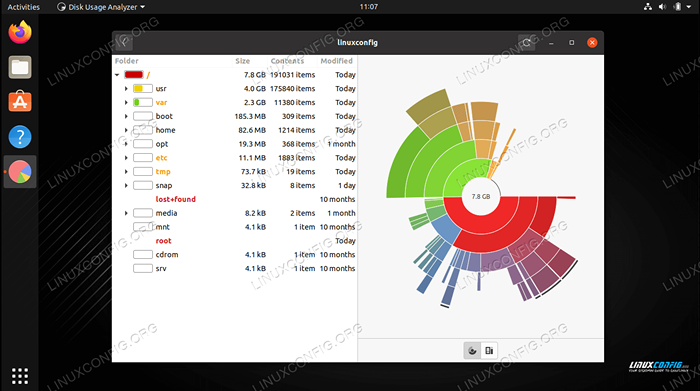
- 3783
- 1106
- Howard Fritsch
Quando se trata de arrumar seu disco rígido no Linux, para liberar espaço ou se tornar mais organizado, é útil identificar quais pastas estão consumindo mais espaço de armazenamento.
Neste guia, mostraremos como verificar o uso do disco por pasta no Linux, através da linha de comando e dos métodos da GUI.
Neste tutorial, você aprenderá:
- Como verificar o uso do disco com
duExemplos de comando - Como verificar o uso do disco com o utilitário GUI do analisador de uso do disco
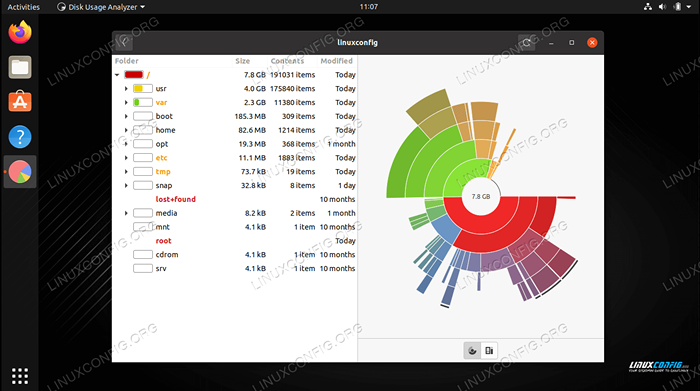 Verificando o uso do disco por pasta no Linux
Verificando o uso do disco por pasta no Linux | Categoria | Requisitos, convenções ou versão de software usada |
|---|---|
| Sistema | Qualquer distro Linux |
| Programas | DU, analisador de uso de disco |
| Outro | Acesso privilegiado ao seu sistema Linux como raiz ou através do sudo comando. |
| Convenções | # - requer que os comandos Linux sejam executados com privilégios root diretamente como usuário root ou por uso de sudo comando$ - Requer que os comandos do Linux sejam executados como um usuário não privilegiado regular |
Verifique o uso do disco por pasta via linha de comando
Os utilitários da linha de comando df e DU são as duas melhores ferramentas que precisamos medir o consumo de disco no Linux. Para verificar o uso do disco por pasta, o du O comando é particularmente útil.
Ao correr du Sem opções extras, lembre -se de que ele verificará o uso total do disco de cada subdiretório, individualmente. Dependendo da profundidade da estrutura da sua pasta, essa pode ser uma quantidade enorme de diretórios, e seu terminal será spam com muita saída.
No exemplo seguinte, nós corremos du Em um diretório cheio de arquivos ISO Linux, mas é apenas um diretório profundo. Vamos anexar o -h (Legável humano) opção para que seja mais fácil ver que tipo de espaço esses diretórios estão consumindo.
$ du -h 11g ./Almalinux 671M ./Arch linux 14g ./CENTOS 349M ./Debian 1.9g ./Fedora 415m ./Gentoo 6.5g ./Kali Linux 9.4g ./Ubuntu 44G .
Podemos ver que a pasta Almalinux está usando 11 GB, e a pasta Debian está usando apenas 349 MB. O total de todas essas pastas é de 44 GB, conforme indicado na última linha.
Vamos ver o que acontece se tivermos uma estrutura de pasta mais profunda.
671m ./Arch Linux 6.5g ./Baseado em Debian/Kali Linux 9.4g ./Baseado em Debian/Ubuntu 17G ./415m baseado em Debian ./Gentoo 11g ./RHEL baseado/almalinux 14g ./Baseado em Rhel/CentOS 1.9g ./RHEL baseado/fedora 27g ./44G baseado em RHEL .
Como você pode ver, os diretórios "baseados no debiação" e "baseados em RHEL" têm dois e três subdiretos, respectivamente. Isso nos dá uma visão bastante granular de quanto espaço cada subdiretório está usando. Se você tem uma estrutura profunda, podemos usar o --max-profundidade = n bandeira para contar du Quantas subdiretas profundas ele deve atravessar.
DU -H -Max -Depth = 1 671M ./Arch linux 17g ./415m baseado em Debian ./Gentoo 27g ./44G baseado em RHEL .
Para classificar esses diretórios por tamanho, facilitando a identificação de quais estão consumindo mais espaço, podemos canalizar nosso du comando para o organizar Utilitário. Se você está usando o -h opção em du, Certifique -se de usá -lo em organizar.
$ du -h | classificar -h 415m ./Gentoo 671M ./Arch linux 1.9G ./RHEL baseado/fedora 6.5g ./Baseado em Debian/Kali Linux 9.4g ./Baseado em Debian/Ubuntu 11g ./RHEL baseado/almalinux 14g ./RHEL baseado/centos 17g ./27G baseado em Debian ./44G baseado em RHEL . Ou: $ du -h -max -depth = 1 | classificar -h 415m ./Gentoo 671M ./Arch linux 17g ./27G baseado em Debian ./44G baseado em RHEL .
Nestes exemplos, estamos executando du do nosso diretório de trabalho atual. Lembre -se de que você pode especificar qualquer diretório com o comando - você não precisa estar no diretório que está checando.
$ du -h /home /linuxconfig
Se você tentar correr du No seu diretório raiz para ver o espaço de armazenamento em todo o disco, lembre -se de que você precisará executar esse comando com privilégios root e você deve redirecionar o erro padrão para /dev/null já que você receberá muita spam de "permissão negado" em sua saída.
$ sudo du -h -max -depth = 1 / | classificar -h 2> /dev /null
O du e organizar Os comandos, juntamente com as opções que passamos, devem ser suficientes para ajudá -lo a verificar facilmente o uso do disco por pasta. Você também pode verificar nosso guia sobre os diretórios de listagem por tamanho para obter ainda mais exemplos de linha de comando.
Verifique o uso do disco por pasta via GUI
Às vezes, é mais fácil visualizar o uso do disco se usarmos um utilitário GUI. Um desses aplicativos é chamado de analisador de uso de disco, mas pode não ser instalado por padrão no seu Linux Distro. Use o comando apropriado abaixo para instalá -lo com o gerenciador de pacotes do seu sistema.
Para instalar o analisador de uso de disco no Ubuntu, Debian e Linux Mint:
$ sudo apt install baobab
Para instalar o analisador de uso de disco no CentOS, Fedora, Almalinux e Red Hat:
$ sudo dnf install baobab
Para instalar o analisador de uso de disco no Arch Linux e Manjaro:
$ sudo pacman -s baobab
Depois de instalado, procure e abra o aplicativo.
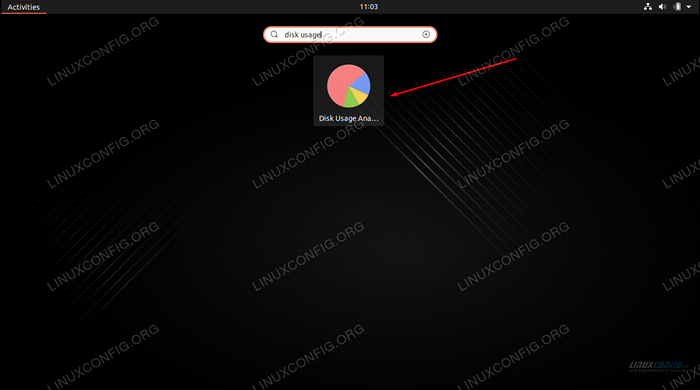 Abra o analisador de uso de disco do lançador de aplicativos
Abra o analisador de uso de disco do lançador de aplicativos Quando o programa abrir, ele perguntará se você deseja que ele digitalize o diretório doméstico ou um disco inteiro. Você também pode clicar no menu de opções (três linhas empilhadas) para a capacidade de digitalizar uma pasta específica.
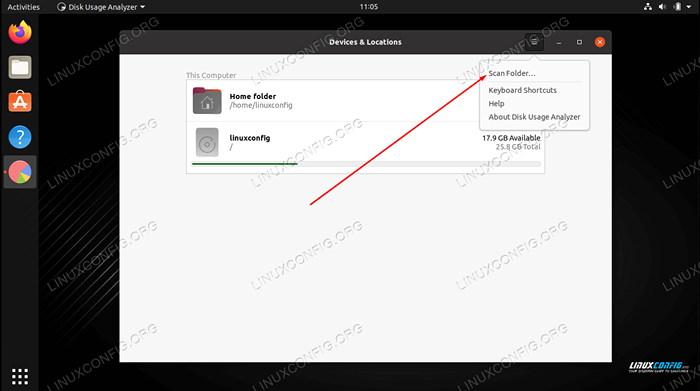 Escolha digitalizar a pasta doméstico, disco inteiro ou selecionar um diretório específico
Escolha digitalizar a pasta doméstico, disco inteiro ou selecionar um diretório específico Faça sua seleção e o utilitário começarão a digitalizar arquivos. Depois de terminar de digitalizar conteúdo, ele fornecerá uma leitura completa de como seu espaço de disco rígido está sendo distribuído a vários diretórios em seu sistema. Há também uma representação gráfica que você pode mover o cursor do seu mouse para obter uma ideia ainda melhor. Ele lista os diretórios por tamanho, para que você possa determinar rapidamente o que está mastigando mais espaço em disco.
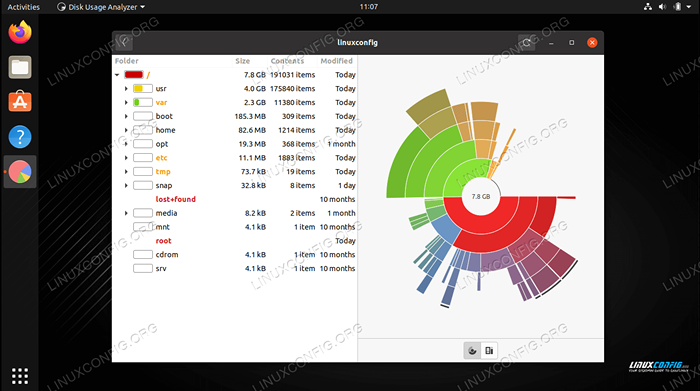 Analisador de uso de disco mostra como o espaço de armazenamento está sendo usado em diferentes diretórios
Analisador de uso de disco mostra como o espaço de armazenamento está sendo usado em diferentes diretórios Pensamentos finais
Neste guia, vimos como verificar o uso do disco rígido por pasta no Linux através dos exemplos de linha de comando e um aplicativo GUI. Tanto a GUI quanto a linha de comando podem nos dar um resumo rápido do uso de armazenamento ou avarias detalhadas de como o espaço de armazenamento está sendo usado em vários diretórios em nosso sistema.
Tutoriais do Linux relacionados:
- Coisas para instalar no Ubuntu 20.04
- Coisas para fazer depois de instalar o Ubuntu 20.04 fossa focal linux
- Como imprimir a árvore do diretório usando o Linux
- Como encontrar maiores diretórios no Linux
- Ubuntu 20.04 Verificação de espaço em disco
- Como particionar a unidade USB no Linux
- Como particionar uma unidade no Linux
- Ubuntu 22.04 Verificação de espaço em disco
- Coisas para fazer depois de instalar o Ubuntu 22.04 Jellyfish…
- Como usar o Google Drive no Linux
- « Como executar o Raspberry Pi OS em uma máquina virtual com Qemu e KVM
- Como obter informações da CPU no Linux »

