Como verificar o espaço do disco no Ubuntu
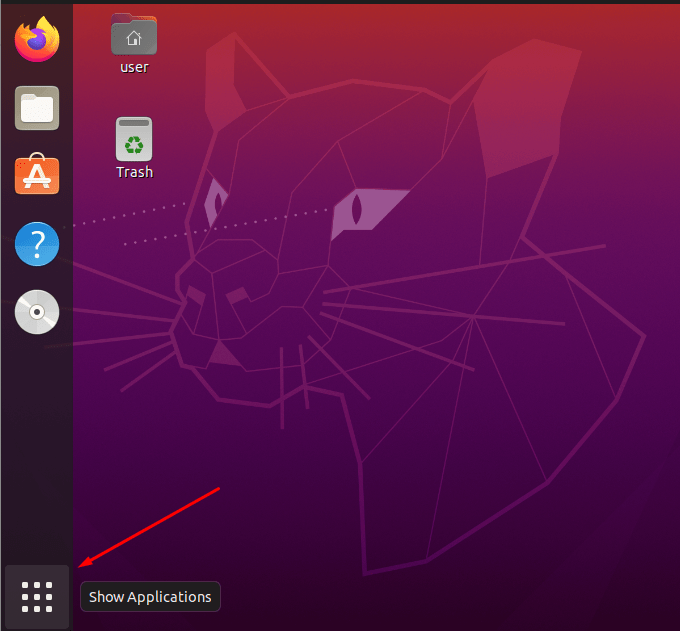
- 4547
- 1444
- Mr. Mitchell Hansen
O espaço em disco é usado para se referir à quantidade de espaço do computador no disco rígido, disquete, USB, etc., e geralmente é medido em grandes unidades como Kilobytes, Megabytes. Também podemos simplesmente dizer que o espaço em disco é a quantidade máxima de dados que um disco é capaz de manter e qualquer tipo de mídia que possa conter alguns dados têm capacidade de disco.
À medida que salvamos dados em um disco, o uso do disco aumenta dia a dia e é importante monitorar esses dados, para que nossa capacidade de disco ou espaço em disco não atinja seu limite. Podemos monitorar dados em qualquer dispositivo, incluindo computadores, celulares, laptops e servidores Linux. Suponha que você tenha um disco rígido de 200 GB e instalará o jogo PUBG no seu computador, o que requer pelo menos 30 GB de espaço livre no seu disco rígido. Nesse caso, primeiro, você vai verificar o espaço do disco e garantir que 30 GB estão disponíveis para baixar e instalar o jogo PUBG.
Neste artigo, todas as medidas necessárias serão tomadas para ensinar como verificar o espaço do disco no Ubuntu 20.04 com dois métodos que são interface gráfica do usuário (GUI) e também via linha de comando/ terminal.
Verificando o espaço em disco via GUI
Clique nos aplicativos Mostrar que estão presentes no canto inferior esquerdo da tela de visualização do seu sistema Ubuntu:
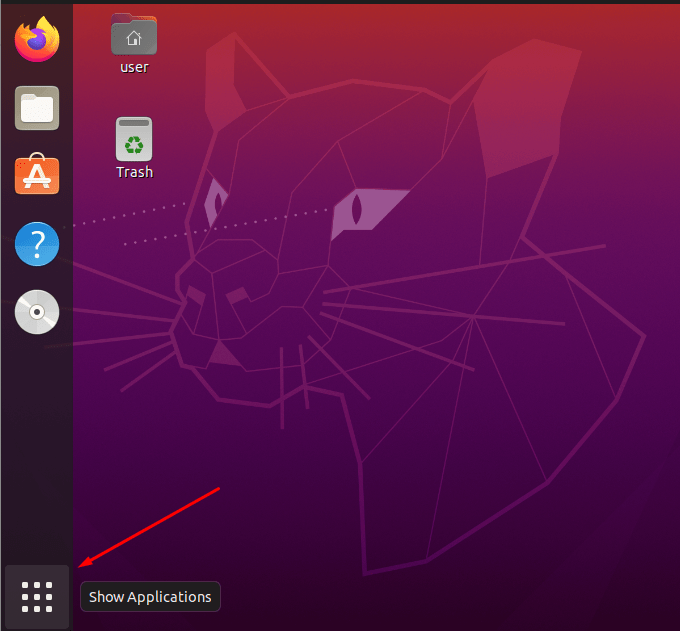
Ao clicar nos aplicativos Mostrar, você verá uma barra de pesquisa no topo:
Discos Gnome é por padrão instalado no Ubuntu 20.04, bem como 20.10 e você não precisa instalar manualmente os discos Gnome. Procure discos na barra de pesquisa mostrada na captura de tela acima. Quando terminar, verá um aplicativo com o nome de discos, clique nele:
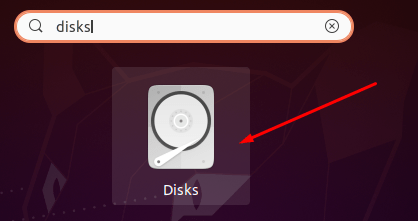
Ao selecionar ou clicar no gnomo Discos, você será direcionado para o utilitário de discos, onde verá o tamanho total do disco, bem como o espaço em disco:
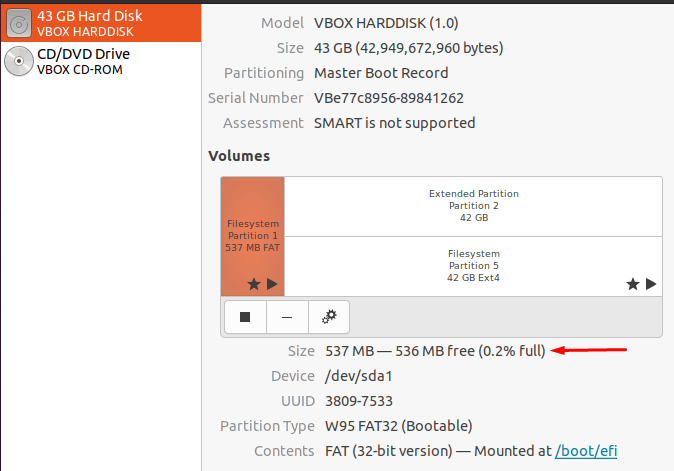
Verifique o espaço do disco via terminal Ubuntu
Para verificar o espaço do disco via terminal do Ubuntu, usaremos os dois comandos a seguir:
1) comando df [o que é isso ??]
A forma completa do DF é o sistema de arquivos de disco e isso é por padrão instalado no Ubuntu 20.04 cuja função é mostrar várias informações dos sistemas de arquivos e pode ser executado como mostrado abaixo:
df 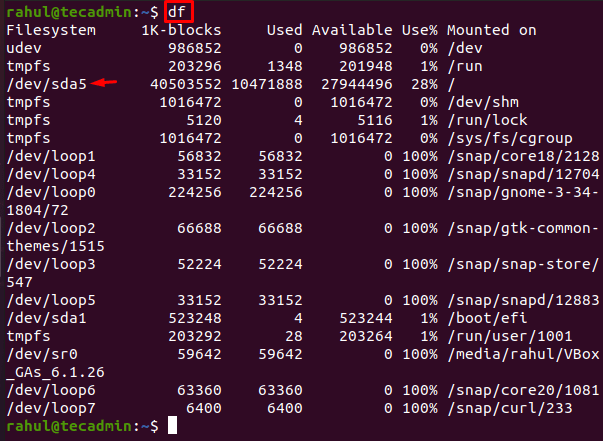
Quando executamos o comando df, recebemos todo o espaço disponível, bem como o espaço total usado (em números e porcentagem). O /dev /sda5 é o disco real do sistema e o comando df mostrou informações em blocos 1K, que é difícil de interpretar.
A solução é usar a opção -h com o comando df que exibirá informações em um formulário legível pelo homem:
df -h 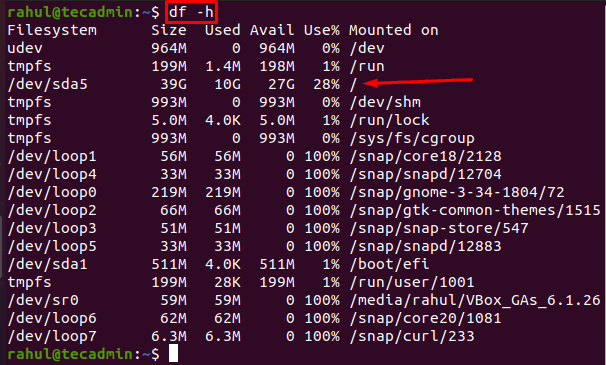
Podemos ver na captura de tela acima que o espaço em disco está em gigabytes, o tamanho total do disco é de 29 gigabytes, 13 e 15 gigabytes é o espaço usado e disponível e o sistema de arquivos é /dev /sda.
2) DU Command
O DU Full Form é o uso do disco e o objetivo deste comando é mostrar aos usuários todas as informações sobre todos os diretórios, bem como o subdiretório, e podem ser executados da seguinte forma:
du 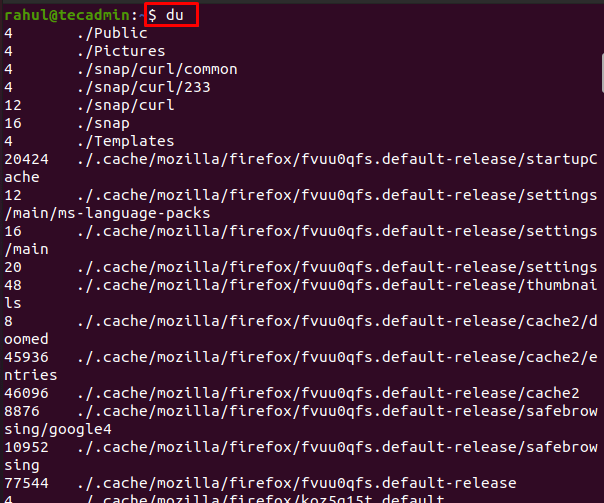
Na captura de tela acima, podemos ver que todos os diretórios e os tamanhos dos subdiretos são exibidos no bloco 1K. O comando -h usado com o comando df também pode ser usado com o comando DU e a função da opção -h é a mesma que ajuda os usuários a exibir dados em forma legível por humanos:
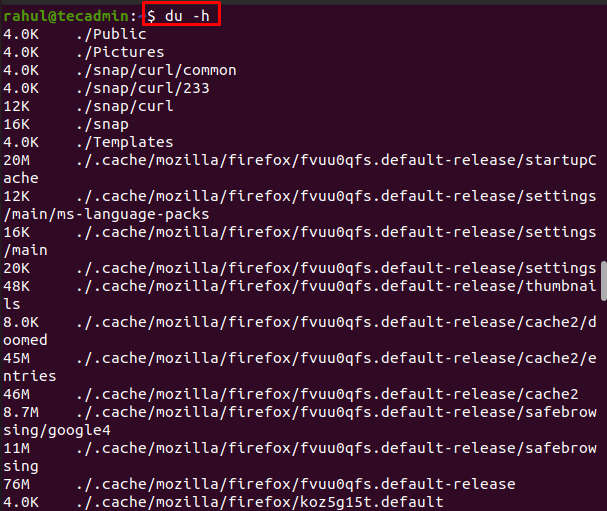
Na saída, pode -se ver que o uso do disco é exibido em Kilobytes e Megabytes.
Conclusão
A quantidade máxima de dados que um disco pode conter é o espaço em disco e o monitoramento do espaço em disco é uma necessidade, pois os dados salvos em nossos discos estão aumentando dia a dia. Ao verificar o espaço do disco, saberemos quais aplicativos ou arquivos estão ocupando muito espaço e, portanto, podemos desinstalá -los ou excluí -los para liberar espaço, o que nos dará uso suave do sistema.
Neste artigo, todas as etapas necessárias foram mostradas a você sobre como verificar o espaço do disco no Ubuntu 20.04 via GUI, bem como interface/terminal da linha de comando. Na interface da linha de comando, discutimos os comandos DU e DF para verificar o espaço do disco. Esperamos que agora você possa monitorar seus dados no Ubuntu com essas técnicas.

