Como verificar o tempo de atividade do computador no Windows
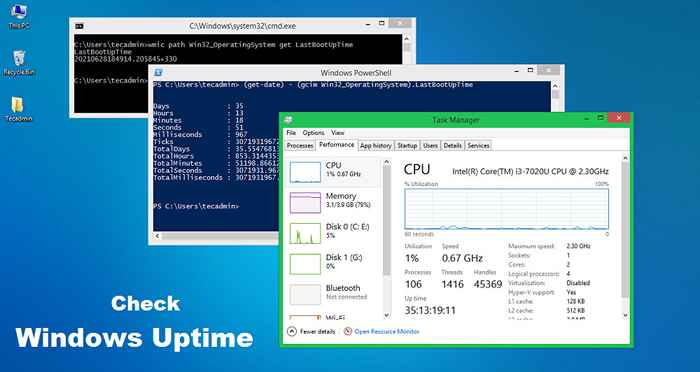
- 4705
- 335
- Leroy Lebsack
O tempo de atividade do computador refere -se a quanto tempo um sistema está em funcionamento sem desligamento ou reinicialização. O tempo de atividade do computador nos ajuda a encontrar a última reinicialização de qualquer sistema. Isso pode ser útil de várias maneiras, como solução de problemas ou scripts etc. Neste tutorial, discutiremos três maneiras de verificar o tempo de atividade de qualquer máquina ou servidor do Windows.
1. Como verificar o Windows Uptime com o gerenciador de tarefas
Um gerente de tarefas é um programa de computador usado para verificar o processo e os serviços em execução e seus detalhes. Você também pode encontrar detalhes sobre a utilização de recursos, como a memória e os usos da CPU no tempo de execução. Esta também é uma maneira rápida e preferida para os usuários do Windows encontrarem o tempo de atividade do computador.
- Faça login no seu sistema Windows.
- Clique com o botão direito na barra de tarefas e clique no gerenciador de tarefas para iniciar.
- Clique em "Mais detalhes", se o gerenciador de tarefas abriu na visualização compacta.
- Vá para a guia Performance
- Na seção da CPU, você encontrará tempo de atividade do computador, como abaixo da captura de tela
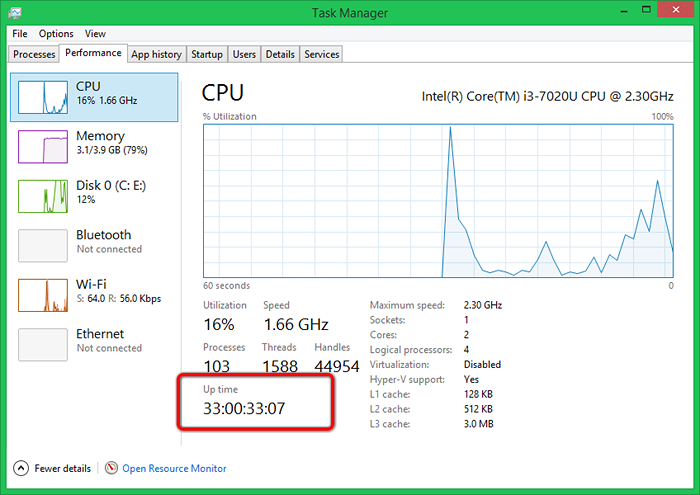
De acordo com a captura de tela acima, este computador fica acima de 33 dias e 33 minutos.
2. Verifique o tempo de atividade com o prompt de comando
Você também pode encontrar o tempo de atividade do Windows com as opções de linha de comando. Aqui discutiremos os dois comandos que fornecem os detalhes do tempo de atividade.
A. Usando o comando wmic:
WMIC (Comando Windows Management Interface), é um utilitário simples da linha de comando que fornece informações sobre o sistema em execução. Com a ajuda deste comando, podemos encontrar o último tempo de inicialização.
WMIC PATH WIN32_OPERATINGINSYSTEM GET LASTBOOTUPTIME
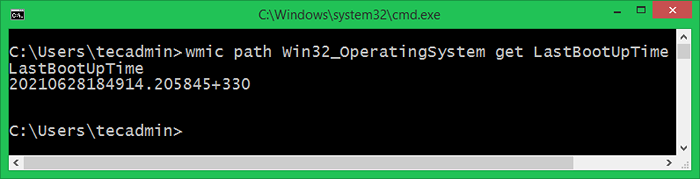
B. Usando o comando SystemInfo:
O Informação do sistema O comando exibe uma lista de detalhes sobre seu sistema operacional, software de computador e componentes de hardware. Você também pode verificar se o valor “tempo de inicialização do sistema” para obter o tempo de atividade do computador.
SystemInfo | Encontre "tempo de inicialização do sistema"
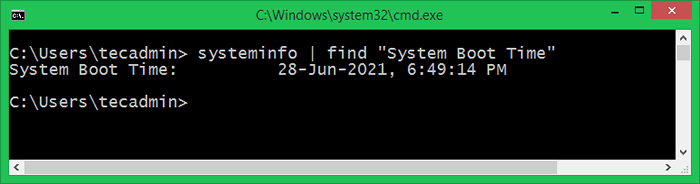
3. Como verificar o tempo de atividade do Windows com o PowerShell
Inicie uma janela PowerShell e digite o comando abaixo para encontrar o último horário de reinicialização do sistema atual.
Get -CimInstance -ClassName Win32_Operatingsystem | Selecione LastBootuptime
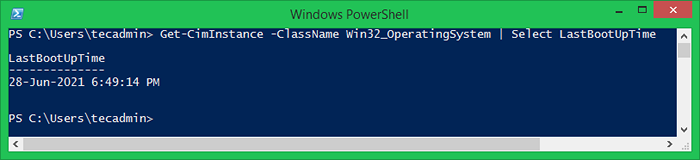
Você também pode visualizar o tempo de atividade do computador no número de dias, horas e formatos de minutos. Execute o comando abaixo e verifique os resultados.
(Get -Date) - (GCIM WIN32_Operatingsystem).LastBootuptime
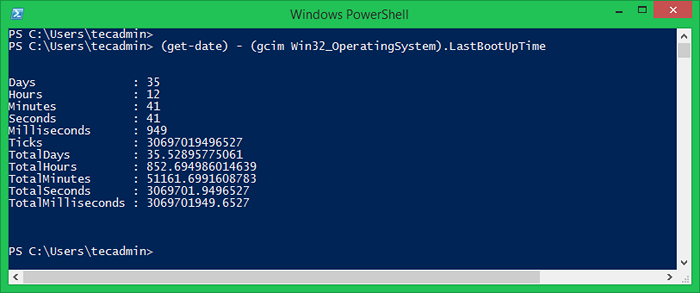
Você também pode armazenar a saída dos comandos acima para uma variável. O que pode ser útil para fins de script. O comando abaixo armazenará todos os valores na variável “tempo de atividade”.
$ uptime = (get -date) - (gcim win32_operatingsystem).LastBootuptime
Em seguida, extraia apenas os valores específicos e imprima -os na tela.
Write-Output "O tempo de atividade do Windows é >> $ ($ uptime.dias) dias, $ ($ uptime.Horas) horas e $ ($ uptime.Minutos) minutos "
Saída: o tempo de atividade do Windows é >> 35 dias, 12 horas e 46 minutos
Conclusão
Neste tutorial, você aprendeu vários métodos para verificar o tempo de atividade do Windows. Este guia abrange os três métodos como gerenciador de tarefas, prompt de comando e PowerShell para obter o tempo de atividade do computador.

