Como alterar seu canal Wi-Fi (e melhorar o desempenho)

- 1642
- 410
- Loren Botsford
Você está encontrando seu Wi-Fi mais lento e soltando conexões ultimamente? Provavelmente, seu roteador Wi-Fi está transmitindo no mesmo canal que outra pessoa, ou talvez várias pessoas.
Assim como o rádio, as transmissões Wi-Fi usam canais. Imagine duas estações de rádio locais, estando no mesmo canal. Como isso funcionaria? Não é e esse é um bom motivo para verificar, e possivelmente mudar seu canal Wi-Fi.
Índice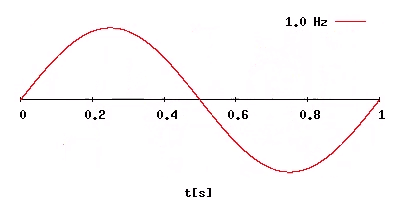
Porquê? Uma frequência mais baixa significa que o sinal viaja mais longe, mas a qualidade não é tão boa. Uma frequência mais alta significa sinal de boa qualidade, mas não tanto alcance. Por ter duas bandas, você tem maior cobertura Wi-Fi e um melhor sinal mais próximo do roteador.
Quando mais perto do roteador, o dispositivo saltará para a frequência de 5 GHz. Quando mais longe do roteador e da qualidade das quedas de frequência de 5 GHz, o dispositivo saltará para o 2.Frequência de 4 GHz para que possa permanecer conectado.
Como sei se devo mudar meu canal Wi-Fi?
Não mude seu canal Wi-Fi sem motivo. Vamos verificar e ver se seus problemas de Wi-Fi podem estar relacionados ao canal primeiro. Para fazer isso, você precisará de um bom aplicativo Wi-Fi Analyzer. Para este artigo, estamos usando o analisador Wi-Fi no Android.
Nas próximas duas imagens, as linhas brancas nos ajudam a ver quais canais estão sendo usados. Cada arco representa um roteador Wi-Fi. No 2.Gráfico de 4 GHz, canais 1, 6, 9 e 11 estão sendo usados. Cada canal está sendo usado por vários roteadores. Portanto, ninguém nesses canais está recebendo o melhor sinal.
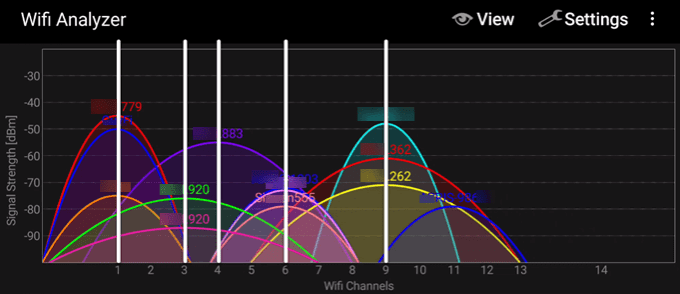
No gráfico de 5 GHz, existem vários roteadores nos canais 132 e 149. O que queremos é no canal 149, compartilhando com outros 3 roteadores.
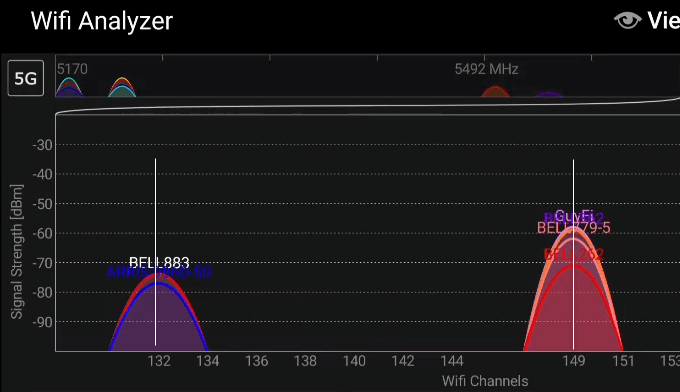
Então, sim, o serviço Wi-Fi poderia melhorar alterando os canais. Vamos fazer isso.
Como mudar os canais Wi-Fi nos roteadores
Veremos como fazer isso em vários dos melhores roteadores Wi-Fi. Primeiro é asus, depois linksys, depois d-link e, finalmente, um roteador Wi-Fi Netgear. Se você tem um roteador diferente, tudo bem. As etapas serão semelhantes. Lembre -se também de que, se você tiver um roteador dos fabricantes listados aqui, as etapas ainda podem ser diferentes.
Alterar o canal em roteadores Asus
- Faça login no roteador. Procurar Configurações avançadas no lado esquerdo e selecione Sem fio.
- Encontre o Canal de controle menu suspenso e selecione um canal diferente.
- Selecione Aplicar para cometer a mudança.
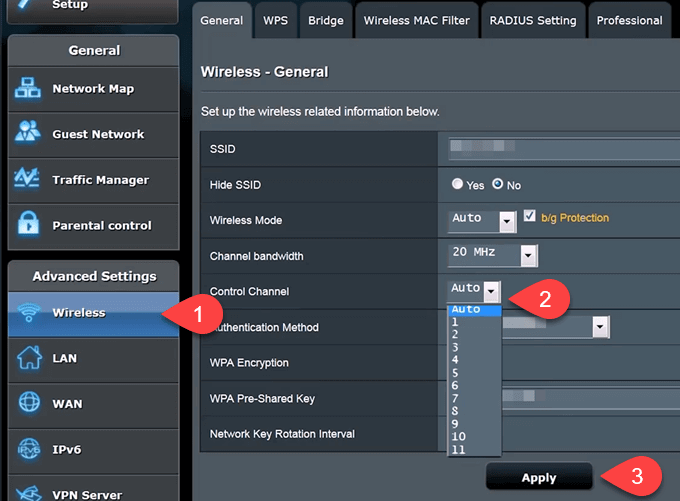
Alterar canal nos roteadores Linksys
- Faça login no roteador Linksys. Procurar Funções sem fio e selecione isso.
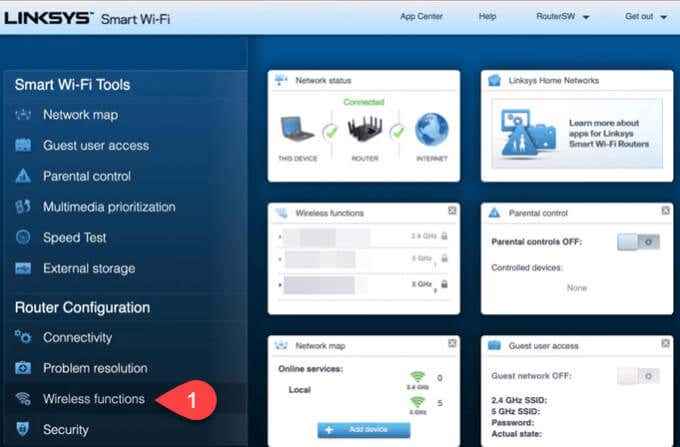
- Altere o canal em qualquer ou em todos esses pontos.
- Selecione Aplicar para cometer a mudança.
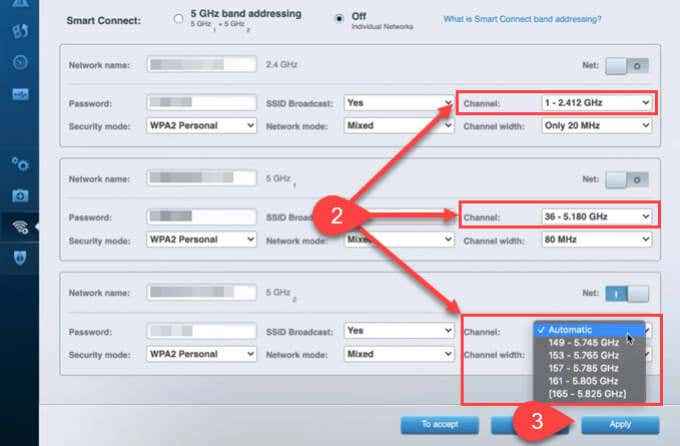
Alterar canal nos roteadores D-Link
- Faça login no roteador D-Link. Selecione Configurar.
- Selecione Configurações sem fio.
- Role até o fundo e selecione Configuração manual de conexão à Internet.
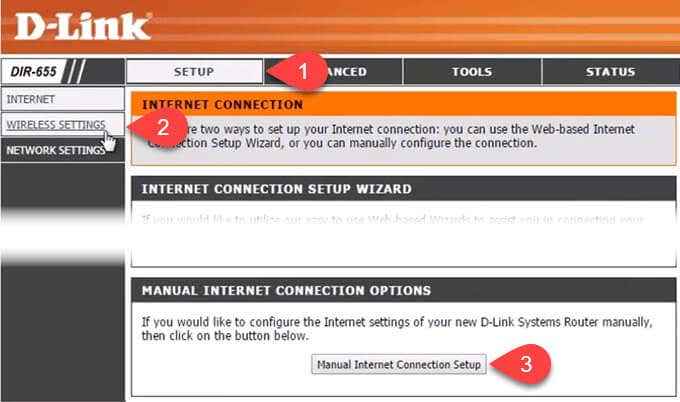
- Role até a parte inferior da nova página e selecione Configuração de rede sem fio manual.
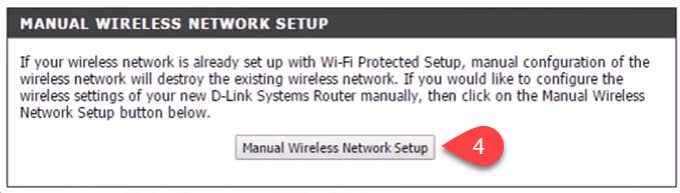
- Se o Ativar digitalização de canal automático a caixa é verificada, desmarque -a.
- Selecione um canal no Canal sem fio suspenso.
- Em seguida, selecione Salvar configurações para cometer a mudança.
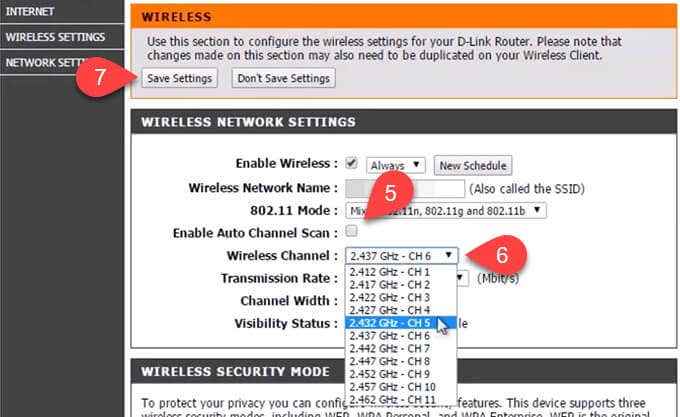
Alterar canal nos roteadores Netgear
- Faça login no roteador. Será aberto ao Configuração aba.
- Selecione os Sem fio opção.
- Procure o Canal / frequência campo. Provavelmente está pronto para Auto. Selecione um canal que ninguém perto de você está usando.
- Selecione Aplicar Para fazer a mudança ficar.
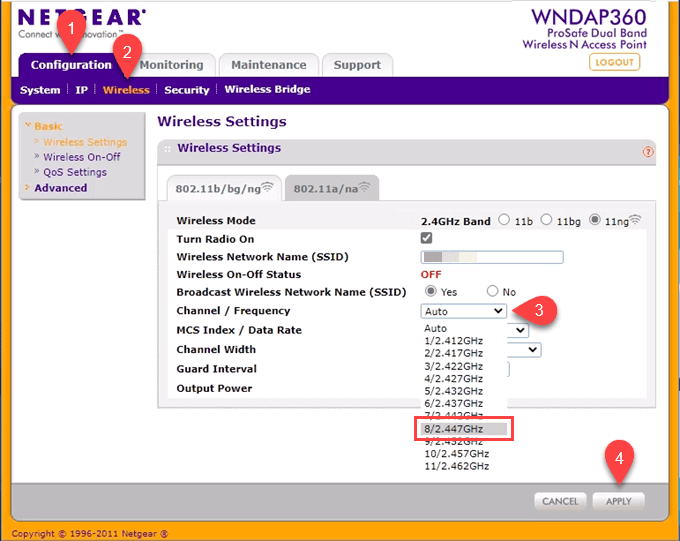
Isso cuida dos 2.Banda de 4 GHz, agora para mudar o canal na banda de 5 GHz. Selecione os 802.11a/na guia e faça os mesmos passos.
Confirme que o canal Wi-Fi mudou
Volte ao analisador Wi-Fi e confirme as alterações. No 2.Banda de 4 GHz, nosso roteador está agora sozinho no canal 5.
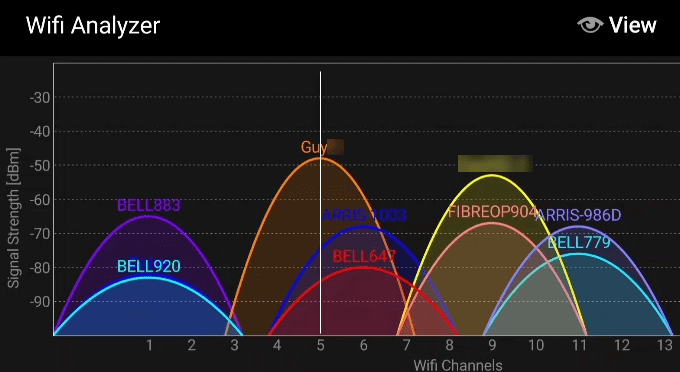
Na banda de 5 GHz, somos o único roteador no canal 48.
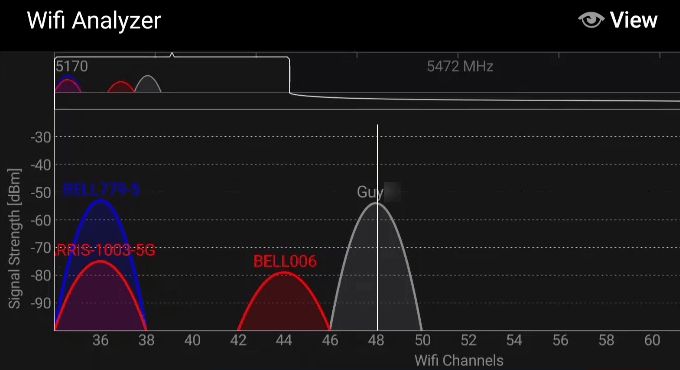
Então, mudamos nossos canais e o desempenho Wi-Fi será melhor ... até que alguém salte em nossos canais.
- « 10 melhores casos de Raspberry Pi impressos em 3D
- Como corrigir uma mensagem Erro do ventilador da CPU »

