Como alterar o layout do teclado no Windows 11

- 2928
- 824
- Wendell Legros
Saber como trocar os layouts do teclado é essencial se o seu computador tiver vários teclados ou digitar vários idiomas. Você também pode precisar alterar o layout do seu teclado se algumas chaves forem trocadas ou parar de funcionar corretamente.
Este tutorial cobre quatro maneiras de alterar o layout do teclado nos computadores do Windows 11. Você também aprenderá como adicionar e remover layouts de teclado no seu PC Windows.
Índice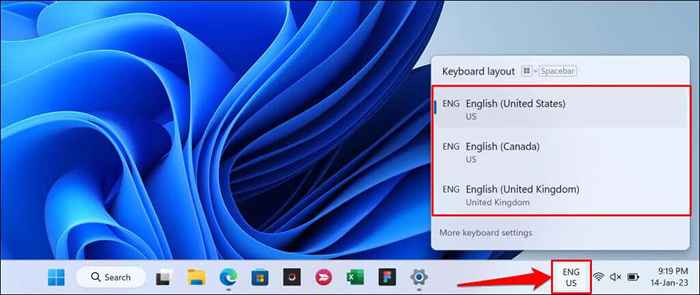
Não consigo encontrar a barra de idiomas na bandeja do sistema do seu PC? Vá para Configurações> Time e Idioma> Digitação> Configurações avançadas de teclado e desmarcar Use a barra de linguagem da área de trabalho quando estiver disponível. Isso vai soltar a barra de idiomas e ancorar -a na bandeja do sistema.
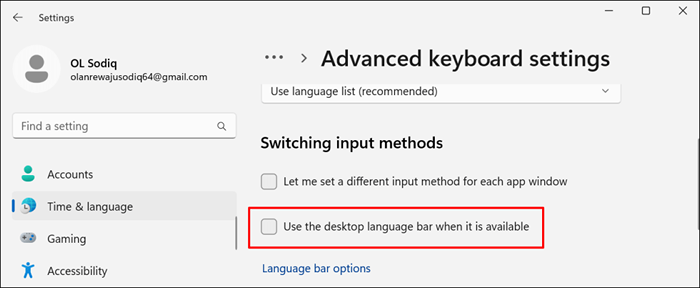
Altere o layout do teclado usando atalhos de teclado
O Windows 11 tem várias teclas de atalho para alterar os layouts do teclado. Use essas teclas de atalho se você alternar rotineiramente os layouts ou idiomas do teclado ao digitar.
Pressionar a tecla do Windows + SpaceBar Switches seu layout do teclado no Windows 11. Você deve ver o layout do teclado alterar na bandeja do sistema da barra de tarefas.
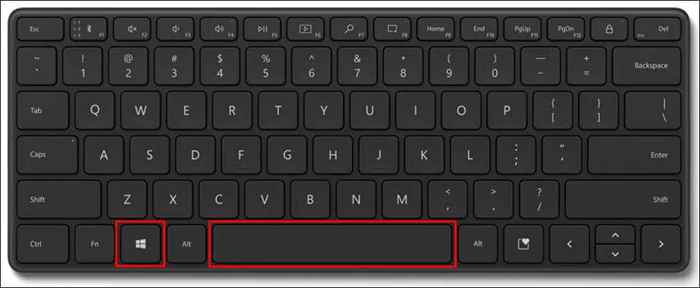
Como alternativa, pressione e segure a tecla Windows e pressione a tecla da barra de espaço. Segure a tecla Windows e selecione um layout de teclado preferido usando o mouse/touchpad cursor.
Você também pode usar a combinação de tecla Alt + Alt + esquerda para alterar o layout do teclado do seu computador.
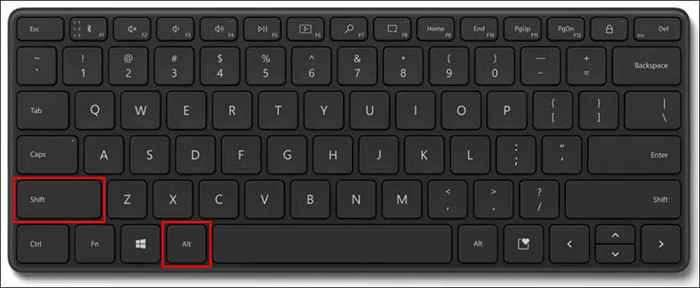
Ctrl + Shift é outro atalho para alterar o layout do teclado nos dispositivos Windows 11.
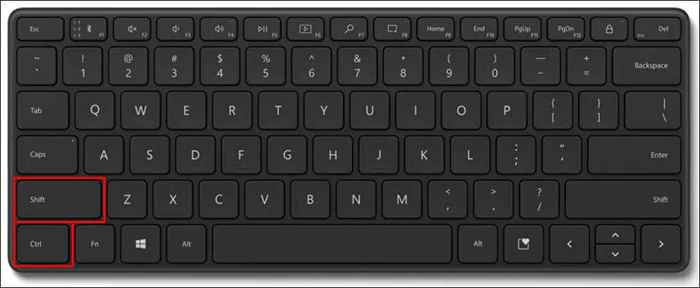
Alterar o layout do teclado de toque
Mudar o layout do teclado Touch é fácil se você usar um tablet Windows 11 ou PC com tela sensível ao toque.
Toque na abreviação do idioma no canto inferior direito e escolha um novo layout na lista.
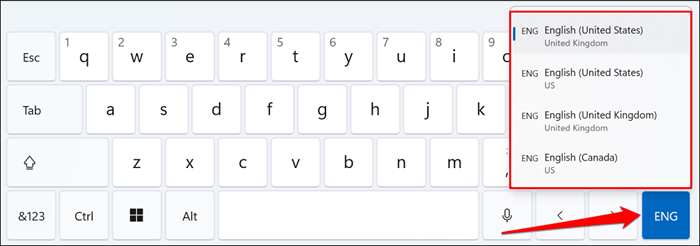
Altere o layout do teclado através das configurações do Windows
Abra o aplicativo de configurações (tecla Windows + i) e siga as etapas abaixo para alterar o layout do teclado.
- Selecione Time & Language na barra lateral e selecione digitar.
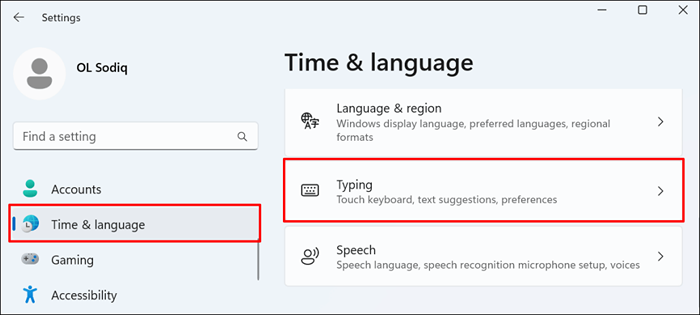
- Role a página e selecione Configurações avançadas de teclado.
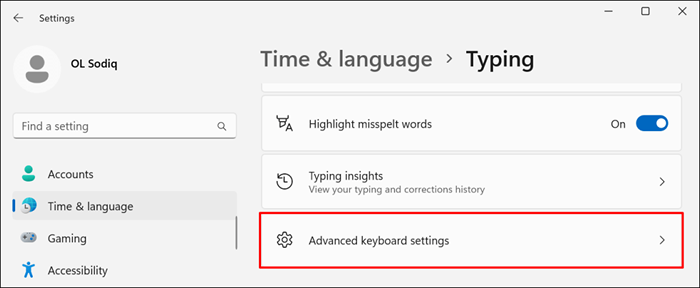
- Abra o menu suspenso Lista de idiomas de uso e escolha o layout do teclado desejado ou o método de entrada.
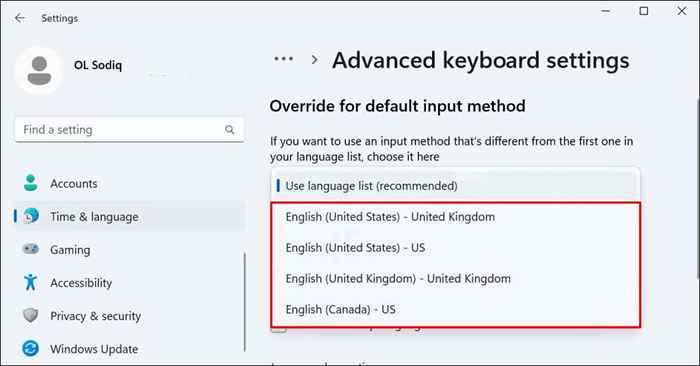
O novo método de entrada se torna imediatamente o layout do teclado padrão para o seu computador. Você pode alterar seu método de entrada padrão a qualquer momento.
Adicione ou remova os layouts do teclado no Windows 11
Seu teclado tem um layout desconhecido? Você quer adicionar layouts secundários ao seu teclado? Siga as instruções abaixo para adicionar ou remover layouts de teclado no seu PC.
- Abra o aplicativo de configurações, selecione Time & Language na barra lateral e selecione Langauge & Region.
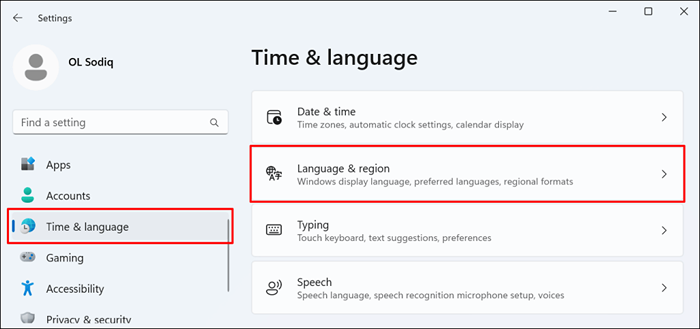
- Selecione o ícone de três pontos em um idioma na seção "Idioma" e selecione Opções de idioma.
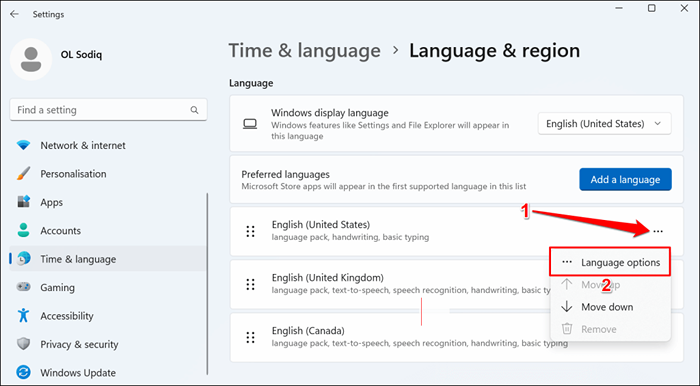
Você encontrará todos os teclados instalados para o idioma selecionado na seção "Teclados".
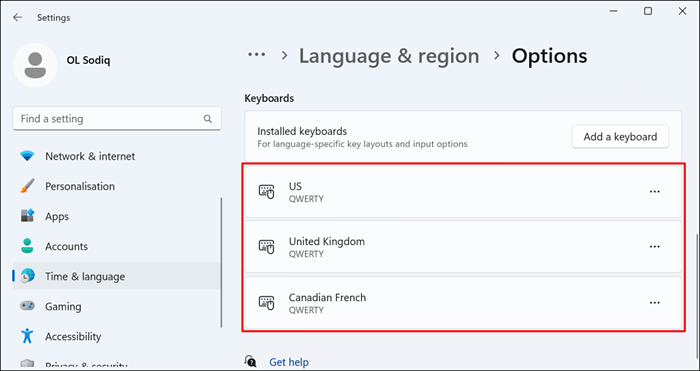
- Selecione o botão Adicionar um teclado para adicionar um novo layout do teclado ao idioma.
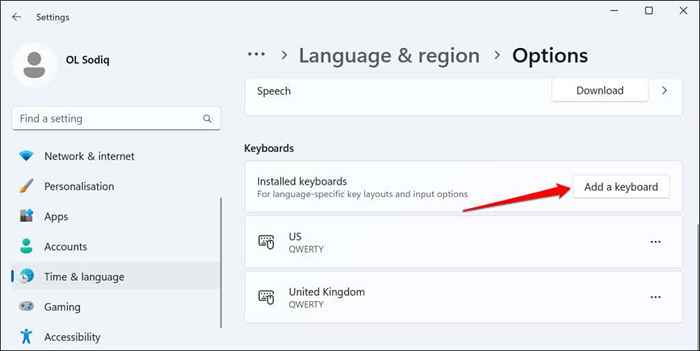
- Role pela lista e selecione o layout do teclado que você deseja adicionar.
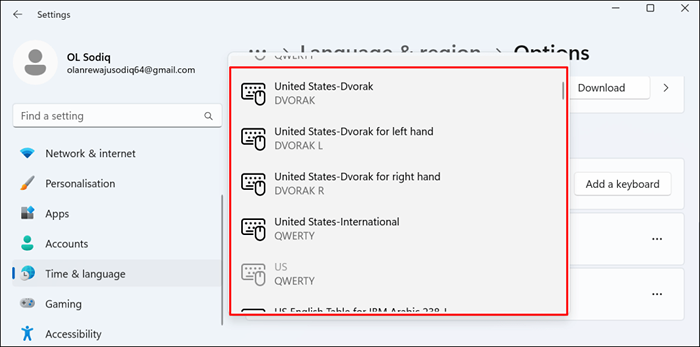
- Para excluir um teclado, selecione seu ícone de menu de três pontos e escolha Remover.
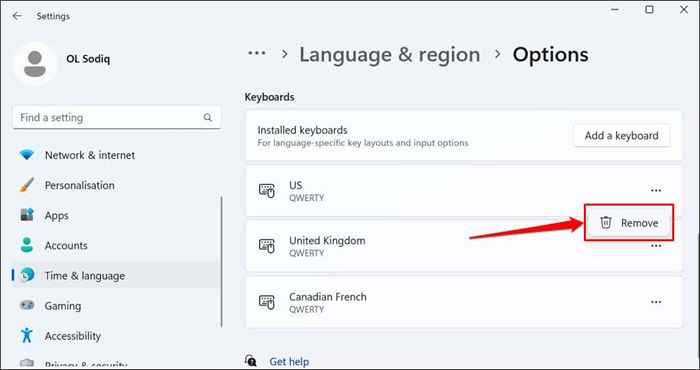
Mude para diferentes layouts de teclado
O Windows 11 oferece opções flexíveis para alterar os layouts do teclado. Use os métodos acima para alternar os teclados em aplicativos-mesmo na tela de login. Reinicie o seu computador ou atualize seu sistema operacional se tiver problemas para mudar, adicionar ou remover layouts de teclado.
- « Razer Synapse não abrindo no Windows? 13 maneiras de consertar
- O que é a casca de bash em Linux? »

