Como alterar os horários da tela de bloqueio do Windows 10
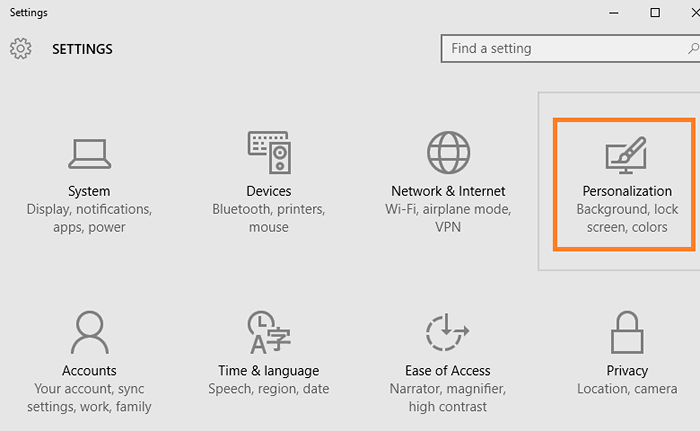
- 4322
- 338
- Maurice Champlin
Windows por padrão bloqueia sua tela mostrando um protetor de tela ou desligando a tela. Este é um bom método para proteger seu PC quando você estiver ausente por um determinado período de tempo. Você não desliga o computador toda vez que o deixar. Digamos que você saiu do seu computador e esqueça de voltar por algumas horas. Nesse período, outra pessoa pode acessar seus arquivos e dados com muita facilidade na ausência de bloqueio de tela. Como a tela é bloqueada, qualquer pessoa que acerte seu PC terá que preencher a senha ou o PIN.
Leia também: - Como desativar permanentemente a tela de bloqueio no Windows 10
O único problema é o momento do bloqueio. Como o tempo padrão está definido em geralmente 5 minutos, ele bloqueia muito tempo e pode irritar alguns usuários, que não querem inserir a senha toda vez que desejam acessar seu PC. A solução possível é aumentar o tempo de desligar a tela.
Como alterar as configurações de tempo da tela de bloqueio
Passo 1 - Clique na tecla Windows na parte inferior esquerda extrema da tela e clique em configurações.
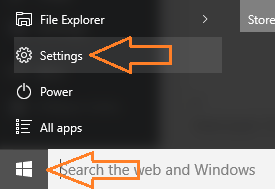
Passo 2 - Clique em Personalização Na janela de configuração.
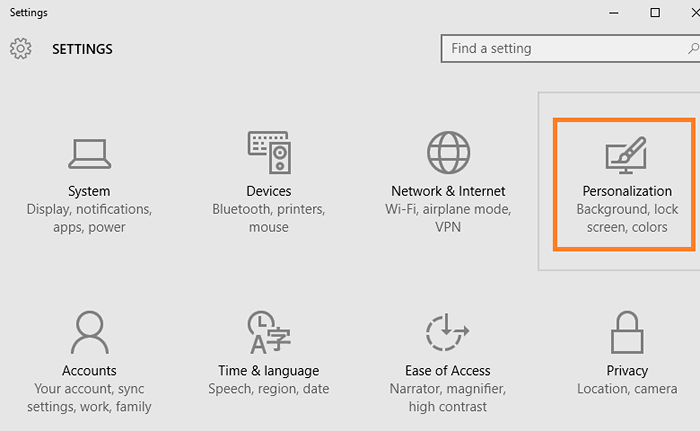
etapa 3 - Agora, no menu esquerdo, clique em Tela de bloqueio. Depois disso, role para baixo no lado direito e clique em Configurações de tempo limite da tela.
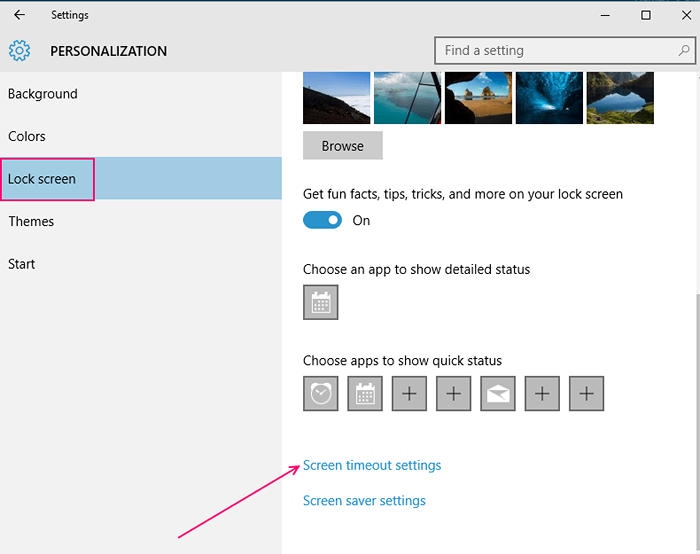
Passo 4 - Agora, na próxima tela, mude as configurações de tempo para um nível mais alto. Se você deseja desativá -los, escolha nunca entre o menu suspenso.
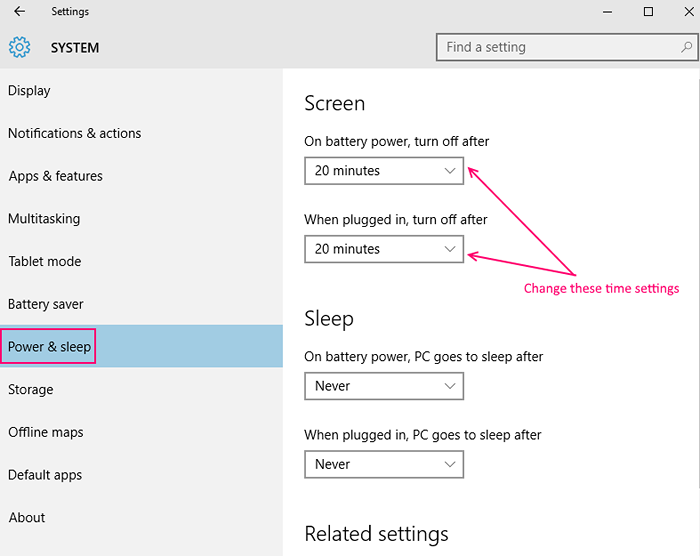
Método alternativo
Passo 1 - Pressione a tecla Windows + X para abrir o menu à esquerda e clique em painel de controle.
Passo 2 - Procure opções de energia na caixa de pesquisa. Em seguida, clique em opções de energia dos resultados obtidos.
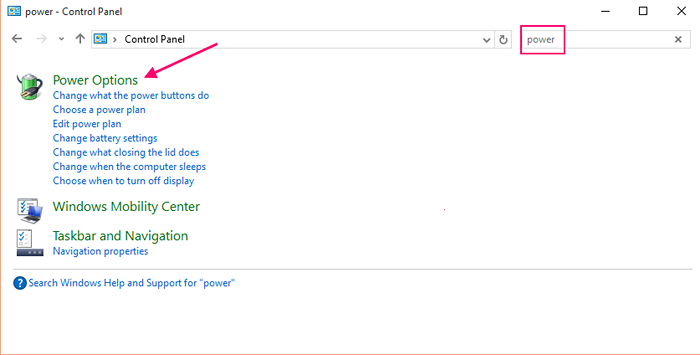
etapa 3 - Agora, uma vez que você alcance a janela da opção de energia, basta clicar em Alterar configurações de plano do seu plano atual, que é selecionado.
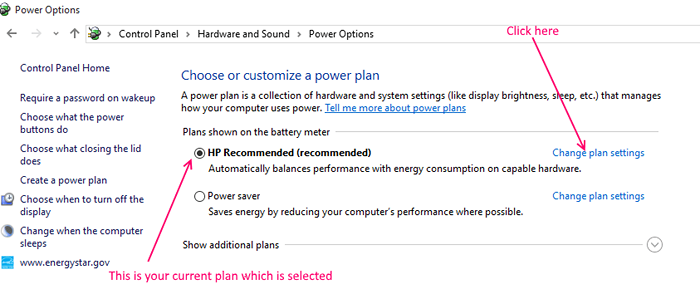
Passo 4 - Agora, clique em Selecionar entre o suspensão do tempo e altere -o para o intervalo de tempo desejado. Você também pode selecionar nunca como uma configuração para desativar completamente esse recurso.
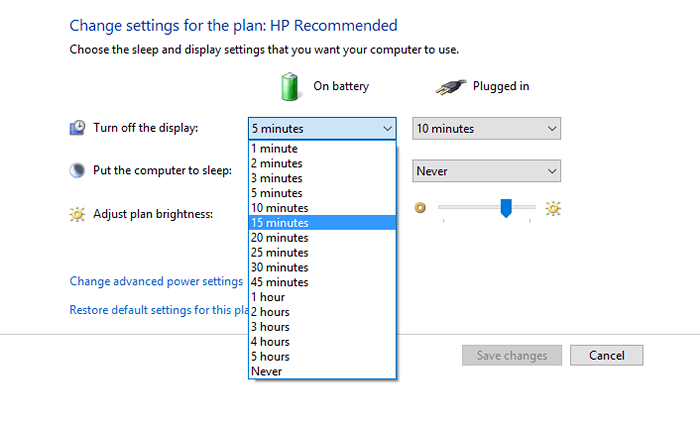
Etapa 6 - Faça configurações semelhantes para a bateria e a opção conectada. Da mesma forma, altere o computador para colocar as configurações do sono também conforme o seu desejo. Finalmente clique em Salvar alterações.
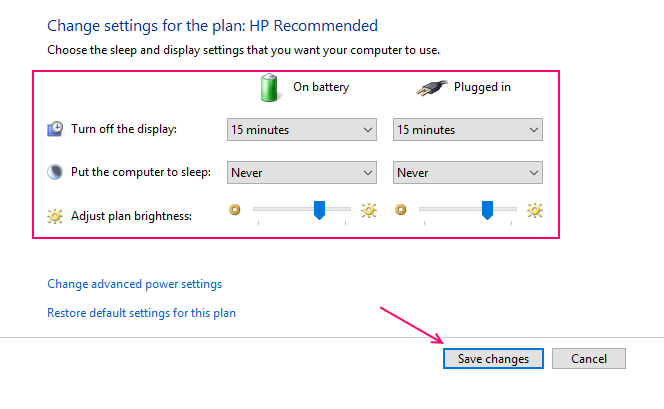
- « Como desligar sites sugeridos no Firefox
- 3 melhores ferramentas gratuitas para interromper o recurso Spy Windows 10 »

