Como alterar o local da pasta de captura de tela padrão no Windows 11
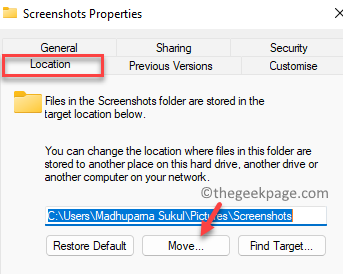
- 1480
- 354
- Mrs. Christopher Okuneva
O Windows 11 vem com uma ferramenta de captura de tela embutida chamada Tool Snipping que o ajuda na maioria da tarefa básica de reconformação de imagem. Portanto, você pode não precisar de uma ferramenta de terceiros, a menos que precise deles para recursos adicionais. É uma ferramenta inteligente que ajuda você a pegar uma captura de tela de usar uma única chave.
O Windows também vem com uma pasta de captura de tela padrão. Por padrão, as imagens da captura de tela são salvas na pasta Capts ScreenShots em sua conta de usuário e o caminho é C: \ Usuários \ Nome de usuário \ Pictures Path. No entanto, se você sentir que este é um caminho mais longo, você pode alterar a localização desta pasta de captura de tela padrão para uma diferente, para acesso rápido.
Esta posta.
Como alterar o local da pasta de captura de tela padrão no Windows 11?
Este método ajudará você a alterar a localização da pasta de captura de tela padrão para a de sua escolha no seu PC Windows 11. Vamos ver como:
Passo 1: aperte o Win + e chaves simultaneamente no seu teclado para abrir o Explorador de arquivos janela.
Passo 2: No Explorador de arquivos Janela, navegue até o caminho abaixo:
C: \ Usuários \%UserProfile%\ Pictures
Isso o levará direto para o Fotos Pasta no local do seu perfil de usuário.
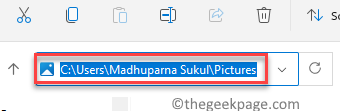
Etapa 3: Agora, no Fotos pasta, clique com o botão direito do mouse no Capturas de tela pasta.
Selecione Mostre mais opções Do menu.
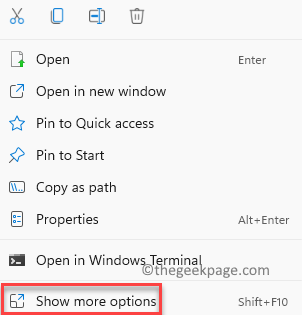
Passo 4: Em seguida, selecione Propriedades No menu de contexto que aparece.
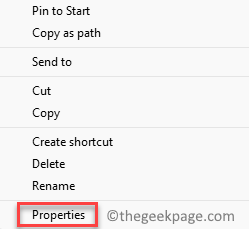
Etapa 5: No Capturas de tela Propriedades caixa de diálogo, selecione o Localização aba.
Aqui, clique em Mover.
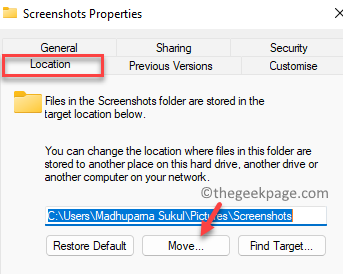
Etapa 6: Ele abrirá o Selecione um destino janela, onde você pode selecionar a pasta onde deseja mover o Capturas de tela pasta e altere seu local padrão.
Por exemplo, selecionamos o Imagens pasta aqui. Você pode selecionar qualquer pasta de sua escolha.
Clique no Selecione a pasta botão abaixo.
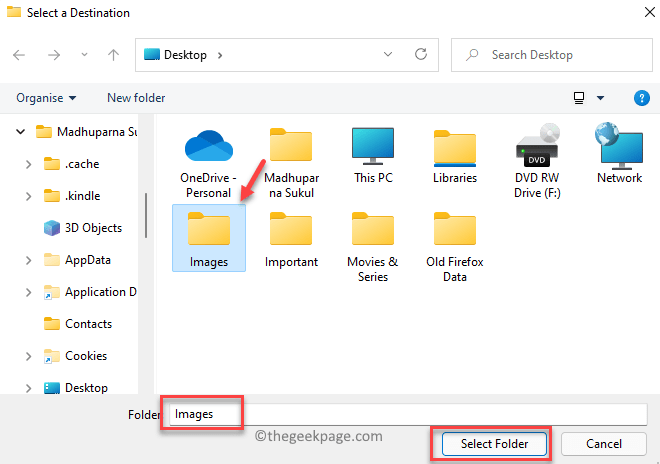
Etapa 7: Uma vez selecionado, você retornará ao Capturas de tela Propriedades janela.
Imprensa Aplicar.
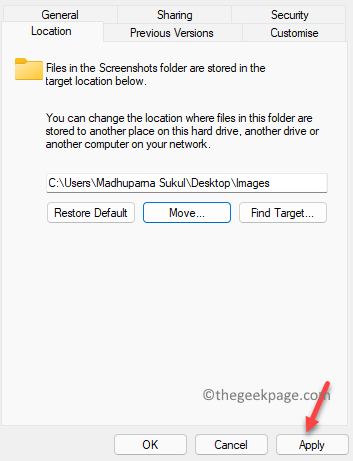
Etapa 8: Agora você verá um prompt de confirmação - Mova a pasta, perguntando você “ Você deseja mover todos os arquivos do local antigo para o novo local?““.
Selecione Sim Para confirmar a ação.
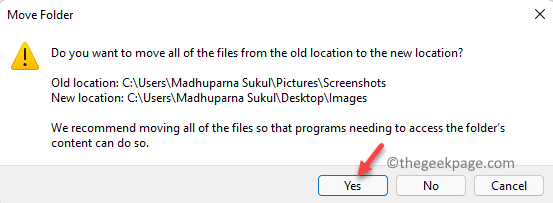
Etapa 9: Imprensa OK no Capturas de tela Propriedades Janela para salvar as mudanças e saída.
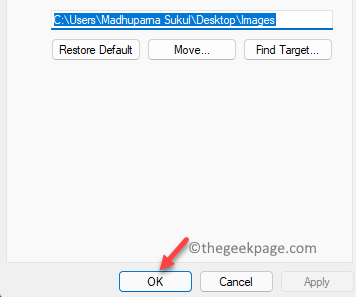
Agora você mudou com sucesso a localização da pasta de captura de tela padrão.
Como voltar ao local da pasta de captura de tela padrão no Windows 11?
No entanto, se em uma data posterior, você deseja voltar ao local da pasta de captura de tela padrão no seu PC do Windows 11, siga as instruções abaixo:
Passo 1: aperte o Win + e teclas de atalho para abrir o Explorador de arquivos janela e depois navegue até a pasta para a qual você moveu o Capturas de tela pasta no método anterior.
Por exemplo, nós selecionamos o Imagens pasta no método anterior.
Passo 2: Agora, clique com o botão direito do mouse no Imagens pasta e clique em Mostre mais opções.
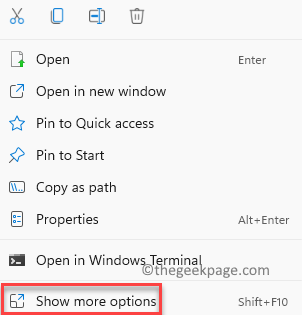
Etapa 3: No próximo menu, clique em Propriedades.
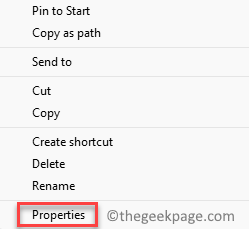
Passo 4: Agora, no Propriedades caixa de diálogo, navegue para o Localização guia e depois pressione o Restaurar padrão botão.
Imprensa Aplicar Para salvar as mudanças.
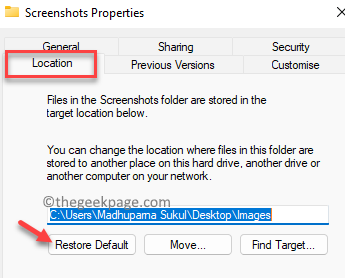
Etapa 5: Você agora verá o Criar pasta incitar.
Imprensa Sim Para confirmar a ação.
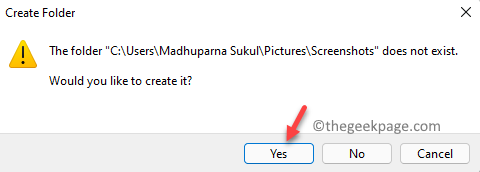
Etapa 6: Você verá novamente o Mova a pasta Prompt que pede a você “Você deseja mover todos os arquivos do local antigo para o novo local?““.
Aqui, clique no Sim botão mais uma vez para finalmente confirmar a ação.
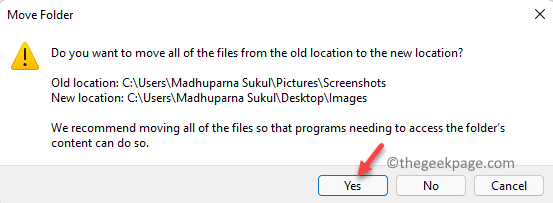
Etapa 7: Você estará de volta ao Propriedades da imagem janela.
Aqui, pressione OK Para aplicar as mudanças finalmente e sair.
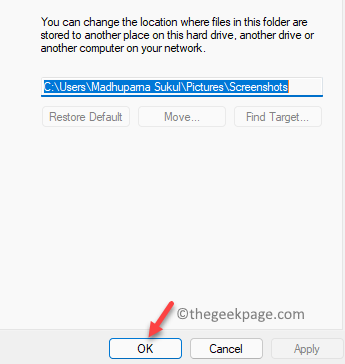
Agora você deve ver suas capturas de tela de volta no local original, ou seja, na pasta Capts ScreenShots como anterior.
- « Como ativar ou desativar o recurso autocorreto no teclado Touch no Windows 11
- Como encontrar o tamanho das pastas no Windows 11 »

