Como alterar a cor de fundo do texto destacado (texto selecionado) no Windows 11
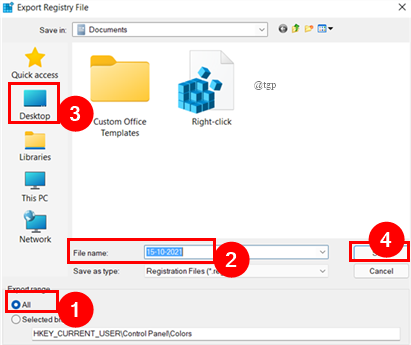
- 4874
- 811
- Leroy Lebsack
Você já pensou em mudar a cor de destaque de um texto selecionado para uma cor diferente? Isso geralmente é feito quando alguns usuários acham a cor padrão e sem graça, enquanto outros podem ter sensibilidade de cor a essa cor específica. Por isso, eles desejam mudar a cor para algo novo que é único e grandioso. Este tutorial mostrará como alterar a cor de fundo do texto selecionado/destacado.
Como alterar a cor de fundo do texto selecionado?
Você pode alterar a cor de fundo do texto destacado do clássico Blue & White para qualquer cor que desejar no Windows 11. Para fazer isso, usaremos um ajuste do registro. Este método é muito simples e direto. Vamos dar uma olhada em como isso pode ser feito.
Antes de prosseguir, crie um backup do seu registro, pois você pode mudar de volta imediatamente ou pode estar cansado da cor que escolheu. Para fazer backup do registro,
- Clique em Arquivo> Exportar.
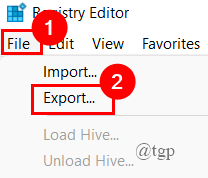
- Agora, salve o nome do arquivo como uma data (porque este é um backup), verifique se o intervalo de exportação está selecionado para todos. Salve -o em um lugar que é facilmente acessível. (Aqui, estou salvando -o no desktop).
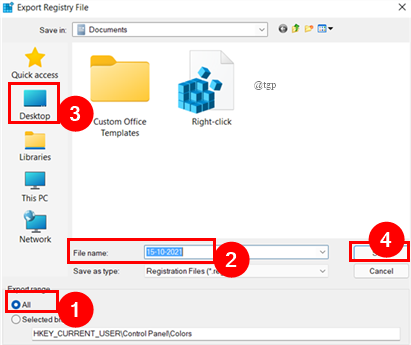
- Se você deseja importá -lo de volta para o seu registro, basta clicar em Arquivo> Importar. Navegue até o arquivo e selecione OK.
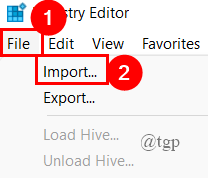
Uma vez, você fez backup dos arquivos de registro, prossiga abaixo para alterar a cor de fundo do texto selecionado.
Etapa 1: abra a janela de corrida pressionando Win+r, e tipo regedit.
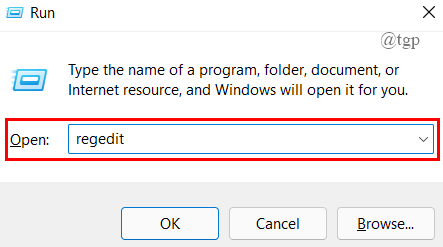
Etapa 2: Depois que a janela do registro abrir, digite a chave Computer \ hkey_current_user \ painel de controle \ cores no caminho como mostrado abaixo.
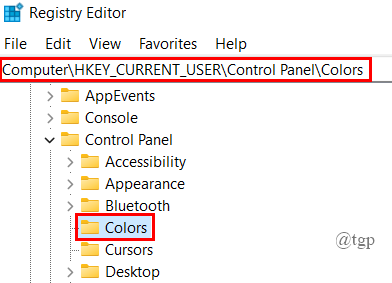
Etapa 3: Agora, no painel direito, role para baixo para selecionar HilightText String, clique para alterar seu valor.
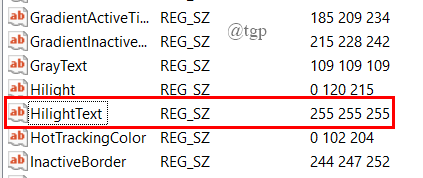
OBSERVAÇÃO: O valor da string é simplesmente o valor RGB (Exemplo: 0 10 0) da cor. Então, você precisa alterar esse valor na sequência HilightText para a cor que deseja ver.
Etapa 4: agora, precisamos obter os valores de azul verde vermelho (RGB).
Etapa 5: para selecionar o valor RGB, aberto Microsoft Paint no seu sistema digitando na janela de corrida.
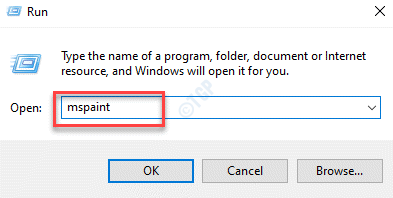
Etapa 6: no Aba inicial, Clique em Edite cores.
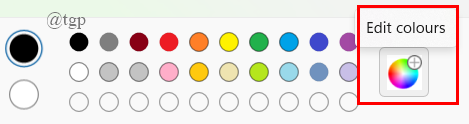
Etapa 7: clique em uma cor e ajuste a cor com base em sua necessidade.
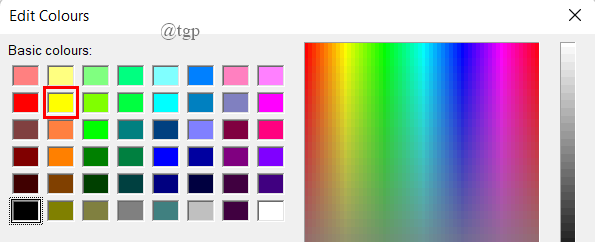
Etapa 8: o Verde vermelho azul (RGB) valores serão vistos no canto inferior direito da caixa de diálogo. Observe -os para baixo. (Aqui, estou mudando a cor para vermelho, o valor é [255 0 0]).
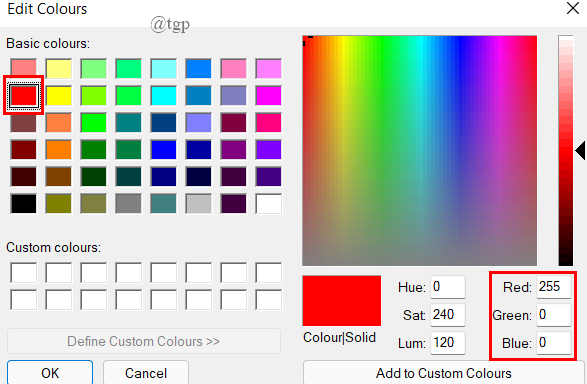
Etapa 9: agora, Duplo click no HilightText, A janela Editar String é aberta, copie os valores RGB observados no Seção de dados de valor.
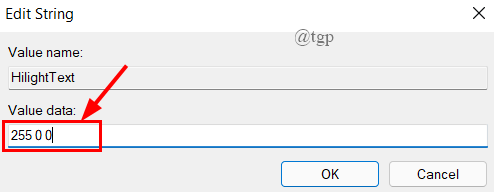
Etapa 10: Feche o editor de registro.
Etapa 11: Agora, você precisa sair e fazer login na sua conta de usuário. Clique em as janelas começam botão, clique no nome de usuário, e clique em Sair.
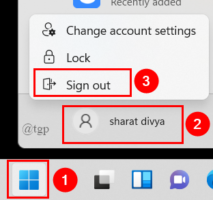
Etapa 12: Depois de selecionar um texto, a cor vermelha será mostrada.
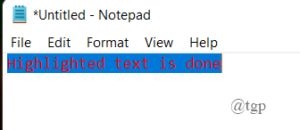
De maneira semelhante, você também pode alterar a cor destacada. Para fazer isso,
Etapa 1: Abra o Editor de registro para o painel de cores como feito acima.
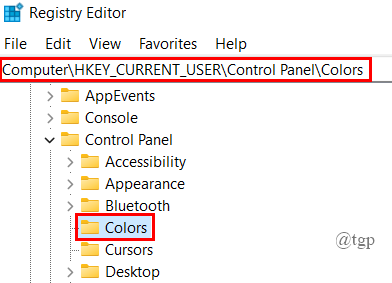
Etapa 2: agora, role para baixo para selecionar o Destaque Corda.
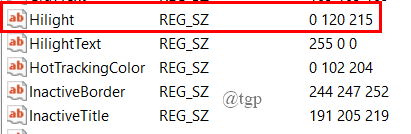
Etapa 3: selecione o valor RGB e cole -o na caixa de diálogo Editar string. (Aqui, eu selecionei uma cor verde brilhante. Os valores RGB são [77 166 255]).
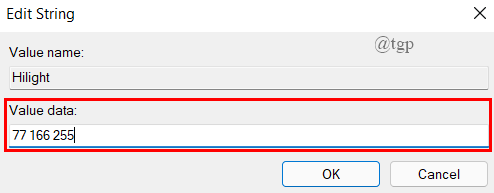
Etapa 4: feche o editor de registro.
Etapa 5: Saia e faça login na sua conta de usuário.
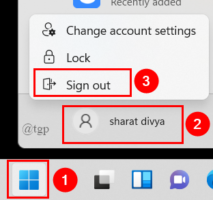
Etapa 6: Depois de abrir e selecionar um texto, ele mostrará a cor que você selecionou.
Isso se trata de mudar a cor de fundo do texto destacado ou selecionado.
Espero que este artigo seja útil.
Obrigado pela leitura.
- « Como mudar o idioma no Google Chrome
- Corrija o código de erro 0xc0070652 ao desinstalar aplicativos no Windows 11, 10 »

