Como alterar a propriedade de um arquivo ou pasta no Windows
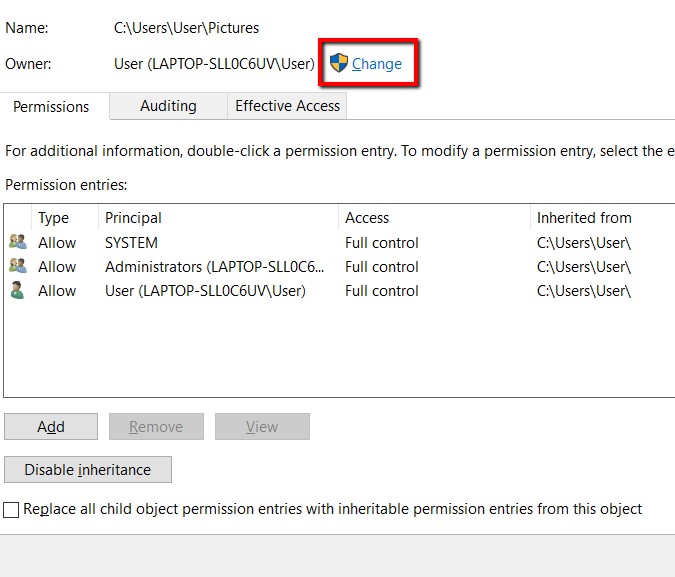
- 625
- 122
- Howard Fritsch
Ter controle total sobre uma conta de usuário em seu sistema significa que você pode fazer alterações nos arquivos do proprietário da conta. Mas antes que você possa ter esse controle, não há atalho: você precisa possuir.
Não sei como fazer isso? Não se preocupe. Vamos percorrer o processo.
ÍndiceNesta postagem, você aprenderá como alterar a propriedade de arquivos e pastas no Windows. Dessa forma, você pode fazer modificações como quiser. Observe que, se um arquivo ou pasta pertence ao TrustEdInstaller, você precisará seguir um procedimento diferente, mencionado no link.
Sobre a propriedade de arquivos e pastas
Se você não tiver privilégios administrativos, O Windows 10 não lhe dá permissão para fazer alterações. É por isso que você precisa fazer isso acontecer.
Obter 100% de controle sobre os arquivos e pastas significa que você pode acessá -los - e fazer o que quiser. Isso é útil se você precisar acessar contas de usuário antigas para fazer grandes alterações no sistema operacional.
Como obter acesso
Esta é a primeira parte do processo. Concluindo isso significa que você pode acessar outra conta de usuário.
Primeiro, pressione a tecla Windows e pesquise Explorador de arquivos.
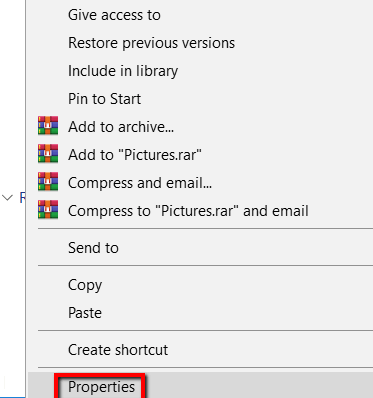
Lá, vá para o Segurança guia e clique no Avançado botão. Fazer isso permite que você ajuste os arquivos ou pastas com consideração especial.
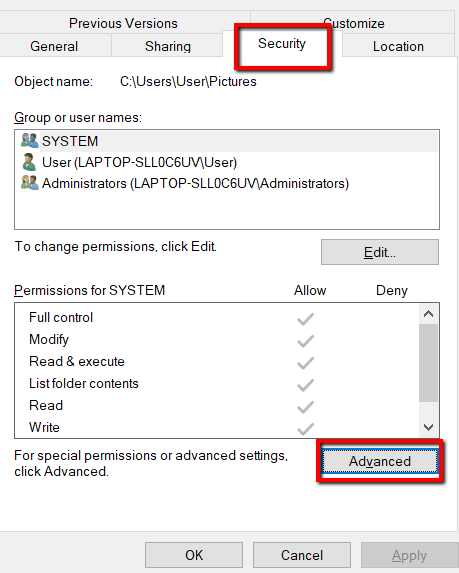
Aqui, concentre -se em Proprietário. Ele especificará a conta de usuário que possui esse arquivo ou pasta. No final disso, clique Mudar.
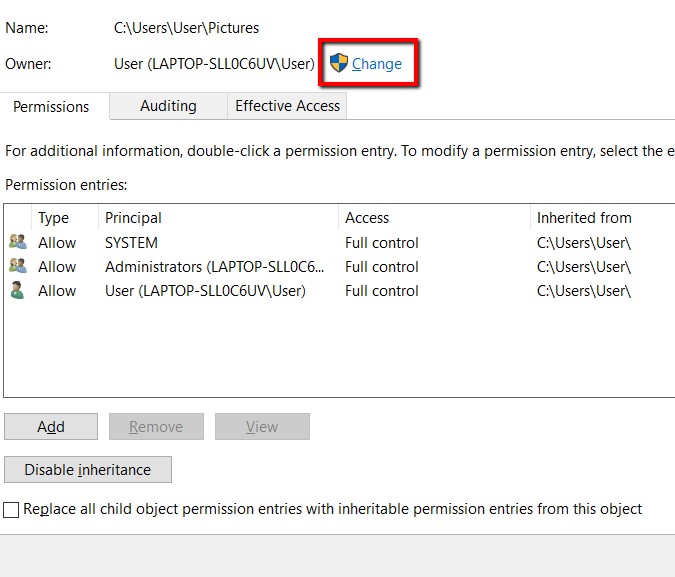
Debaixo de Selecione Usuário ou Grupo janela, escolha o Avançado botão. Fazer isso permite abrir configurações mais avançadas.
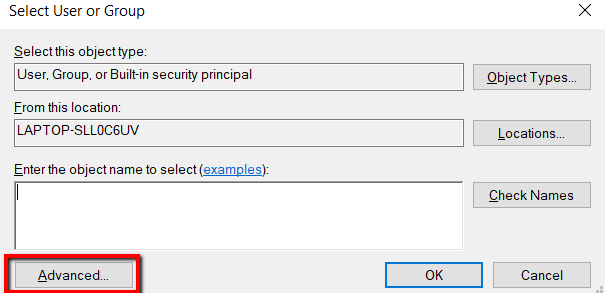
Aqui, clique no Encontre agora ButtOnto Carregar o Procurar Resultados. E sob o Procurar Resultados, Escolha sua conta de usuário. Então, bata OK.
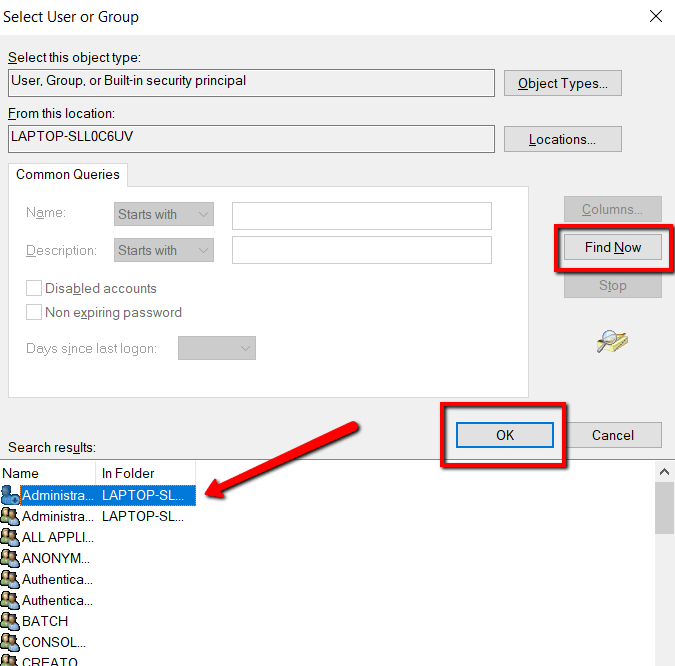
Você então pousará de volta no Selecione Usuário ou Grupo janela. Depois de ver sua conta de usuário, clique OK.
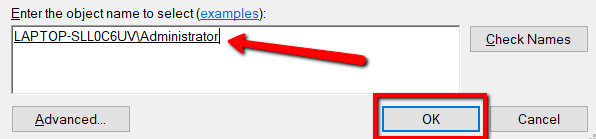
Mais uma vez, você pousará em uma janela antiga. Aqui, clique OK de novo.
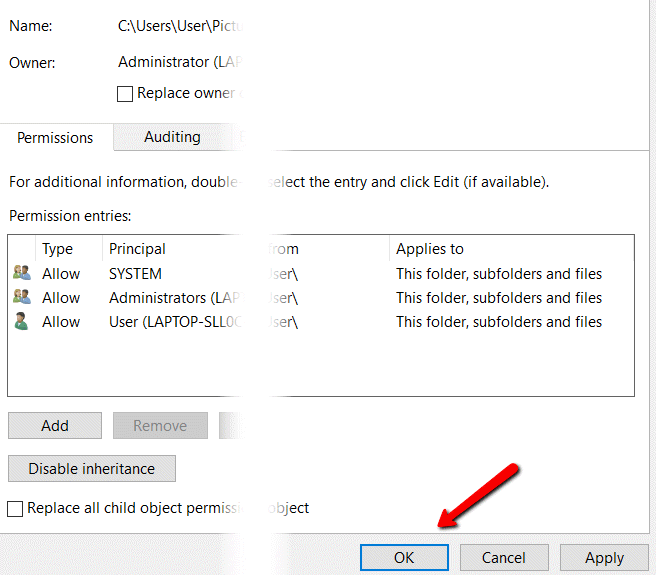
Então, novamente, faça o mesmo pela última vez.
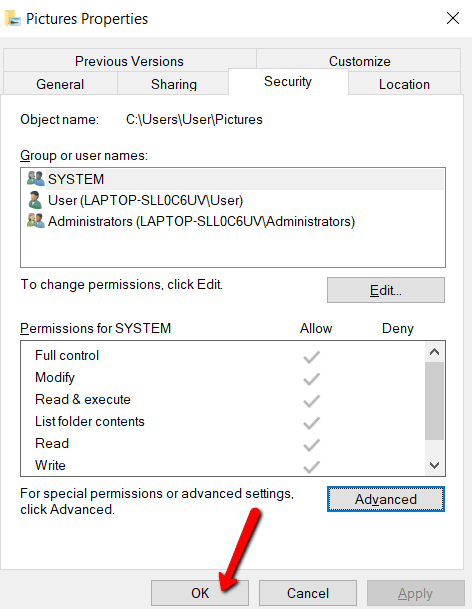
Como conseguir Completo Acesso
Esta é a segunda parte do processo. Você pode ter acesso a outra conta já. Mas você pode não usá -lo para fazer grandes mudanças. Afinal, você ainda está para ser seu dono.
Somente quando você é o proprietário de uma conta de usuário, você pode obter completo acesso.
Então, aqui está como você faz isso:
Mais uma vez, inicie Explorador de arquivos e vai para Propriedades. Vou ao Segurança guia e abra o Avançado botão.
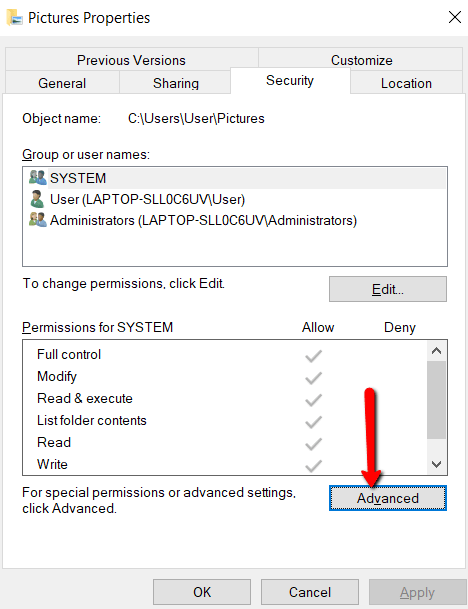
Sob Entradas de permissão, clique Adicionar.
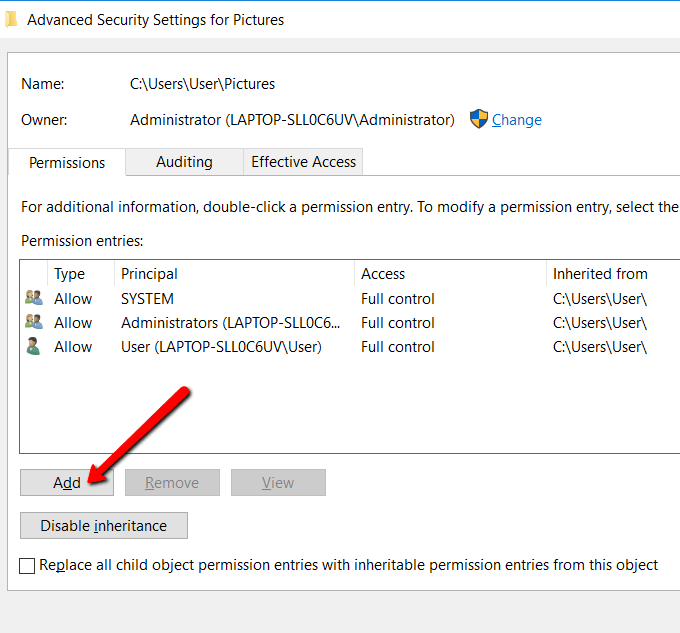
Aqui, clique Selecione um principal.
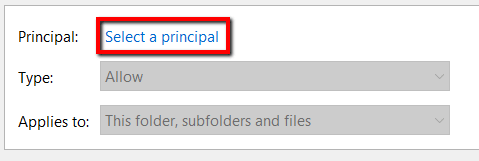
Novamente, você vai pousar no Selecione Usuário ou Grupo janela. Lá, aberto Avançado.
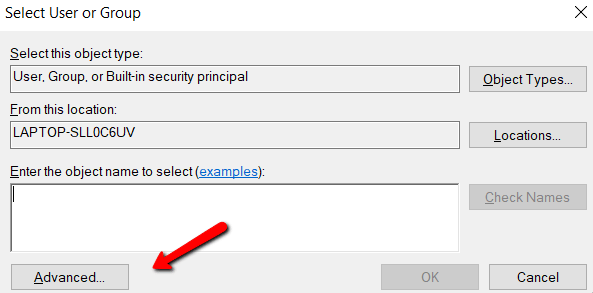
Carregue sua conta de usuário usando o Encontre agora botão. Como no processo anterior, isso ajuda você a encontrar sua conta de usuário.
Depois de ter os olhos em sua conta de usuário, selecione -a e pressione OK.
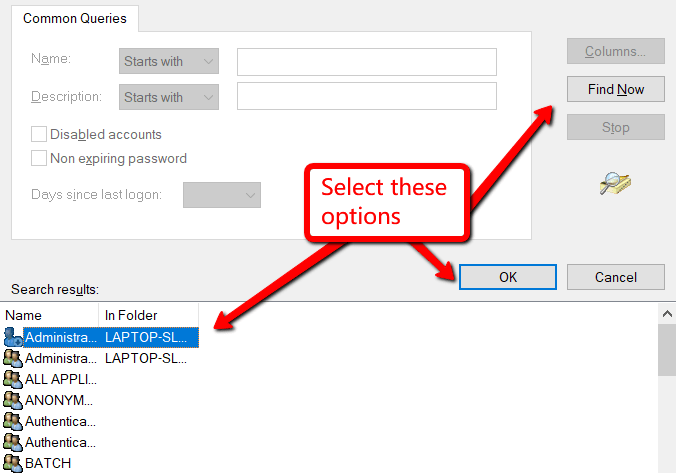
Você vai chegar a janelas familiares. Basta clicar OK Até você pousar em uma janela chamada Entrada de permissão (para arquivo ou pasta).
Sob Permissões básicas, Certifique -se de marcar a caixa que permite obter Controlo total e acertar OK.
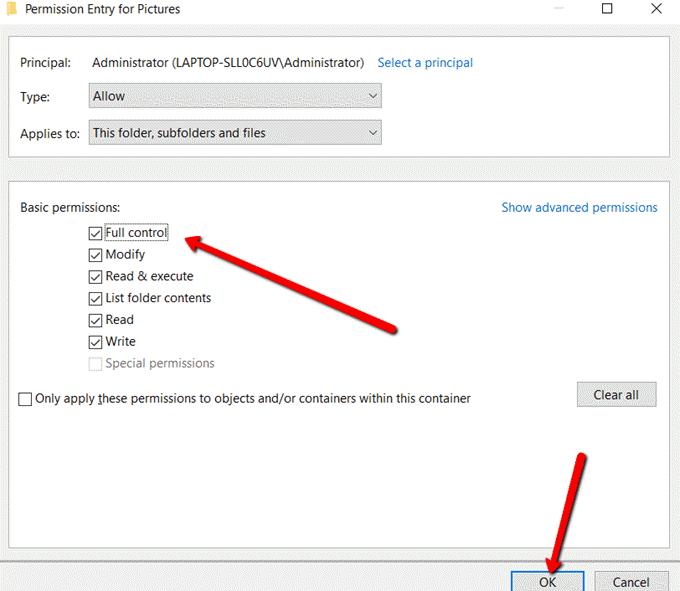
Selecione Aplicar Para deixar as mudanças entrarem em vigor.
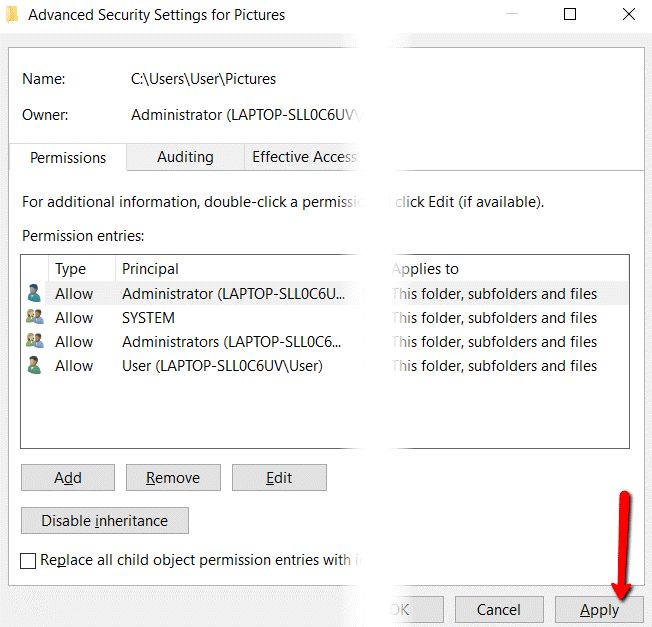
Então escolha OK Para fechar a janela.
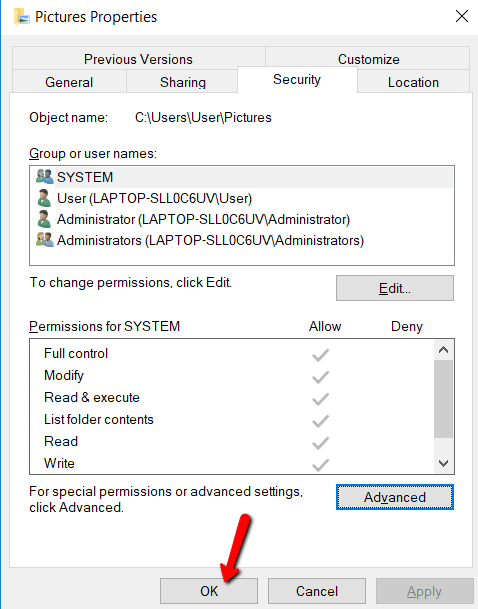
- « Como procurar malware no Windows 10
- Remova rapidamente o ruído de fundo em suas gravações com audácia »

