Como mudar as margens no Google Docs
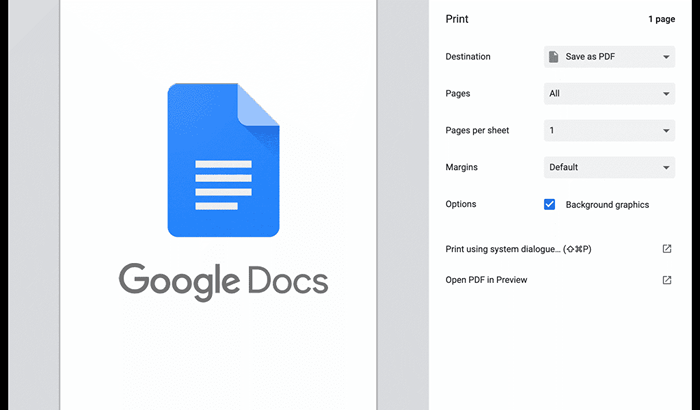
- 3968
- 773
- Howard Fritsch
Se você estiver usando o Google Docs para digitar uma carta ou um artigo, começará com uma representação de um pedaço de papel em branco na tela. O tamanho do papel virtual corresponde ao layout e tamanho usuais da página que você veria se imprimiu seu documento em um artigo típico de documento usando A4 (ou 210mm por 297mm) dimensionando.
Se você planeja imprimir em papel diferente ou se estiver alterando a orientação da página, pode ser necessário alterar as margens da página. Você também pode alterar as margens no Google Docs para aproximar seu texto mais perto ou mais longe da borda da página. Se você quiser saber como mudar as margens no Google Docs, eis o que você precisará fazer.
Índice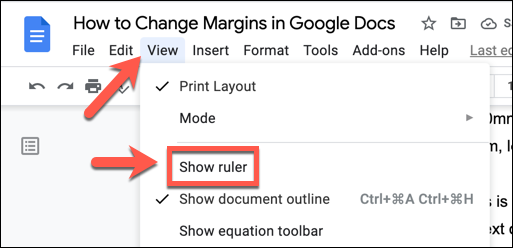
- O governante ficará visível no topo e à esquerda das páginas de documentos. As margens do documento estão posicionadas na linha em que o régua muda de cinza para branco de ambos os lados do governante, com o governante superior controlando as margens laterais e o governante esquerdo que controla a parte superior e inferior.
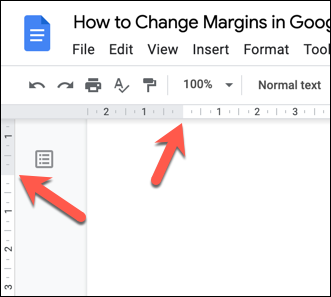
- Para mover as margens para dentro ou para fora, passe o cursor do mouse sobre a linha entre as áreas brancas e cinzas na parte superior ou na governante esquerda. Usando o mouse, selecione a linha e mova -a para dentro para mover a margem mais perto do centro da página ou para fora para se aproximar da borda.
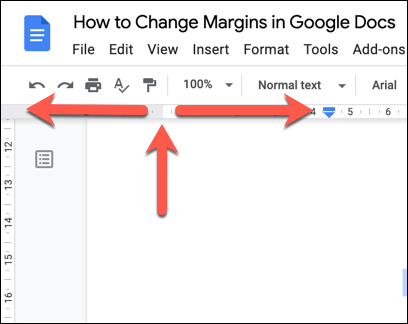
- O tamanho da margem atualizado (em centímetros) aparecerá acima do governante, com uma linha azul mostrando a nova posição da margem em sua página. Quando você estiver feliz com a posição da sua margem, solte o botão do mouse para aplicar a nova margem.
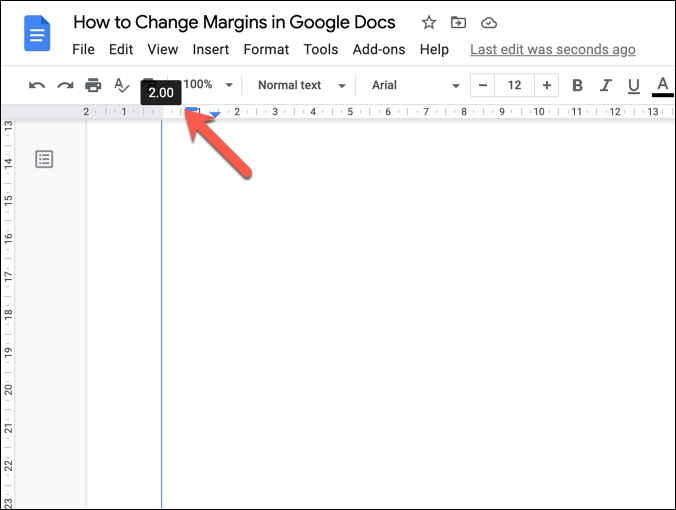
- Se você deseja retornar a margem da sua página para a posição anterior, selecione o Desfazer botão imediatamente depois.
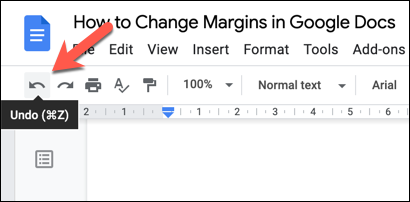
Como alterar as margens do Google Docs usando a configuração da página
Outra maneira de alterar as margens em um documento do Google Docs é usar o Configurações da página cardápio. Isso oferece uma rápida visão geral dos tamanhos da margem da página, permitindo que você escolha entre tamanhos e padrões de página padrão (como A4), além de permitir que você personalize sua página com layouts e margens personalizados.
- Para acessar o menu de configuração da página, abra seu documento do Google Docs e selecione Arquivo > Configurações da página.
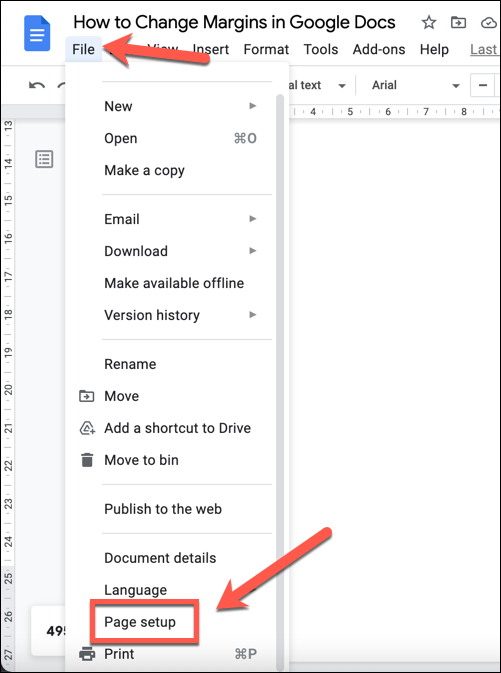
- No Configurações da página menu, você pode escolher um layout de página padrão selecionando um dos tamanhos de papel usando o Tamanho do papel menu suspenso.
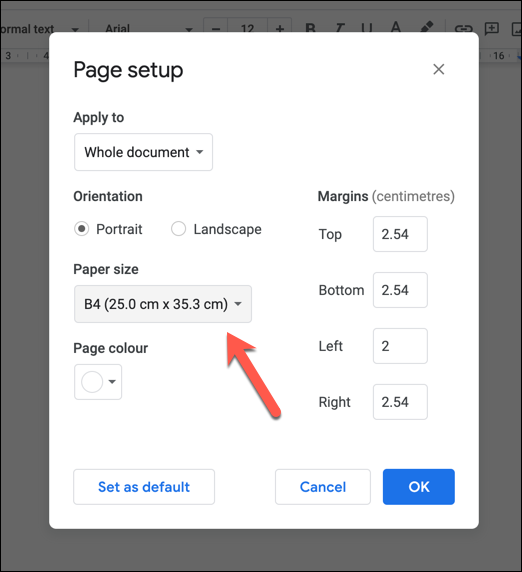
- Para alterar as margens, substitua os tamanhos do valor da margem (em centímetros) usando o Margens Caixas à direita.
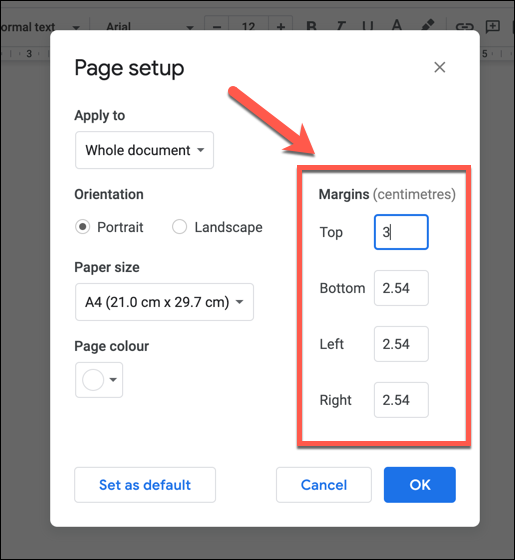
- Se você deseja personalizar as margens da página para todos os documentos futuros, selecione o Definir como padrão botão depois de personalizar os tamanhos de margem. Caso contrário, selecione OK Para aplicar as mudanças de margem no seu documento atual.
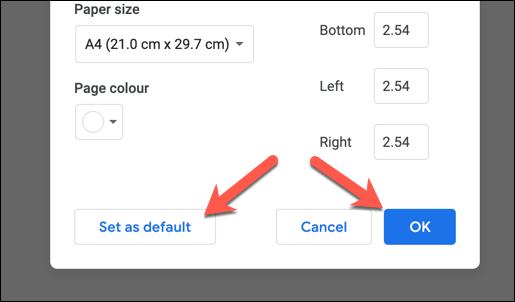
Personalizando as margens de impressão no Google Docs
Se você mudar suas margens no Google Docs, seu texto e imagens se aproximam ou mais longe das bordas da página. Se você decidir imprimir seu documento, uma margem personalizada pode ter um impacto sobre como seu documento aparece em papel físico. Nem todas as impressoras permitirão imprimir perto da borda da página, por exemplo.
Se você quiser alterar isso antes de imprimir, pode personalizar o tamanho da margem antes de imprimir no Imprimir cardápio.
- Para começar, selecione Arquivo > Imprimir Para ver suas opções de impressão disponíveis. Como alternativa, pressione Ctrl + p (no Windows) ou Comando + p (no Mac) para acessar este menu.
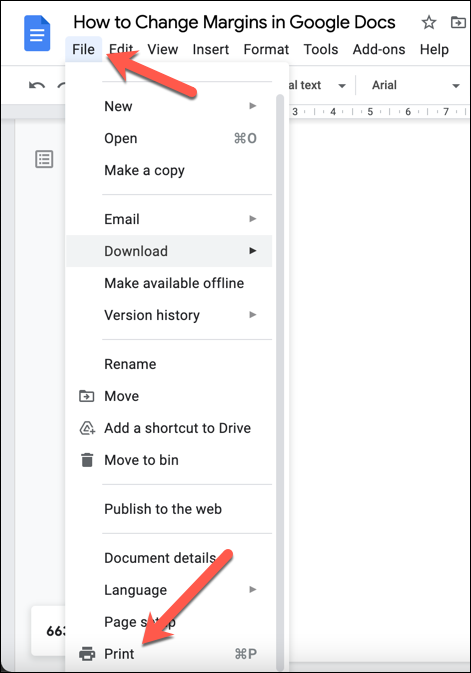
- Isso vai abrir o Google Docs Imprimir menu, onde você pode personalizar o layout do seu documento (incluindo margens) antes de imprimir. Selecione Nenhum para não usar margens (não recomendado), Mínimo Para usar o tamanho da margem mínima padrão da sua impressora, ou Padrão Para usar os tamanhos de margem padrão do seu documento.
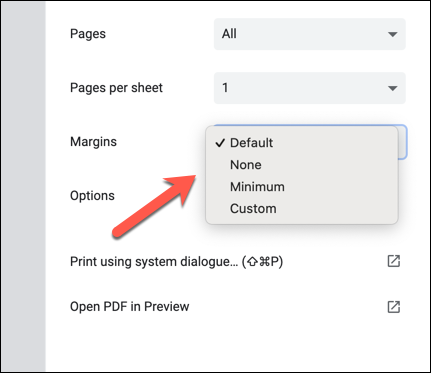
- Como alternativa, selecione Personalizado para mudar as margens manualmente no Imprimir cardápio. Para mudar as margens, pairam sobre o Visualização de impressão área à esquerda para ver as linhas de régua de margem azul e arrastar as linhas de margem de cada lado para uma nova posição. O tamanho da margem (em milímetros) será atualizado posteriormente.
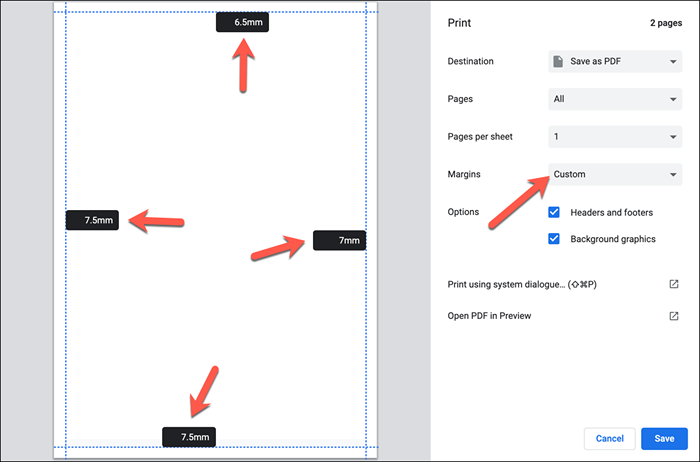
- Para imprimir seu documento usando suas margens personalizadas, pressione Imprimir No fundo direito.
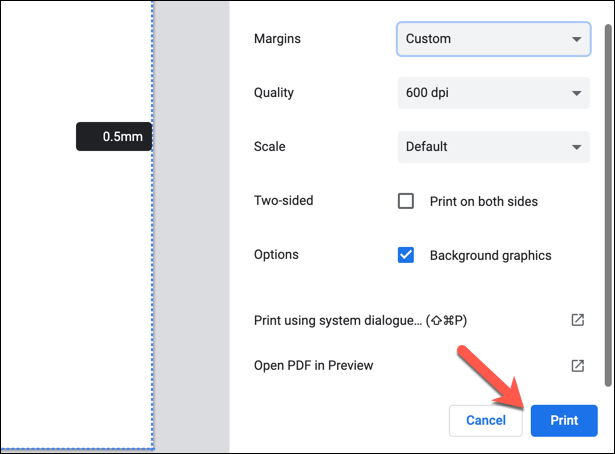
Como alterar as margens para uma única página no Google Docs
Os métodos acima mudarão as margens da página para um documento inteiro. Se você deseja alterar as margens da página para uma única página (ou para várias páginas, mas não o documento inteiro), você precisará selecionar suas páginas primeiro. Você pode alterar as margens da área selecionada usando o Configurações da página cardápio.
- Primeiro, abra seu documento do Google Docs e use seu mouse para selecionar texto ou imagens nas páginas que você deseja alterar. Com o texto selecionado, selecione Arquivo > Configurações da página.
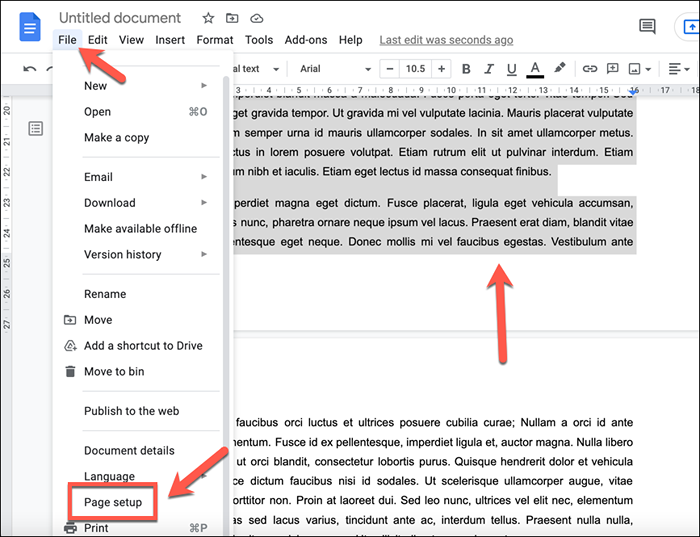
- No Configurações da página menu, verifique se isso Conteúdo selecionado é selecionado no Aplicar -se a menu suspenso. Usando o Margens Caixas, altere os valores para as margens nas páginas selecionadas para mover as margens para mais perto ou mais longe da borda da página.
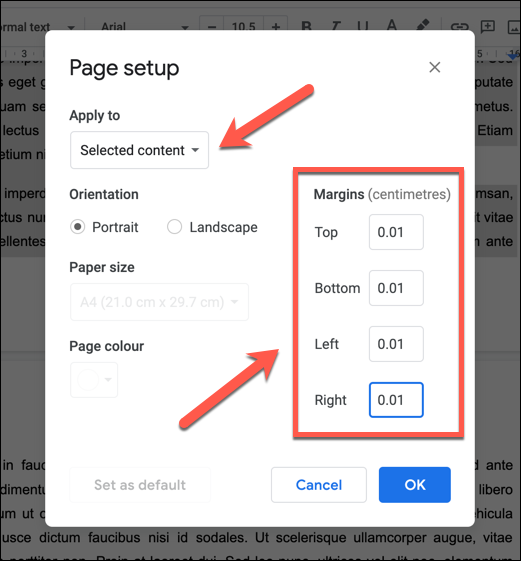
- Quando você estiver pronto, selecione OK Para salvar as alterações em suas páginas selecionadas.
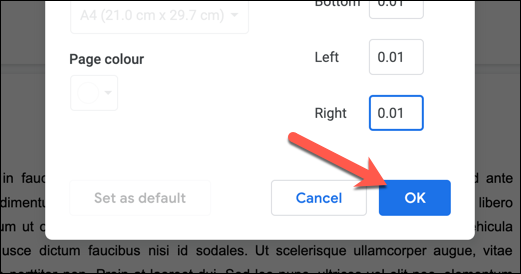
Uma vez salvo, suas novas margens aparecerão na página com o conteúdo que você selecionou. Se você precisar reverter as alterações, selecione o Desfazer botão, ou repita as etapas acima para restaurar as margens da página para seus valores anteriores.
Criando documentos no Google Docs
Ao alterar as margens no Google Docs, você pode criar documentos personalizados para se ajustar a todos os tipos de propósitos, de pequenos folhetos e cartões de visita a grandes impressões de tela. O Google Docs é uma ferramenta poderosa, permitindo que você insira assinaturas em letras importantes ou use modelos especializados para criar um novo currículo.
Você também pode usar o recurso de bate -papo do Google Docs para trabalhar em colaboração com amigos ou colegas em documentos importantes ou usar comentários para identificar áreas para melhorias. Se você estiver familiarizado com o Microsoft Word, não deve achar muito difícil mudar para o Google Docs-você pode até usar o Google Docs em dispositivos móveis também.
- « Como corrigir o erro Não conseguimos concluir as atualizações no Windows
- Como encontrar todas as contas vinculadas ao seu endereço de e -mail »

