Como alterar a sequência de chave para alterar a linguagem de entrada no Windows 11

- 1094
- 136
- Randal Kuhlman
Alterar a sequência de chave para alterar a linguagem de entrada é seguida quando você tem mais de um idioma instalado no seu PC do Windows 11. Por exemplo, além do seu idioma local, você também pode ter inglês (Reino Unido) ou inglês (Estados Unidos) instalado no seu PC, que é amplamente usado. Às vezes, pode ser necessário alternar entre esses idiomas com base em seus requisitos.
Enquanto o uso das teclas de atalho padrão é uma opção (discutida posteriormente), essas chaves às vezes podem parar de funcionar, dificultando a mudança entre os idiomas de entrada. No entanto, a alteração da sequência principal pode ajudá -lo a alterar as teclas compostas para alterar a linguagem de entrada para outro idioma junto com o layout do teclado.
A boa notícia é que você ainda pode alterar a sequência principal para alterar a linguagem de entrada no seu PC Windows 11 usando os métodos abaixo.
Índice
- Método 1: Através de configurações avançadas de teclado
- Método 2: através do painel de controle
- Método 3: Através de teclas de atalho
- Método 4: através da barra de tarefas
Método 1: Através de configurações avançadas de teclado
Este é o mais rápido e um dos métodos mais fáceis para alterar a sequência chave para mudar a linguagem de entrada. Ajuda você a fazer as alterações através dos serviços de texto e idiomas de inserção, enterrados no fundo do aplicativo de configurações. Vamos ver como alterar a sequência de chaves:
Passo 1: aperte o Win + i Teclas juntas no seu teclado para abrir o Configurações aplicativo.
Passo 2: No Configurações Janela, clique em Tempo e idioma no lado esquerdo do painel.
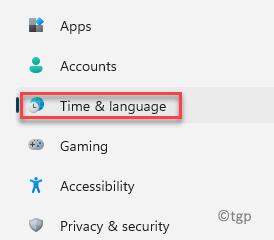
Etapa 3: Agora, vá para o lado direito da janela, clique em Digitando.
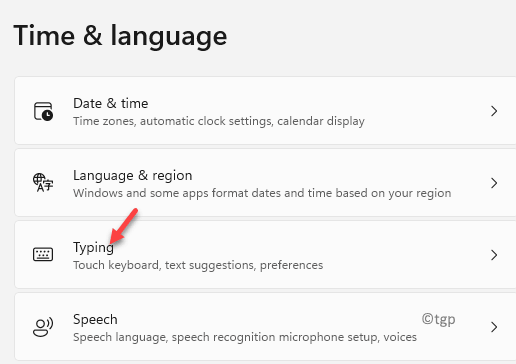
Passo 4: Agora, novamente vá para o lado direito, role para baixo, mas clique em Configurações avançadas do teclado.
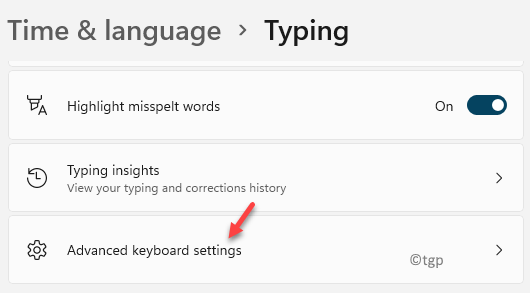
Etapa 5: Em seguida, no lado direito, sob o Métodos de entrada de comutação, Clique em INPUT LANGUEM HOT KEYS.

Etapa 6: Isso abrirá o Serviços de texto e idiomas de entrada caixa de diálogo.
Selecione os Configurações de chave avançadas.
Agora, clique no Altere a sequência de chaves botão na parte inferior.
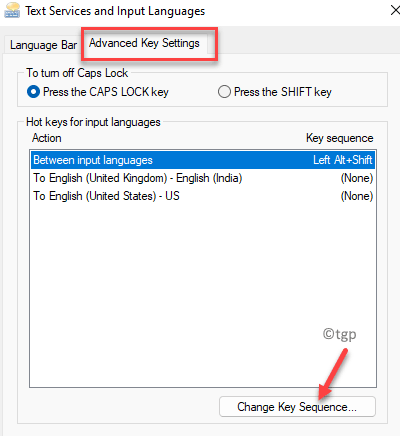
Etapa 7: Você agora verá um Altere a sequência de chaves Aparecer.
Aqui, você pode selecionar as principais combinações para Mudar a linguagem de entrada ou para Mudar o layout do teclado.
Imprensa OK Para salvar as mudanças e saída.
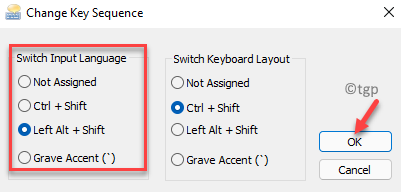
Agora você mudou a sequência de chave para alternar a linguagem de entrada ou a linguagem do teclado no seu PC Windows 11.
Método 2: através do painel de controle
Como alternativa, você também pode acessar o Serviços de texto e idiomas de entrada através do painel de controle. Este método pode ajudá -lo a mudar a linguagem de entrada rapidamente. Siga as instruções abaixo para alternar a sequência de teclas:
Passo 1: aperte o Win + r chaves simultaneamente e a Comando de execução A janela é aberta.
Passo 2: No Comando de execução barra de pesquisa, tipo ao controle.exe e acertar Digitar Para abrir o Painel de controle janela.
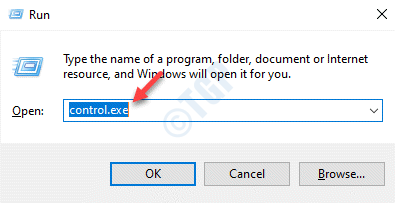
Etapa 3: No Painel de controle janela, vá para Visto por e selecione Categoria do suspenso ao lado dele.
Agora, clique em Relógio e região na lista.
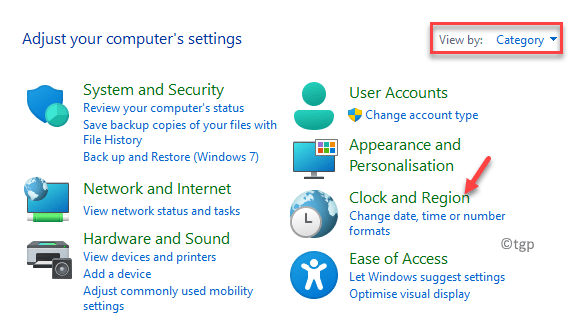
Passo 4: Na próxima janela, clique em Região no lado direito da janela.
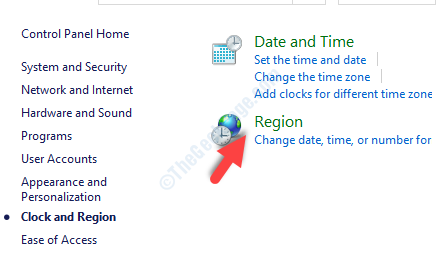
Etapa 5: No Região caixa de diálogo que abre, sob o Formatos guia, clique no Preferências do idioma link.
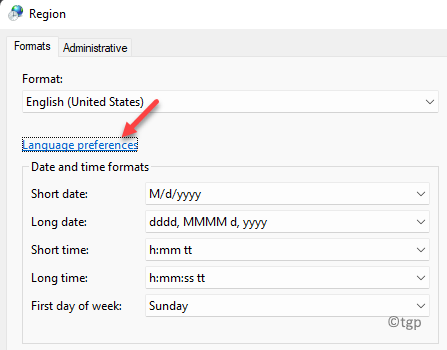
Etapa 6: Ele abre o Configurações de idioma e região como Método 1.
Aqui, do lado direito, role para baixo e sob o Configurações relacionadas Seção, clique em Digitando.
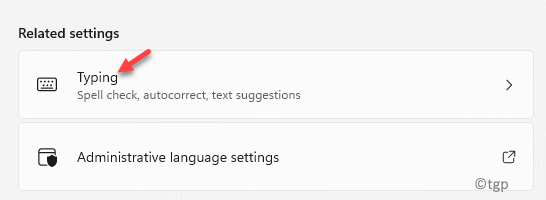
Etapa 7: Agora, navegue novamente para o lado direito, role para baixo e clique em Configurações avançadas do teclado.
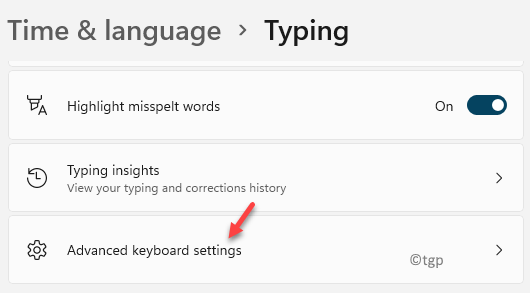
Etapa 8: No Configurações avançadas do teclado janela do lado direito, vá para o Métodos de entrada de comutação seção e clique em INPUT LANGUEM HOT KEYS.

Etapa 9: No Serviços de texto e idiomas de entrada caixa de diálogo que abre, vá para o Configurações de chave avançadas opção.
Em seguida, selecione Altere a sequência de chaves.
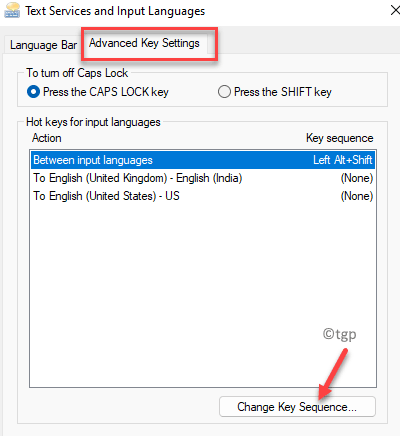
Etapa 10: No Altere a sequência de chaves Janela pop -up, selecione as teclas de atalho desejadas e Mudar a linguagem de entrada ou para Mudar o layout do teclado.
Imprensa OK Para salvar as mudanças e saída.
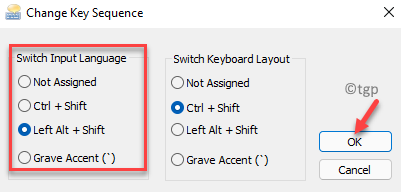
Agora, a linguagem de entrada é alterada para a desejada.
Método 3: Através de teclas de atalho
As teclas de atalho são uma ótima maneira de alternar a linguagem de entrada no seu PC Windows 11. As teclas de atalho ou as teclas de atalho padrão são a maneira mais rápida de alterar a linguagem de entrada para a sua desejada. Vamos ver como:
Teclas quentes ou teclas de atalho padrão
aperte o Chave do Windows + Barra de espaço Simultaneamente no teclado e isso mudará para o próximo idioma disponível no seu dispositivo.
Como alternativa, você pode pressionar o SHIFT DE ESQUERDA + ALT Teclas juntas no teclado para alterar a linguagem de entrada.
A chave de atalho padrão para alternar a linguagem de entrada é Alt + esquerda Shift Chaves que, quando pressionadas juntas, alternarão a linguagem de entrada no seu PC Windows 11.
Método 4: através da barra de tarefas
Este método envolve a mudança entre a linguagem de entrada usando a barra de idiomas na barra de tarefas. Este é um dos métodos mais rápidos para alternar a linguagem de entrada de sua escolha no seu PC Windows 11. Vamos ver como:
Navegar para o lado direito do barra de tarefas E ao lado da bandeja do sistema, você veria a abreviação de idiomas.
Clique nele e selecione a linguagem de entrada na lista, para a qual você deseja alterar.
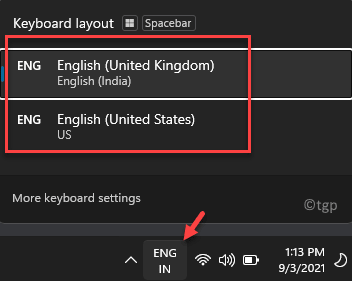
*Observação - Aqueles que usam um teclado Touch, podem clicar no ícone do teclado Touch localizado à direita da barra de tarefas e selecionar o idioma desejado no menu para alterar a linguagem de entrada para sua preferência.
- « Como ajustar o brilho da webcam no Windows 11/10
- Como ativar ou desativar o volume absoluto do Bluetooth no Windows 11/10 »

