Como mudar a fonte no Windows 10
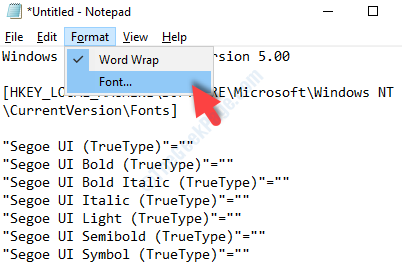
- 3258
- 738
- Enrique Gutkowski PhD
O sistema operacional do Windows 10 vem com uma fonte padrão da UI de Segoe, como infelizmente faz o caminho com a possibilidade de alterar a fonte através do painel de controle ou configurações de personalização, como nas versões anteriores.
É natural que você queira alterar as fontes do sistema operacional para a de sua escolha para que você possa ser aplicado ao File Explorer, caixa de mensagem, barras de título, menus e muito mais. Infelizmente, o Windows 10 deixou de oferecer esse recurso, deixando você se perguntando como mudar a fonte.
No entanto, a boa notícia é que você ainda pode alterar a fonte do sistema padrão no seu PC Windows 10, fazendo algumas alterações no registro.
Vamos ver como.
Solução: Usando o código do registro no bloco de notas
Antes de fazer qualquer modificação para o Registro Certifique -se de criar um backup para os dados do registro. Isso o ajudará a restaurar qualquer perda de dados enquanto faz as alterações.
Passo 1: aperte o Win + r chaves no seu teclado (juntos) para abrir o Comando de execução. Agora, digite Bloco de anotações na caixa de pesquisa e acertar Digitar Para abrir Bloco de anotações.
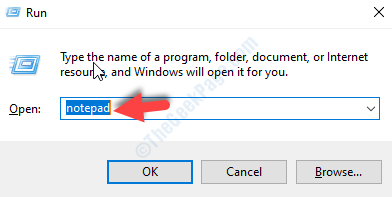
Passo 2: Copie o código do registro abaixo e cole -o no Bloco de anotações que abre:
Editor de registro do Windows versão 5.00 [hkey_local_machine \ software \ microsoft \ windows nt \ currentVersion \ fonts] "segoe ui (truetype)" = "" "segoe ui ousado (truetype)" "" "" segoe ui ousado italic (troutype) "" = "" UI ITALIC (TrueType) "=" "" Segoe Ui Light (trueType) "=" "" Segoe Ui Semibold (TrueType) "=" "" Segoe UI Symbol (TrueType) "=" "[hkey_local_machine \ software \ microsoft \ windows Nt \ currentVersion \ fontsubstitutes] "Segoe ui" = "Fonte desejada"
Certifique -se de substituir o Fonte desejada (destacado) com a fonte que você deseja alterá -la para. Por exemplo, queremos mudar a fonte para Geórgia (dentro das citações), então o código no final, será assim:
"Segoe ui" = "Georgia"
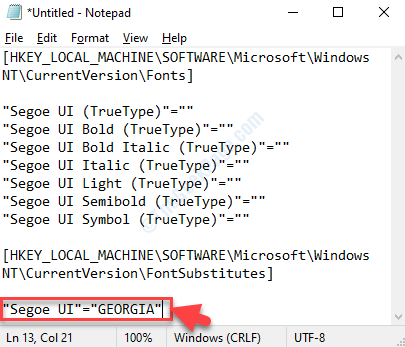
*Observação: Para verificar a aparência da fonte do sistema final, siga o processo como mostrado no final do artigo.
Etapa 3: Agora, clique no Arquivo opção na parte superior e selecione Salvar como Do menu.
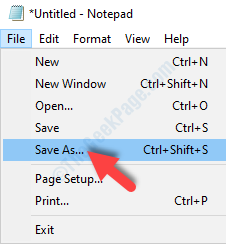
Passo 4: Em seguida, selecione Área de Trabalho como localização e ir para Nome do arquivo e nomei -lo qualquer coisa de acordo com sua escolha seguida por .Reg no final, mas dentro de citações duplas.
Por exemplo, nomeamos como, “Alterar a fonte do sistema padrão.reg ”.
Deixe o Salvar como tipo campo como é, ou seja, como Documentos de texto (*.TXT) e acertar o Salvar botão abaixo.
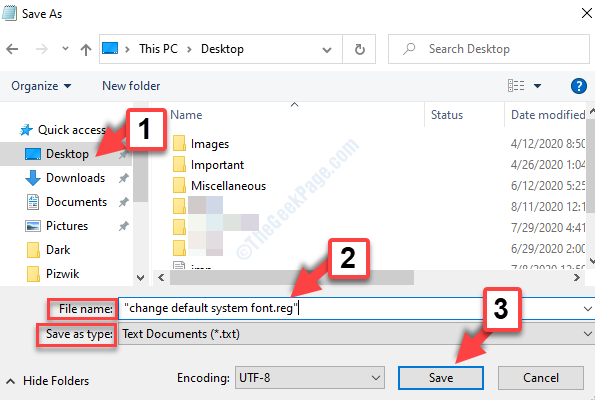
Etapa 5: Agora, vá para o salvo .Reg Arquivo na área de trabalho, clique duas vezes para executá-lo e clique Sim no Uac solicitação para prosseguir. Imprensa Sim novamente no próximo prompt para confirmar fazer as alterações.
É isso. Então, é assim que você pode alterar a fonte do sistema padrão no seu PC Windows 10 via registro.
Como verificar qual fonte você deseja usar como fonte do sistema
Passo 1: Agora, no Bloco de anotações, vá para a opção de formato no topo. Clique nele e selecione Fonte Do menu.
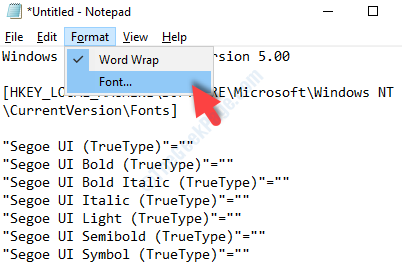
Passo 4: Em seguida, no Fonte caixa de diálogo, selecione a fonte desejada sob o Fonte seção e verifique como fica na amostra abaixo.
Aqui verificamos o Geórgia Fonte. Você pode verificar a fonte desejada.
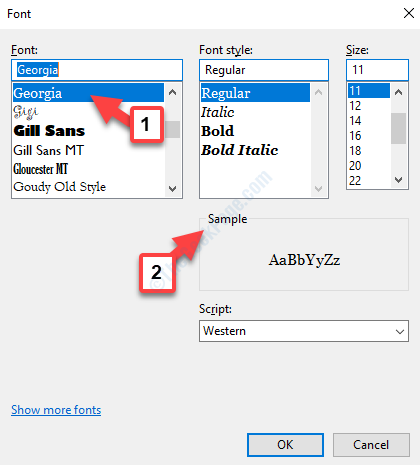
Isso ajudará você a saber como a fonte do sistema ficará uma vez alterada para a fonte desejada.
- « O Windows Firewall não consegue reconhecer uma rede de domínio no Windows 10 Fix
- Sistema de varredura no IRQL elevado pegou a correção de erro de descarga de motorista inadequado »

