Como alterar a pasta de download de borda Localização padrão
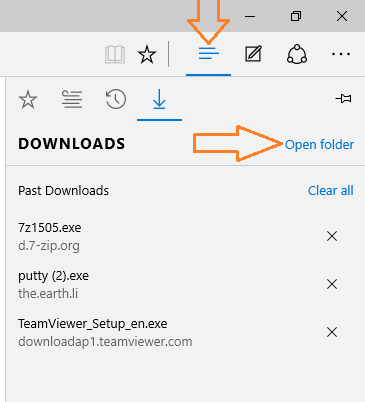
- 4760
- 150
- Enrique Crist
Às vezes queremos mudar a pasta de download padrão em nosso navegador. Isso acontece nos casos em que nossas pastas de download ficam superestimadas com muitos arquivos e fica doloroso encontrar e classificar arquivos que queríamos. Ou pode ser um caso se estivermos baixando um conjunto importante de arquivos que queremos manter em um local diferente. Aqui neste tutorial, mostrarei como Alterar a pasta de download de borda Localização padrão.
Como alterar a pasta de downloads padrão do Microsoft Edge
Método 1 - Alterar o local do download da borda, alterando a propriedade Location
Passo 1 - Imprensa Chave do Windows + e Para ir para o Explorer em seu computador.
Passo 2 - Agora clique com o botão direito na pasta de download no menu esquerdo. Em seguida, clique nas propriedades.
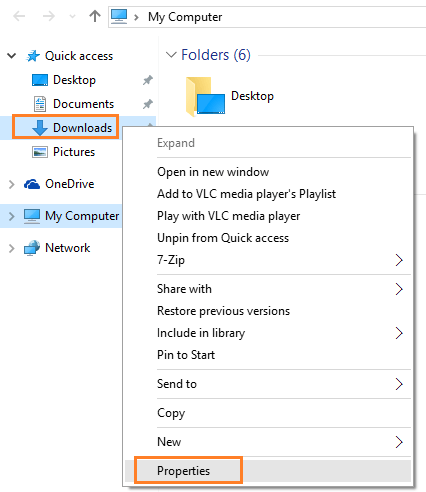
etapa 3 - Agora clique na localização nas guias superiores do menu, que acabou de aparecer.
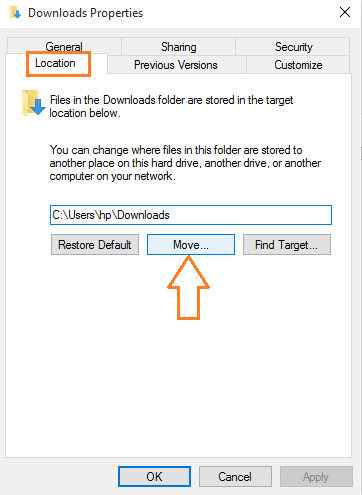
Passo 4 - Agora navegue e selecione um caminho diferente e clique em Aplicar.
Este método mudará o diretório de download do Windows 10, conforme sua escolha.
Se você deseja alterar a pasta de download apenas para Edge, siga o método 2 dado abaixo.
Método 2 - Alterar o Localização do Download da borda editando a chave do registro
Para saber sua localização atual da pasta de download, Basta clicar em três menu de tamanho horizontal chamado Hub, como mostrado na captura de tela abaixo. Em seguida, clique em pasta aberta link e isso o levará à pasta de download padrão atual no navegador Edge. Todos os arquivos que você baixarão serão baixados nesta pasta.
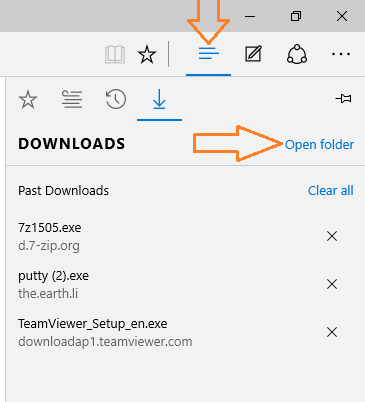
Como alterar a pasta de download padrão no navegador Edge by Registry
Para fazer isso, você precisa fazer um ajuste simples de registro. Siga as etapas explicadas abaixo para alterar a pasta de download para uma pasta diferente, conforme definido por você.
Passo 1 - Abra o editor de registro. Para o editor de registro de abertura, Press Chave do Windows + R no seu teclado. Na caixa de comando de corrida que aparece, apenas digite regedit e pressione OK.
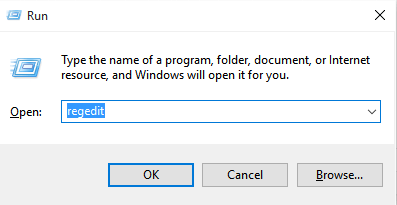
Passo 2 - Agora, no editor de registro que foi aberto agora, navegue para o seguinte local.
Hkey_current_user \ software \ classes \ cenários locais \ software \ microsoft \ windows \ currentVersion \ appContainer \ storage \ microsoft.microsoftedge_8wekyb3d8bbwe \ microsoftge \ main
Observação- Para navegar pelo editor de registro, basta clicar no nome da pasta no painel esquerdo a partir da primeira entrada. Os sub-osdores depois que as pastas são separadas por barras acima. Por exemplo, se eu tiver que ir para o local chamado ABC/XYZ/123, primeiro clicarei em um ícone de pasta ABC e depois do conjunto de sub -pastas que acabaram de abrir, abrirei XYZ e da sub -pasta aberta, clicarei em 123 e assim por diante.
etapa 3 - Clique com o botão direito do mouse no espaço certo e crie um novo valor de string.
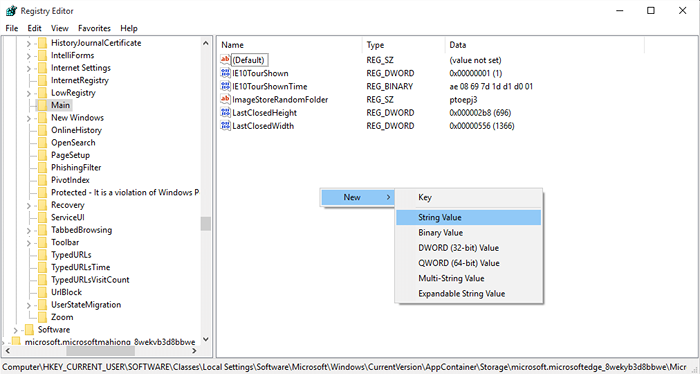
Passo 4 - Nomeie o mesmo que o nome que você deseja que sua pasta de download seja. O local será definido na próxima etapa.
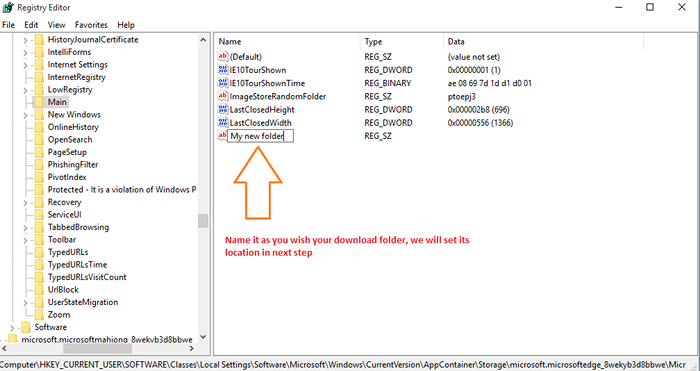
Etapa 5 - Agora, navegue pelo caminho onde você deseja criar sua pasta de download. Uma vez lá, basta clicar na barra de endereço e depois clicar com o botão direito e copiar o caminho.
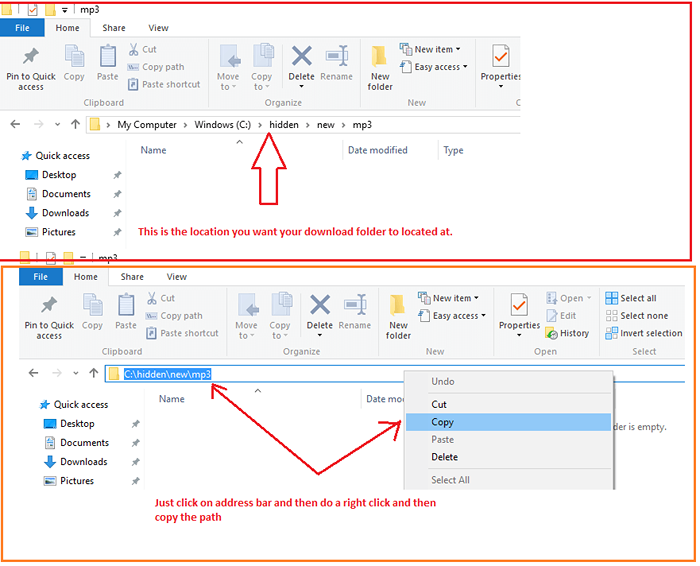
Etapa 6 - Volte ao editor de registro e clique duas vezes na nova pasta chamada entrada que você acabou de criar. Ao clicar em editar a caixa de string vai aparecer. Basta colar seu caminho de pasta de download copiado nos dados do valor e pressione OK.
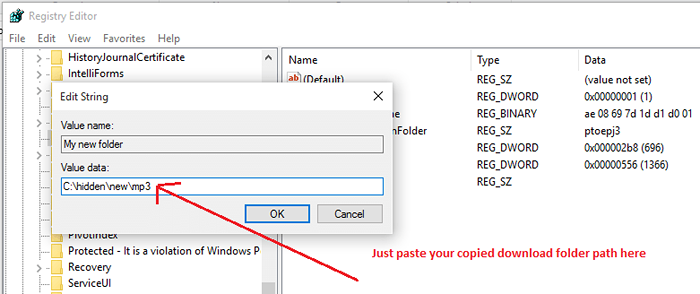
Bingo ! Você acabou de mudar seu local de pasta de download padrão em borda. Vá e faça o download de algo em seu navegador de borda. Ele será baixado automaticamente para o local definido nas etapas anteriores.
- « Como alterar a pasta de instalação padrão de aplicativos Windows 10
- Como criar o ponto de restauração no Windows 10 um guia passo a passo »

