Como alterar uma letra de unidade no Windows
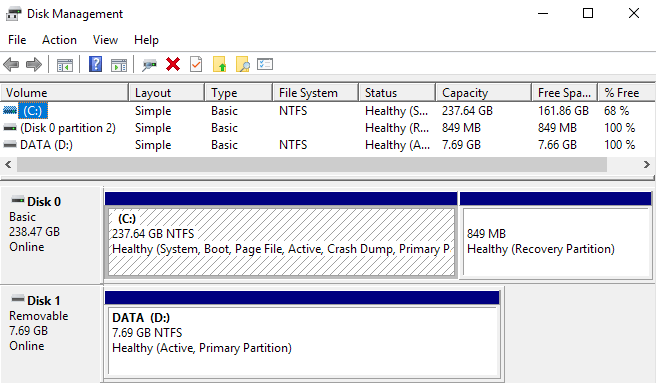
- 4292
- 1101
- Maurice Champlin
Uma tarefa que você provavelmente terá para executar algumas vezes no Windows está alterando a letra de unidade para um disco rígido externo, unidade de rede mapeada ou unidade de DVD. Às vezes, quando você conecta uma unidade flash USB, ela não recebe automaticamente uma letra de unidade atribuída a ela e pode não aparecer no seu computador.
Nesses tipos de casos, você deve alterar a letra de acionamento para o dispositivo e normalmente aparece. Neste artigo, mostrarei como alterar a letra de unidade para esses dispositivos usando a GUI e também através do prompt de comando.
ÍndiceAlterar a letra de unidade via gerenciamento de disco
Você pode abrir o gerenciamento de disco em um PC Windows clicando com o botão direito do mouse no Computador ou Este PC ícone na área de trabalho e escolhendo Gerenciar ou clicando em Iniciar e digitando diskmgmt.MSc.
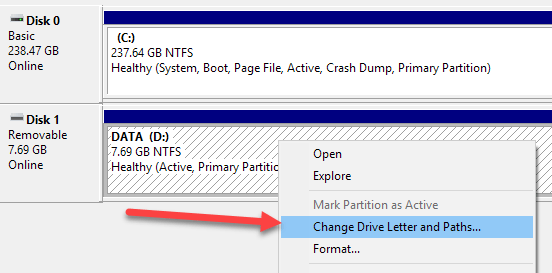
Uma janela aparecerá com a letra de unidade atual, se houver uma, e algumas opções. Aqui você quer clicar em Mudar.
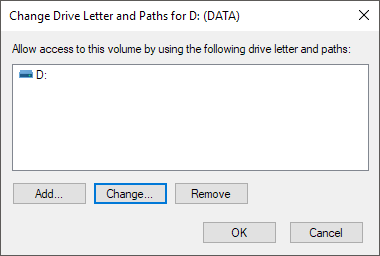
Em seguida, você escolherá a nova letra de unidade da lista suspensa. Você pode escolher entre as letras A a Z.
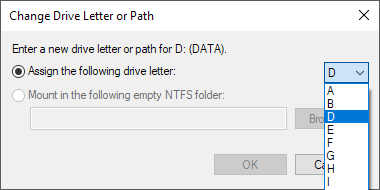
É sobre isso. Clique em OK para fechar todas as caixas de diálogo e a unidade agora deve aparecer no Windows com a nova letra de unidade. Se você está tendo problemas usando a interface da GUI ou simplesmente se sentir mais confortável usando o prompt de comando, leia as instruções abaixo sobre como usar o DiskPart.
Use o DiskPart para atribuir a letra de unidade
Se você precisar alterar ou atribuir uma letra de unidade através do prompt de comando, você deve usar o comando DiskPart. Eu escrevi um pouco sobre como usar o DiskPart, o que é realmente útil para muitas tarefas de gerenciamento de disco.
Para começar, abra um prompt de comando do administrador no Windows clicando em Iniciar, digitando Cmd e depois clicando com o botão direito e escolhendo Executar como administrador.
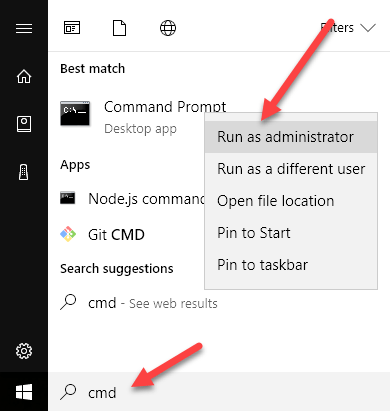
Agora digite os seguintes comandos, cada um seguido pelo Digitar chave.
Volume da lista de discos Selecione o volume x atribuir letra = x
Acima, você substituirá X pelo número de volume na lista que corresponde à unidade que deseja alterar e com a letra que deseja atribuir à unidade. Aqui estão os comandos que corri para uma unidade USB externa:
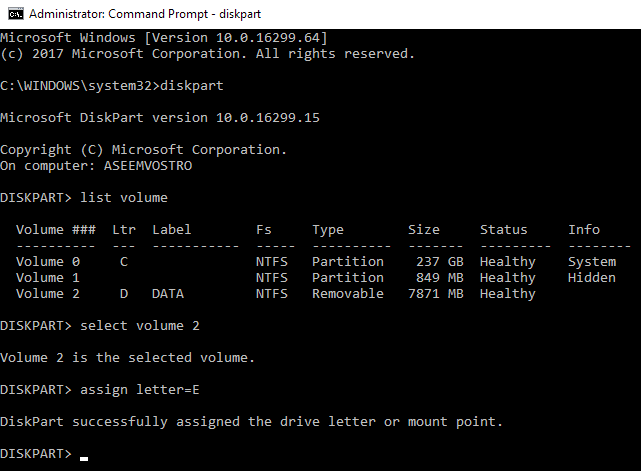
Você também notará que sob o Tipo coluna, unidades externas aparecerão como Removível. Essa é uma boa maneira de verificar antes de selecionar um volume. Você também pode descobrir qual unidade está correta olhando para o tamanho e também olhando para o Informações coluna. O volume 0 no meu caso é a partição do sistema, então eu não gostaria de mexer com isso por acidente.
No geral, é um processo bastante simples e espero que você não tenha problemas. Há momentos, no entanto, quando as coisas não funcionam corretamente. Abaixo estão alguns motivos possíveis.
Solução de problemas não pode alterar a letra de unidade no Windows
Um problema que eu vi é que a opção de letra de troca é simplesmente acinzentada. Isso pode ocorrer por alguns motivos. Uma das principais razões é que o volume não é formatado em formato de gordura ou NTFS. Por exemplo, se você estiver anexando um disco de um computador Mac, não poderá alterar a letra da unidade, a menos que formate a unidade em um formato compatível.
Outro motivo é se a unidade estiver definida para somente leitura. Nesse caso, você terá que pesquisar no Google as etapas para alterar a unidade para permitir acesso de leitura/gravação.
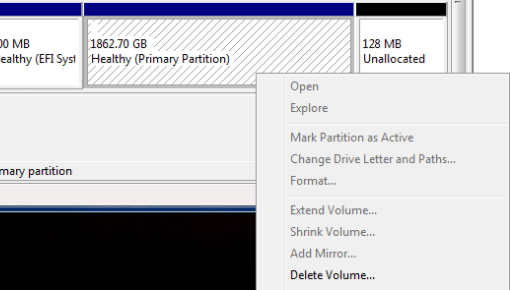
Além disso, se você não precisar de nenhum dos dados sobre o volume em questão, uma solução simples é excluir o volume, que normalmente nunca é acinzentado. Depois de excluir o volume, você pode clicar com o botão direito do mouse novamente e criar um novo volume simples. Agora você poderá mudar a letra de unidade.
Leia minhas outras dicas sobre como ocultar a unidade no Windows e como mapear uma pasta para uma letra de unidade no Windows. Se você tiver alguma dúvida, fique à vontade para comentar. Aproveitar!
- « Como verificar se o Windows 7 é genuíno?
- Ou seja, imprimir visualizar em branco ou não imprimir no Windows 7 e Vista »

