Como calibrar suas cores do monitor Windows 10
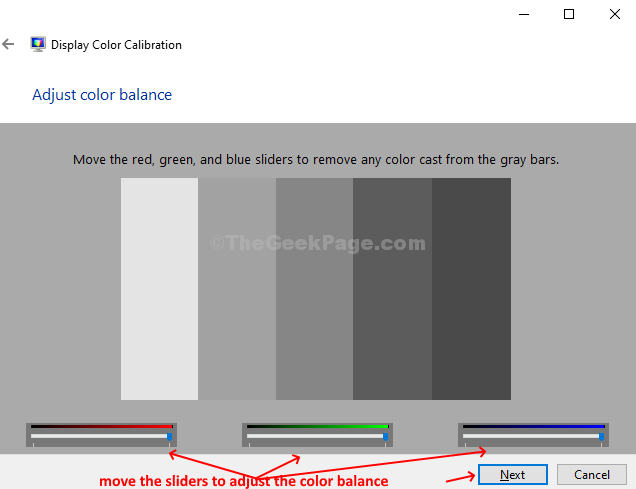
- 4134
- 1079
- Leroy Lebsack
A precisão das cores no monitor do seu computador é especialmente muito importante se você for um designer ou um especialista visual. Você já tentou obter impressões de seus designs e visuais e experimentou um resultado não pronta para a marca? É aí que você deseja aperfeiçoar a aparência dos visuais na tela e obter exatamente o mesmo na impressão, você não?
O que você gostaria são de cores realistas que tornariam seus visuais mais profissionais. Não se preocupe, pois esse problema pode ser facilmente resolvido usando as ferramentas de calibração de cores e as configurações que vêm Windows 10 integradas. A única desvantagem S, que está escondida e você precisaria procurá -lo. Então, vamos ver onde encontrar esta ferramenta de calibração de cores extremamente útil no Windows 10 e como deliberar as cores do seu PC Monitor.
Como calibrar suas cores do monitor Windows 10
Passo 1: Clique no janelas Ícone, clique em Configurações no menu de contexto localizado acima do Poder opção.
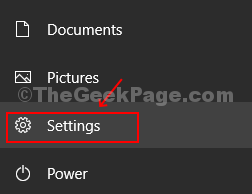
Passo 2: No Configurações Janela, clique no Sistema opção.
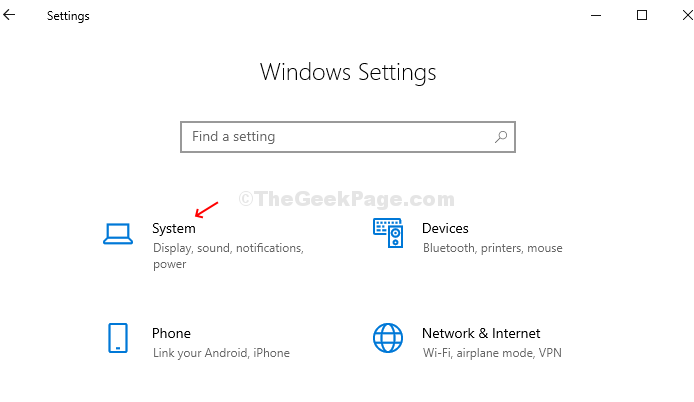
Etapa 3: No Sistema Janela, clique em Mostrar no lado esquerdo do painel e no lado direito de role para baixo até a categoria - Vários displays. Sob isso, clique no Configurações avançadas de exibição opção.
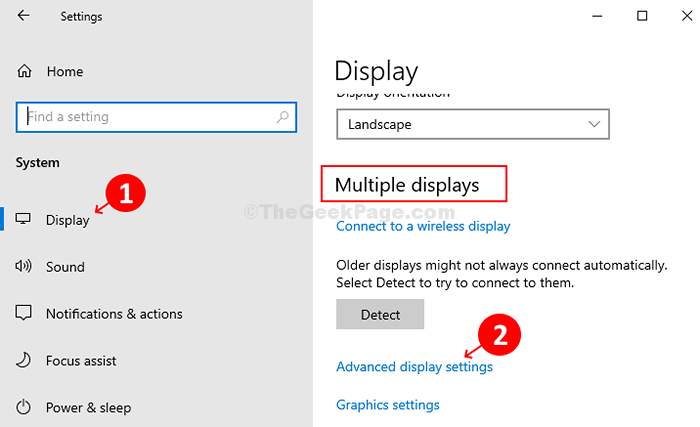
Passo 4: No Configurações avançadas de exibição janela, sob o Exibir informações Categoria, clique no link azul> Exibir propriedades adaptadoras para a exibição 1.
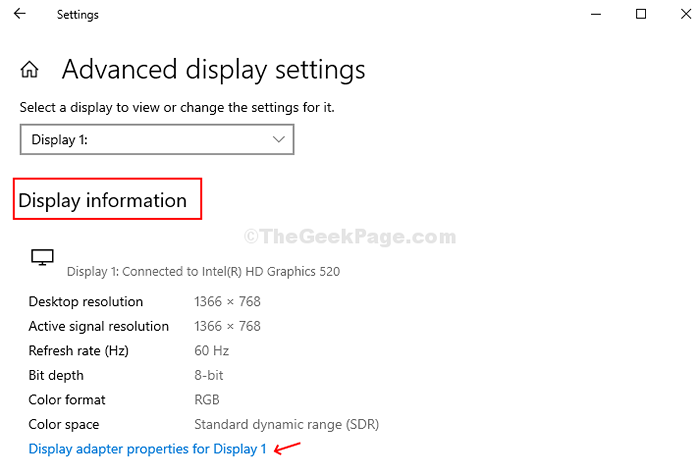
Etapa 5: Na janela pop-up da rede, clique no Gerenciamento de cor aba. Em seguida, clique no Gerenciamento de cor botão.
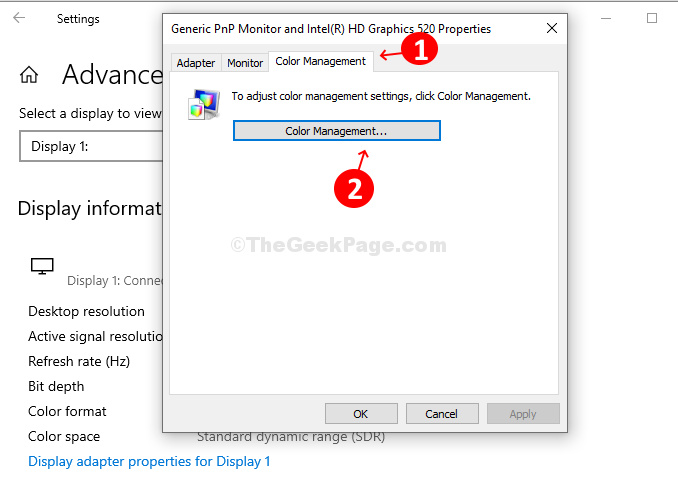
Etapa 6: No Gerenciamento de cor Janela, clique no Avançado guia e depois clique no Calibre a tela botão.
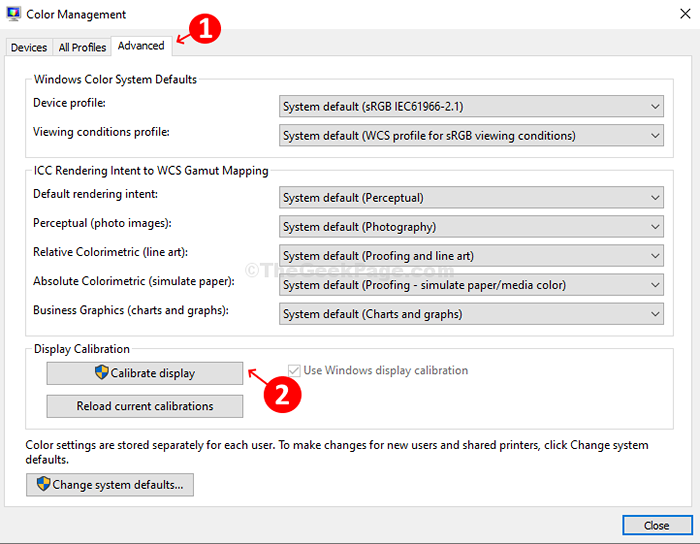
Etapa 7: Ele abrirá o Exibir calibração de cores mago. Se você estiver fazendo isso pela primeira vez, saiba mais sobre isso clicando no link> Como faço para calibrar minha tela? Se você estiver pronto para a calibração, clique Próximo.
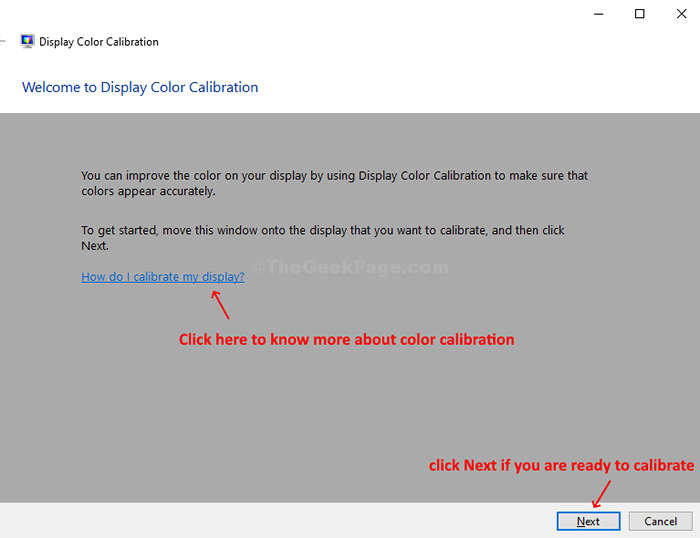
Etapa 8: Siga as instruções mencionadas na próxima janela para Defina as configurações básicas de cores usando o cardápio Botão da sua tela. Se você não conseguir fazer isso, clique Próximo continuar.
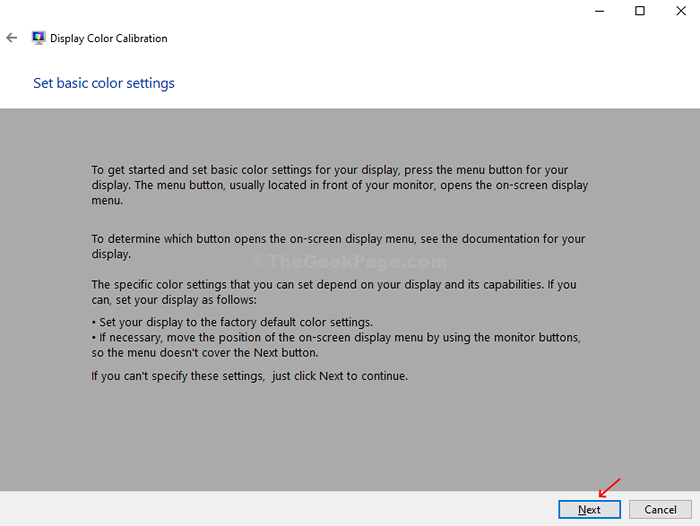
Etapa 9: Isso o levará ao Gama Ajustes Isso garante como as cores vermelha, azul e verde são exibidas na tela. Verifique o exemplo mostrado no Gama janela e clique Próximo.
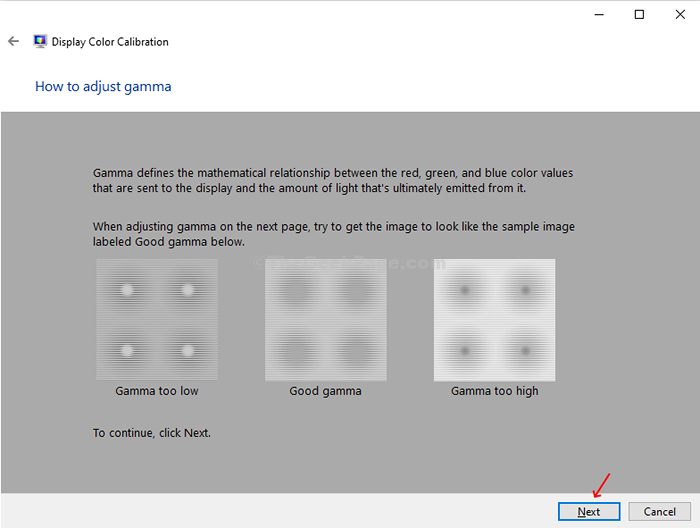
Etapa 10: Na próxima janela, mova o Slider Para ajustar a visibilidade dos pontos fracos. Quanto menor a visibilidade dos pontos, as suas cores claras são. Se você não conseguir entender a diferença em comparação com a página anterior, clique Reiniciar para tentar novamente ou clicar Próximo continuar.
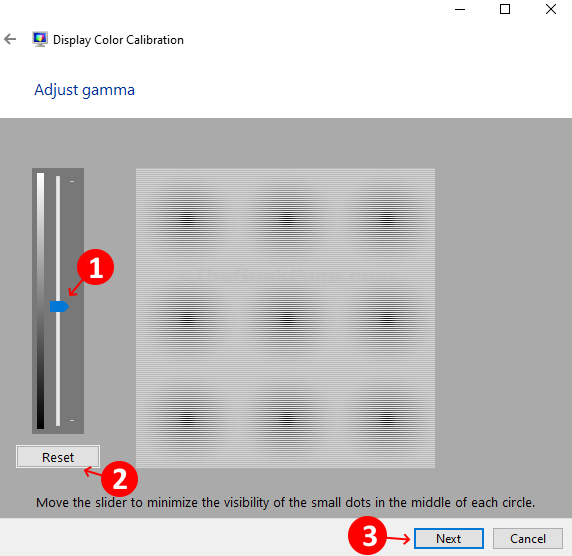
Etapa 11: Siga o próximo controle de exibição para ajustar o brilho do seu monitor. É sugerido calibrar o brilho em um ambiente de luz natural para os melhores resultados. Se você não tiver a opção de ajustar o brilho (especialmente para laptops), clique em Pular o brilho e ajustes de contraste. Caso contrário, clique Próximo.
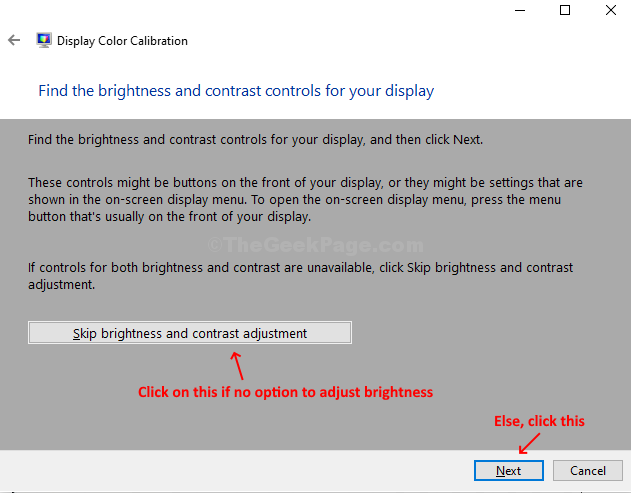
Etapa 12: Verifique os exemplos dos três níveis de brilho na próxima janela e clique Próximo.
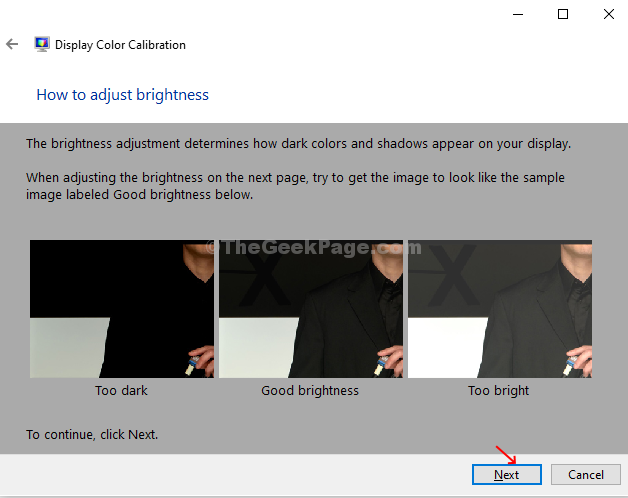
Etapa 13: Na próxima janela, verifique mais exemplo e clique Próximo quando concluído.
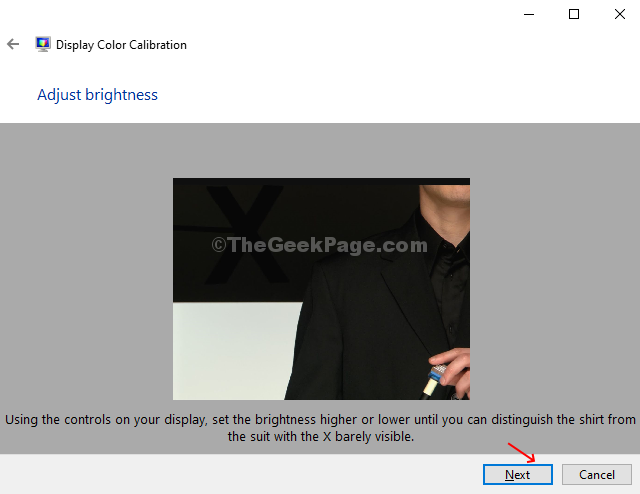
Etapa 14: Siga o mesmo processo para ajustar o contraste, como você fez o brilho.
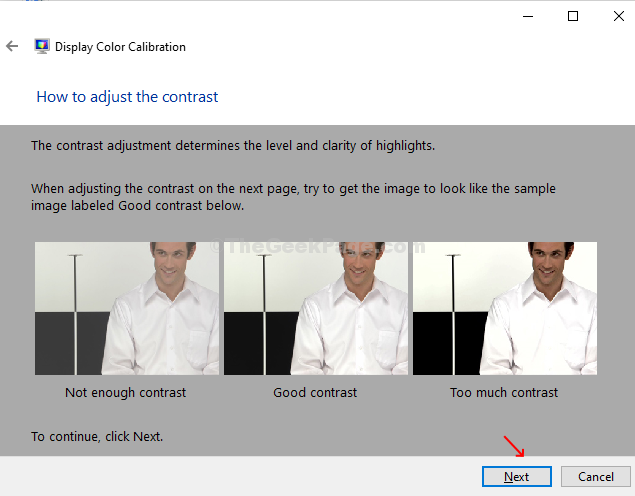
Etapa 15: Verifique mais um exemplo e clique Próximo quando concluído.
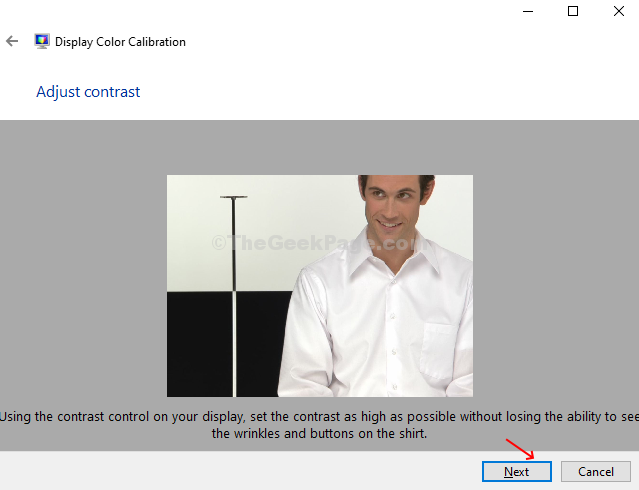
Etapa 16: Finalmente, você vem para o Balanço de cores mago. Você pode ajustar a precisão da cor do seu monitor ao mostrar um tom específico de cinza. Clique Próximo para iniciar.
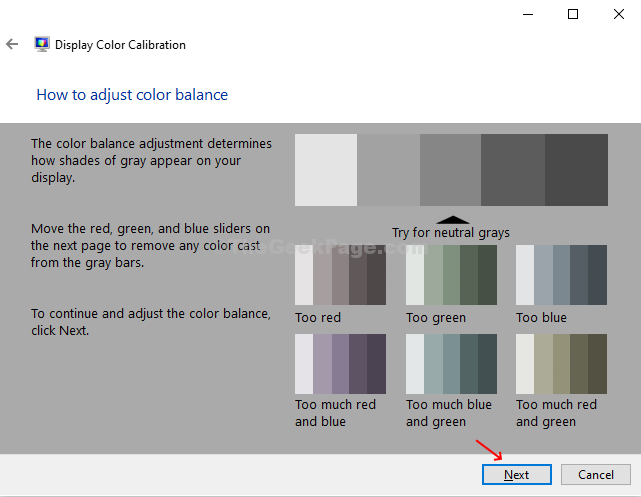
Etapa 17: Mova o Sliders Para obter um preciso Balanço de cores. Clique Próximo Quando terminar.
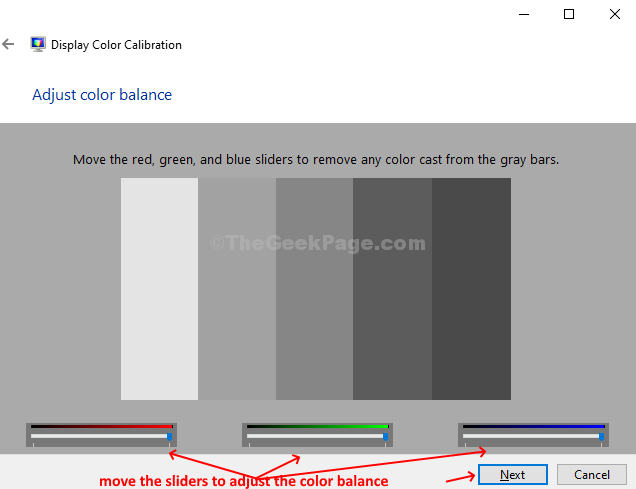
Etapa 18: Depois de terminar com a calibração, você pode clicar no calibração anterior e Calibração atual botões na próxima janela para comparar as configurações anteriores com as calibrações atuais. Se não for feliz, volte e faça alterações. Se você estiver satisfeito com as alterações, clique Terminar para salvar as mudanças ou Cancelar Para manter as calibrações anteriores.
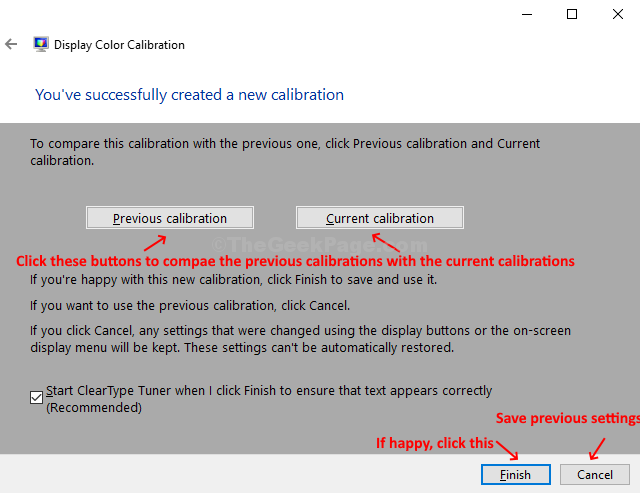
É isso! Você acabou de calibrar suas cores do monitor Windows 10.
- « Reduza o ruído de fundo do microfone embutido no seu Windows 10/11
- Falha ao se conectar a um serviço Windows no Windows 10 »

