Como inicializar a partir da unidade USB no VirtualBox no Linux
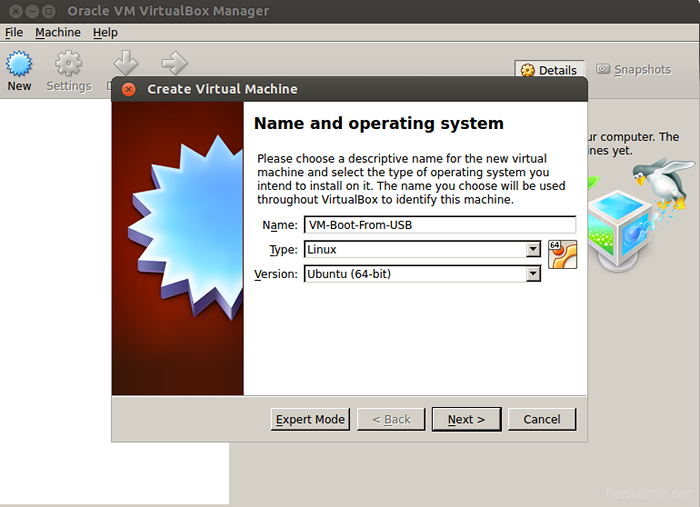
- 4988
- 133
- Maurice Champlin
A inicialização de uma máquina física usando USB é muito mais fácil, mas o VirtualBox não fornece uma maneira direta de selecionar a inicialização do USB. Portanto, se você tiver uma unidade USB inicializável, este artigo o ajudará a criar VirtualBox VM usando USB inicializável.
Para este exemplo, eu já criei um USB inicializável do Ubuntu. Você pode visitar os seguintes links para pré -requisitos.
- Crie USB inicializável
- Instale o VirtualBox no Ubuntu, Debian e Linuxmint
- Instale o VirtualBox no CentOS, Rhel & Fedora
Etapa 1 - Anexe e encontre USB inicializável
Agora anexe sua unidade USB inicializável ao seu sistema e encontre o nome do USB anexado. No meu caso, o nome da unidade USB é /dev /sdc.
/dev/sdc1 7.5G 1.1g 6.5g 14%/mídia/sysadmin/novo
Unidade USB montada desmontagem usando o seguinte comando
# Umount /dev /sdc1
Etapa 2 - Crie VMDK do USB
Agora usa VBoxManage (Linha de comando virtualbox) para criar um arquivo VMDK bruto usando USB (/dev/sdc) usando o seguinte comando no local desejado.
# VBoxManage InternalCommands CreaterAwvmdk -rawdisk /dev /sdc -fileName /opt /usb -boot -disk.vmdk
Leia mais sobre o utilitário de linha de comando vBoxManage.
Etapa 3 - Crie VM no VirtualBox
Agora inicie o VirtualBox no seu sistema e clique em Novo para começar a criar um assistente de máquina virtual. Digite o nome da sua máquina e selecione o tipo de sistema operacional adequado e a versão.
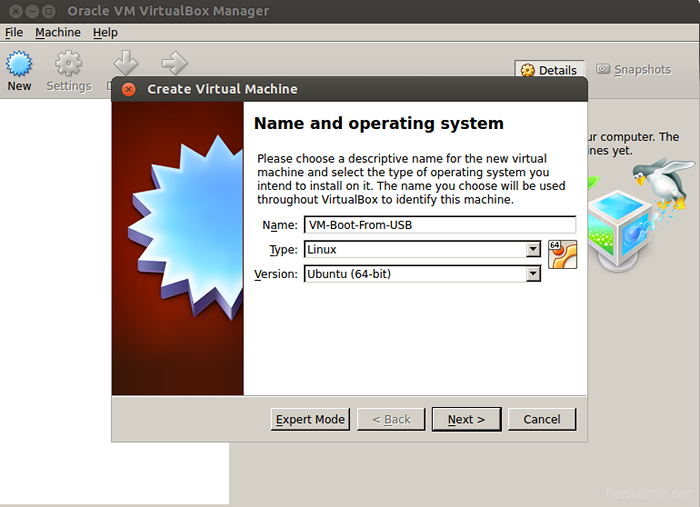
Agora selecione a quantidade de memória (em MB) para alocar para uma nova máquina virtual e clique em Avançar.
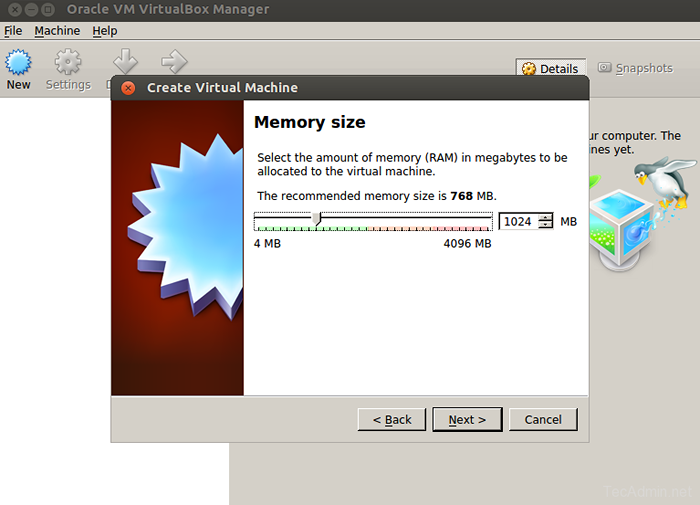
Nesta etapa, selecione usar uma opção de arquivo de disco rígido virtual existente e selecione o arquivo vmdk criado na última etapa. Isso anexará este disco virtual a uma nova máquina virtual. Agora clique no botão Criar.
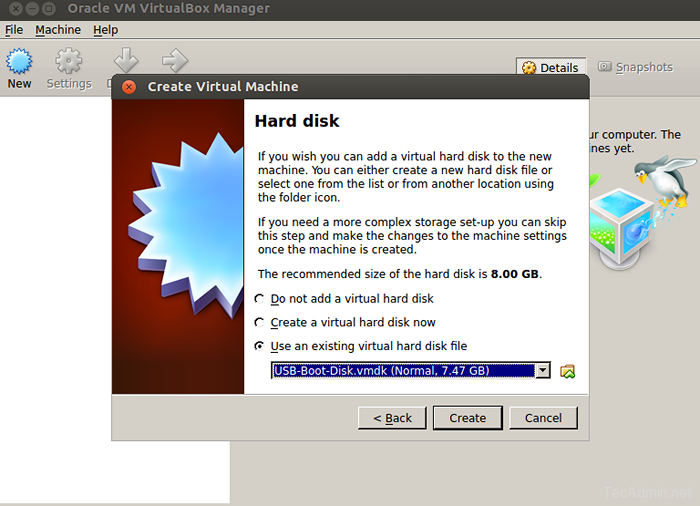
Nesta fase, sua máquina virtual foi criada com sucesso. Agora selecione a máquina virtual recém -criada e clique no botão Iniciar. Isso irá inicializar sua máquina virtual
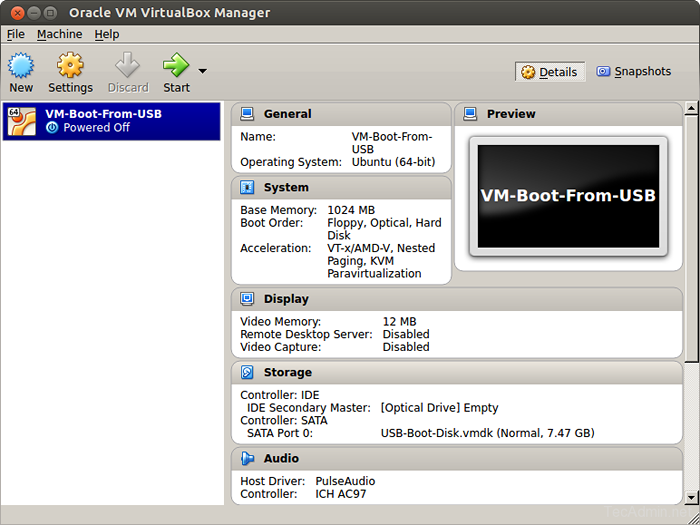
Se tudo correr bem, você verá as opções de inicialização nesta fase, como abaixo da tiro na tela. Você pode selecionar instalar o Ubuntu ou qualquer outra opção de acordo com sua escolha. Por padrão, ele inicializará como mídia ao vivo
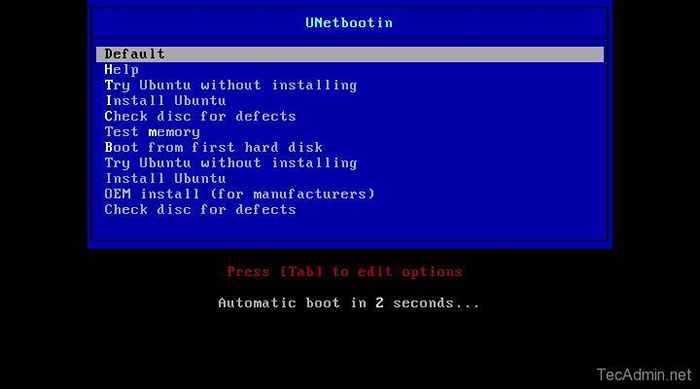
A inicialização ao vivo padrão ocorrerá e você verá a tela como abaixo. De onde você também pode instalar o sistema operacional permanentemente. Ou você pode selecionar Instalar o Ubuntu na tela acima para iniciar a instalação.
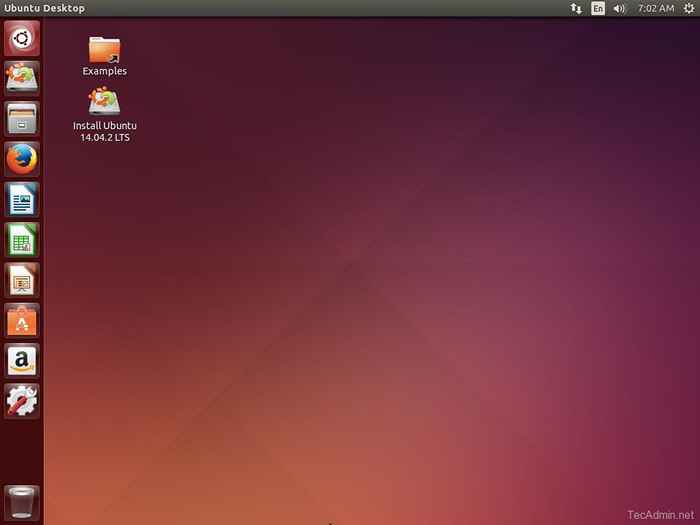
Para instalá -lo, clique permanentemente em Instalar o Ubuntu e completar o Assistente de Instalação para terminar o Ubuntu Instale no seu sistema.

