Como bloquear ataques de força bruta ssh usando sshguard

- 4021
- 568
- Wendell Legros
Sshguard é um daemon de código aberto que protege os anfitriões de ataques de força bruta. Ele realiza isso através do monitoramento e agregação de registros do sistema, detectando ataques e bloqueando os atacantes usando um dos back -ends do firewall do Linux: iptables, Firewalld, pf, e IPFW.
Inicialmente projetado para fornecer uma camada extra de proteção para o serviço OpenSSH, Sshguard também protege uma ampla gama de serviços, como Vsftpd e Postfix. Ele reconhece vários formatos de log, incluindo syslog, syslog-ng e arquivos de log bruto.
[Você também pode gostar: como proteger e endurecer o servidor OpenSsh]
Sshguard é bastante parecido com Fail2ban apenas que está escrito em C (Fail2ban está escrito em Pitão), é mais leve e fornece menos recursos.
Neste guia, demonstraremos como você pode instalar e configurar Sshguard bloquear Ssh ataques de força bruta em seu servidor Linux.
Etapa 1: Instale SshGuard no Linux
Começamos com a instalação de Sshguard no Linux.
Instale Sshguard no Debian/Ubuntu
Primeiro, atualize as listas de pacotes e depois instale Sshguard A partir dos repositórios padrão usando o gerente de pacote APT.
$ sudo apt update $ sudo apt install sshguard
Uma vez instalado, o Sshguard O serviço começa automaticamente e você pode verificar isso usando o comando:
$ sudo systemctl status sshguard
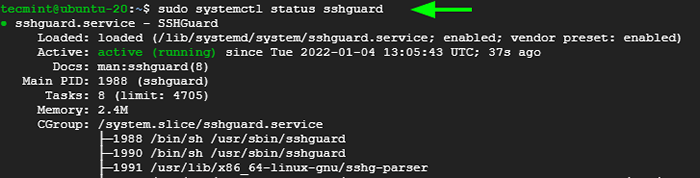 Verifique Sshguard no Ubuntu
Verifique Sshguard no Ubuntu Instale o SSHGUARD nos sistemas RHEL
Para distribuições baseadas em RHEL, como CENTOS, Rochoso, e Almalinux, Comece instalando o EPEL repositório conforme previsto no comando abaixo.
$ sudo dnf install https: // dl.FedoraProject.org/pub/epel/epel-latest-8.Noarch.RPM ou $ SUDO DNF Instale o lançamento de Epel
Com EPEL no lugar, vá em frente e instale Sshguard Usando o gerenciador de pacotes DNF.
$ sudo dnf install sshguard
Uma vez instalado, inicie e defina Sshguard Para começar na inicialização do sistema ou reiniciar.
$ sudo systemctl start sshguard $ sudo systemctl atable sshguard
Certifique -se de verificar isso Sshguard está funcionando como esperado.
$ sudo systemctl status sshguard
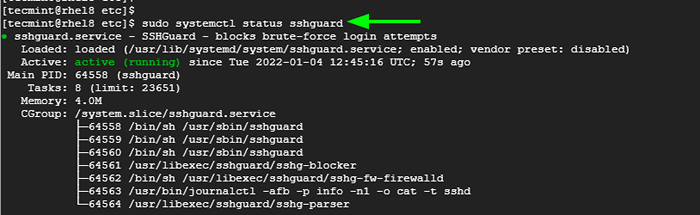 Verifique SshGuard em Rhel
Verifique SshGuard em Rhel Etapa 2: Configuração do SSHGUARD no Linux
Sshguard monitora ativamente o /var/log/auth.registro, /var/log/seguro Systemd Journal e syslog-ng Arquivos de log para tentativas de login com falha.
Para cada tentativa de login malsucedida, o host remoto é proibido por um período limitado de tempo que, por padrão, é definido em 120 segundos. Depois disso, o tempo de proibição aumenta em um fator de 1.5 com cada tentativa de login sucessiva falhada.
O tempo que os hosts ofensivos são proibidos, além de outros parâmetros, é especificado no sshguard.conf arquivo. Você pode acessar o arquivo de configuração usando o editor Vim, conforme mostrado.
$ sudo vim/etc/sshguard/sshguard.conf
Nas distribuições baseadas em RHEL, o arquivo de configuração está localizado no caminho a seguir.
$ sudo vim /etc /sshguard.conf
Aqui está uma amostra do arquivo de configuração quando visualizado de Ubuntu / Debian.
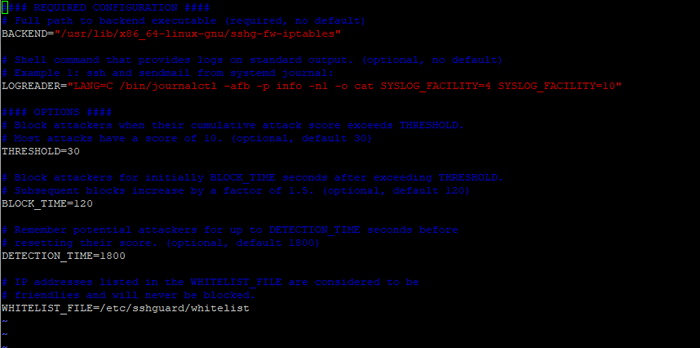 Arquivo de configuração SSHGuard
Arquivo de configuração SSHGuard Vamos nos concentrar na opção principal.
- O PROCESSO INTERNO A diretiva aponta para o caminho completo do executável back -end. Neste exemplo, vemos que Iptables é definido como o back -end de firewall padrão.
- O LIMITE A diretiva bloqueia os invasores quando sua pontuação de ataque excede o valor especificado.
- O Block_time Opção é o número de segundos em que um invasor está bloqueado após cada tentativa sucessiva de login com falha. Por padrão, isso é definido como 120 após a primeira tentativa. Isso aumenta com cada tentativa sucessiva de login com falha.
- O TEMPO DE DETECÇÃO a opção refere -se ao tempo em segundos durante os quais o invasor é registrado ou lembrado pelo sistema antes de sua pontuação ser redefinida.
- O Whitelist_file Opção aponta para o caminho completo do arquivo da lista de permissões que contém hosts que não deveriam estar na lista negra./li>
Etapa 3: Configure o SSHGUARD para bloquear ataques de força bruta SSH
Para afastar força bruta Ataques, você precisa configurar os seguintes firewalls para trabalhar sshguard.
Bloqueie ataques SSH usando UFW
Se você instalou o UFW e ativado em seu Ubuntu / Debian sistema, modifique o /etc/ufw/antes.regras arquivo.
$ sudo vim etc/ufw/antes.regras
Adicione as seguintes linhas logo após o Permitir tudo em loopback seção.
# Permitir tudo no loopback -a ufw -se para inputa -i lo -j Aceitar -a ufw -before -safput -o lo -j Aceitar # Hand off Control para sshd para sshguard: sshguard -[0: 0] -a ufw -Efore -Input -p TCP - -Dport 22 -J SshGuard
Salve o arquivo e reinicie o UFW.
$ sudo systemctl reiniciar ufw
Agora tente fazer login no servidor de um sistema diferente com as credenciais erradas e observe que você será bloqueado por 120 segundos após a primeira tentativa de login fracassada.
Você pode verificar isso verificando o Auth.registro arquivo de log.
$ sudo cauda -f/var/log/auth.registro
 Verifique os ataques de força bruta ssh
Verifique os ataques de força bruta ssh Após a próxima tentativa de log com falha, o tempo de bloco aumenta para 240 segundos, então 480 segundos, então 960 segundos e assim por diante.
Bloquear ataques SSH usando firewalld
Se você estiver executando o firewalld, verifique se ele está configurado e ativado. Em seguida, execute o seguinte comando para ativar sshguard Na sua zona preferida.
$ sudo firewall-cmd --permanent-zone = public --add-rich-rule = "regra fonte ipset = sshguard4 gota"
Para aplicar as mudanças, recarregue Firewalld e sshguard.
$ sudo firewall-cmd--reload $ sudo systemctl reiniciar sshguard
Em seguida, verifique a regra da seguinte maneira:
$ sudo firewall-cmd--info-ipset = sshguard4
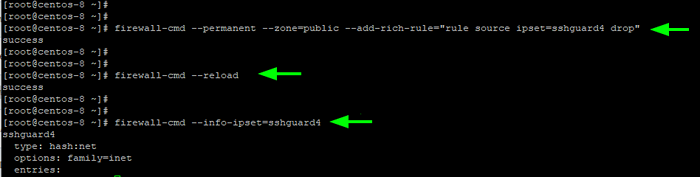 Verifique SshGuard no firewalld
Verifique SshGuard no firewalld Bloqueie ataques SSH usando iptables
Se você ainda está usando Iptables, Primeiro, crie uma nova regra de cadeia para sshguard em Iptables Para começar a bloquear os bandidos.
# iptables -n sshguard
Em seguida, atualize o ENTRADA cadeia para direcionar o tráfego para sshguard e bloquear todo o tráfego de festas nefastas.
# iptables -a input -j sshguard
Para bloquear portas específicas, como Ssh, Pop, e IMAP dos agressores executam o comando:
# iptables -a input -m multiport -p tcp -destinação -ports 22.110.143 -j sshguard
E, finalmente, salve a regra para que as mudanças entrem em vigor.
# iptables-save>/etc/iptables/iptables.regras
Etapa 4: Como fazer a Whitelist SSH bloqueou hosts
Para a lista de permissões de um host bloqueado, basta especificar seu nome de host ou endereço IP no arquivo da lista de permissões que está localizado em:
/etc/sshguard/whitelist - Ubuntu/Debian /etc/sshguard.Lista de permissões - Distrões baseados em Rhel
Depois disso, certifique -se de reiniciar o sshguard Daemon e o back -end do firewall para que as mudanças se apliquem.
Neste guia, demonstramos como você pode bloquear Ssh Ataques de força bruta usando Sshguard Daemon em servidores Linux. Seu feedback é bem -vindo.
- « Como instalar o PowerShell no Fedora Linux
- Como instalar o painel de controle AJENTI para gerenciar servidores Linux »

