Como bloquear o acesso SSH e FTP a IP específico e intervalo de rede no Linux
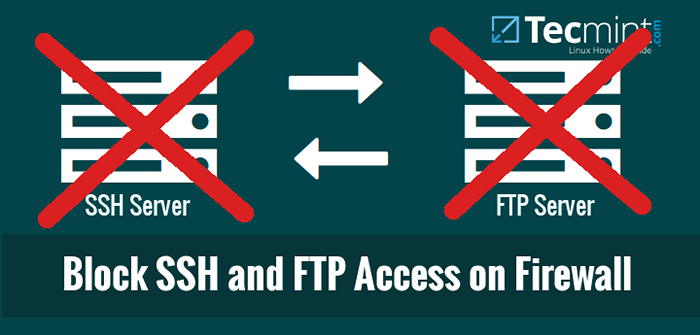
- 1070
- 240
- Spencer Emard
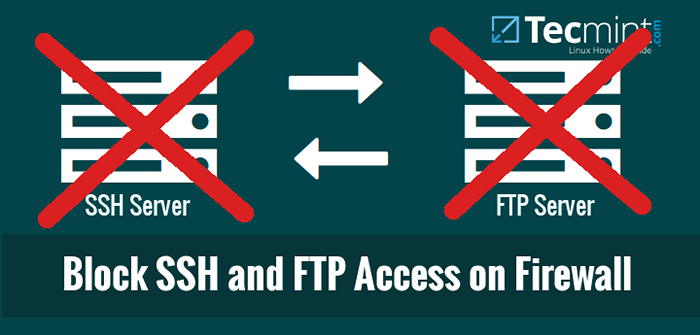 Bloco SSH e acesso FTP usando iptables/firewalld
Bloco SSH e acesso FTP usando iptables/firewalld Normalmente todos nós usamos Ssh e Ftp serviços frequentemente para acessar os servidores remotos e servidores privados virtuais. Como administrador do Linux, você deve ciente sobre como bloquear o acesso SSH e FTP a um intervalo de IP ou rede específico no Linux para apertar mais a segurança da segurança.
- 25 dicas de segurança de endurecimento para servidores Linux
- 5 dicas úteis para proteger e proteger o servidor SSH
Este tutorial mostrará como bloquear o acesso SSH e FTP a um endereço IP específico e/ou a um intervalo de rede no CentOS 6 e 7 Server. Este guia foi testado em CENTOS 6.x e 7.x versões, mas provavelmente funcionará em outras distribuições Linux, como Debian, Ubuntu e SUSE/OpenSuse etc.
Faremos isso em dois métodos. O primeiro método é usar Iptables/Firewalld e o segundo método está usando TCP invólucros com a ajuda de anfitriões.permitir e anfitriões.negar arquivo.
Consulte os seguintes guias para saber mais sobre iptables e firewalld.
- Guia básico sobre dicas / comandos iptables (Linux Firewall)
- Como configurar um firewall iptables para ativar o acesso remoto a serviços no Linux
- Como configurar 'firewalld' em Rhel/Centos 7 e Fedora 21
- Regras úteis de 'firewalld' para configurar e gerenciar o firewall no Linux
Agora você está ciente do que é Iptables e Firewalld E é básico.
Método 1: Bloco SSH e Acesso FTP usando iptables/firewalld
Agora vamos ver como bloquear o acesso SSH e FTP a um IP específico (por exemplo 192.168.1.100) e/ou intervalo de rede (por exemplo 192.168.1.0/24) usando Iptables em RHEL/CENTOS/Linux Scientific 6.x versões e Firewalld no CentOS 7.x.
Bloquear ou desativar o acesso SSH
--------------------- Sobre Iptables firewall --------------------- # iptables -i entrada -s 192.168.1.100 -P TCP - -Dport ssh -j rejeitar # iptables -i entrada -s 192.168.1.0/24 -P TCP - -DPORT SSH -J
--------------------- Sobre Firewalld --------------------- # firewall-cmd-Direct --dd-re-regra IPv4 Input 1 -m TCP-Source 192.168.1.100 -P TCP - -Dport 22 -j Rejeitar # firewall -cmd - -Direct --Add -Rule IPv4 Filtro Input 1 -m TCP -Source 192.168.1.100/24 -P TCP - -Dport 22 -j Rejeitar
Para obter novas regras em vigor, você precisa usar o seguinte comando.
# Serviço iptables Save [On iptables firewall] # firewall-cmd--reload [no firewalld]
Agora, tente Ssh o servidor do host bloqueado. Por favor, esteja atento que aqui 192.168.1.150 é o host bloqueado.
# SSH 192.168.1.150
Você deve ver a seguinte mensagem.
SSH: Conecte -se ao Host 192.168.1.150 Porta 22: conexão recusada
Desbloquear ou ativar o acesso SSH
Para desbloquear ou ativar o acesso SSH, vá para o servidor remoto e execute o seguinte comando:
--------------------- Sobre Iptables firewall --------------------- # iptables -i entrada -s 192.168.1.100 -P TCP - -Dport ssh -j aceita # iptables -i entrada -s 192.168.1.100/24 -P TCP - -Dport ssh -j aceita
--------------------- Sobre Firewalld --------------------- # firewall-cmd-Direct --dd-re-regra IPv4 Input 1 -m TCP-Source 192.168.1.100 -P TCP - -Dport 22 -j Aceitar # firewall -cmd - -Direct --Add -Rule IPv4 Filtro Input 1 -m TCP -Source 192.168.1.100/24 -P TCP - -Dport 22 -J Aceitar
Salve as alterações usando o seguinte para acessar seu servidor via SSH.
# Serviço iptables Save [On iptables firewall] # firewall-cmd--reload [no firewalld]
Bloquear ou desativar o acesso FTP
Normalmente, as portas padrão para Ftp são 20 e 21. Então, para bloquear todo o tráfego FTP usando iptables, execute o seguinte comando:
--------------------- Sobre Iptables firewall --------------------- # iptables -i entrada -s 192.168.1.100 -P TCP - -DPORT 20,21 -J REJETO # iptables -i Input -s 192.168.1.100/24 -P TCP - -DPORT 20,21 -J Rejeitar
--------------------- Sobre Firewalld --------------------- # firewall-cmd-Direct --dd-re-regra IPv4 Input 1 -m TCP-Source 192.168.1.100 -P TCP - -DPORT 20,21 -J REJETO # Firewall -CMD - -Direct -Filtro IPv4 de R -Rule 1 -M TCP -SOURCE 192.168.1.100/24 -P TCP - -DPORT 20,21 -J Rejeitar
Para obter novas regras em vigor, você precisa usar o seguinte comando.
# Serviço iptables Save [On iptables firewall] # firewall-cmd--reload [no firewalld]
Agora, tente acessar o servidor do host bloqueado (192.168.1.100), com comando:
# ftp 192.168.1.150
Você receberá uma mensagem de erro algo como abaixo.
FTP: Connect: conexão recusada
Desbloquear ou ativar o acesso FTP
Para desbloquear e ativar o acesso do FTP de volta, execute:
--------------------- Sobre Iptables firewall --------------------- # iptables -i entrada -s 192.168.1.100 -P TCP - -Dport 20,21 -j Aceitar # iptables -i Entrada -s 192.168.1.100/24 -P TCP - -DPORT 20,21 -J Aceitar
--------------------- Sobre Firewalld --------------------- # firewall-cmd-Direct --dd-re-regra IPv4 Input 1 -m TCP-Source 192.168.1.100 -P TCP - -DPORT 20,21 -J ACEITO # Firewall -CMD - -Direct -Add R -Rule IPv4 Entrada 1 -m TCP -SOURCE 192.168.1.100/24 -P TCP - -DPORT 20,21 -J Aceitar
Salve as alterações com o comando:
# Serviço iptables Save [On iptables firewall] # firewall-cmd--reload [no firewalld]
Agora, tente acessar o servidor via FTP:
# ftp 192.168.1.150
Digite seu nome de usuário e senha do FTP.
Conectado a 192.168.1.150. 220 Bem -vindo ao serviço Tecmint FTP. Nome (192.168.1.150: SK): Tecmint 331, especifique a senha. Senha: 230 Login bem -sucedido. O tipo de sistema remoto é Unix. Usando o modo binário para transferir arquivos. ftp>
Método 2: Bloco SSH e acesso FTP usando invólucros TCP
Se você não quer mexer com Iptables ou Firewalld, então Invólucros de tcp é a melhor maneira de bloquear o acesso SSH e FTP a um IP específico e/ou uma variedade de rede.
OpenSSH e FTP são compilados com o suporte do TCP Wrappers, o que significa que você pode especificar quais hosts podem se conectar sem tocar no seu firewall nos dois arquivos importantes e são:
- /etc/hosts.permitir
- /etc/hosts.negar
Como o nome indica, o primeiro arquivo contém entradas de hosts permitidos, e o segundo contém endereços de hosts bloqueados.
Por exemplo, vamos bloquear o acesso SSH e FTP ao host que possui endereço IP 192.168.1.100 e alcance de rede 192.168.1.0. Este método é o mesmo para o CentOS 6.X e 7.X série. E, é claro, funcionará em outras distribuições como Debian, Ubuntu, SUSE, OpenSuse etc.
Abra o /etc/hosts.negar Arquive e adicione os seguintes endereços IP ou intervalo de rede que você deseja bloquear como mostrado abaixo.
##### para bloquear o acesso ssh ##### sshd: 192.168.1.100 SSHD: 192.168.1.0/255.255.255.0 ##### para bloquear o acesso FTP ##### vsftpd: 192.168.1.100 vsftpd: 192.168.1.0/255.255.255.0
Salvar e sair do arquivo.
Agora, reinicie o serviço SSHD e VSFTPD para levar novas mudanças para efetivas.
--------------- Para serviço ssh --------------- # Service SSHD RESTART [ON SYSVINIT] # SystemCtl Reiniciar SSHD [no Systemd]
--------------- Para serviço FTP --------------- # Service vsftpd RESTART [ON SYSVINIT] # SystemCtl Restart vsftpd [no Systemd]
Agora, tente ssh o servidor ou de um host bloqueado.
# SSH 192.168.1.150
Você verá a seguinte saída:
SSH_EXCHANGE_IDENTIFICAÇÃO: Leia: Redefinição de conexão por pares
Agora, tente FTP o servidor ou de um host bloqueado.
# ftp 192.168.1.150
Você verá a seguinte saída:
Conectado a 192.168.1.150. 421 Serviço não disponível.
Para desbloquear ou ativar os serviços SSH e FTP novamente, edite anfitriões.negar Arquive e comente todas as linhas e finalmente reinicie os serviços vsftpd e sshd.
Conclusão
É tudo por agora. Para resumir, hoje aprendemos a bloquear um endereço IP específico e uma faixa de rede usando IPTABLES, Firewalld e Wrappers TCP. Esses métodos são bem fáceis e diretos.
Mesmo, um administrador de Linux iniciante pode fazer isso em alguns minutos. Se você conhece outras maneiras de bloquear o acesso ao SSH e FTP, sinta -se à vontade para compartilhá -los na seção de comentários. E não se esqueça de compartilhar nossos artigos em todas as suas redes sociais.
- « Qual carreira escolher programador vs administrador
- Como sincronizar arquivos/diretórios usando o RSYNC com porta ssh não padrão »

